Lasketun kentän lisääminen Excelin pivot-taulukkoon

Tutustu, kuinka voit lisätä lasketun kentän Excelin pivot-taulukkoon ja laskea myynnistä syntyviä palkkioita tehokkaasti.
Tässä on Excel-työkirja, joka on määritetty ratkaisemaan optimointimallinnusongelma yhden henkilön yritykselle. Jos päätät rakentaa Ratkaisija-työkirjaesimerkin itse (hyvä idea), haluat pyytää Exceliä näyttämään todellisia kaavoja kaavan tulosten sijaan työkirjassa.
Tätä tämä työkirja muuten tekee. Voit tehdä tämän valitsemalla laskentataulukon alueen, jolla haluat näyttää varsinaiset kaavat kaavan tulosten sijaan, ja paina sitten samanaikaisesti Ctrl- ja `-näppäimiä (vapaa aksentti). Painamalla Ctrl+` käsket Exceliä näyttämään kaavan kaavan tuloksen sijaan valitulla alueella.
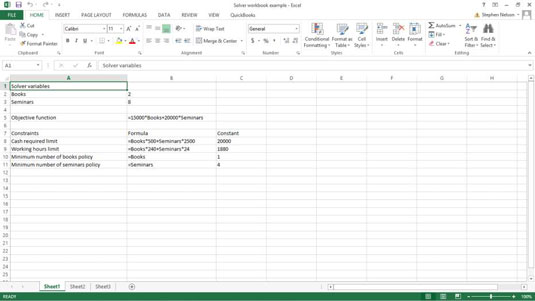
Ratkaisija-työkirjan määrittäminen vaatii kolme vaihetta:
Tunnista Ratkaisijamuuttujat.
Ensinnäkin haluat tunnistaa optimointimallinnusongelmasi muuttujat. Jos yrität selvittää kirjoitettavien kirjojen ja seminaarien määrän saadaksesi eniten rahaa yhden henkilön liiketoiminnassa, kaksi Ratkaisijamuuttujaa ovat kirjat ja seminaarit.
Syötät alueella A1:A3 näkyvät tarrat ja sitten alueella B2:B3 näkyvät aloitusmuuttujien arvot. Tämä laskentataulukon osa ei ole mitään maagista. Se yksinkertaisesti tunnistaa, mitkä muuttujat menevät tavoitefunktioon. Tavoitefunktio on kaava, jonka haluat maksimoida tai minimoida. Taulukkoalueelle B2:B3 tallennetut arvot ovat lähtökohtaisia arvauksia siitä, mitkä muuttujan optimaaliset arvot tulisivat olla.
Tämä on vain arvaus, että kirjoitettavien kirjojen optimaalinen määrä on kaksi ja seminaarien optimaalinen määrä on kahdeksan. Et tiedä, mikä on kirjojen ja seminaarien optimaalinen määrä, ennen kuin selvität ongelman.
Vaikka sinun ei tarvitse nimetä soluja, jotka sisältävät muuttujan arvot – tässä tapauksessa solut B2 ja B3 – näiden solujen nimeäminen tekee tavoitefunktiokaavasta ja rajoitekaavoista paljon helpompi ymmärtää. Joten sinun pitäisi nimetä solut.
Jos määrität tämän kaltaisen työkirjan, voit nimetä muuttujan arvosolut valitsemalla laskentataulukon alueen A2:B3 ja napsauttamalla sitten Kaava-välilehden Luo valinnasta -komentopainiketta. Kun Excel näyttää Luo nimet valinnasta -valintaikkunan, valitse Vasen sarake -valintaruutu ja napsauta OK.
Tämä käskee Exceliä käyttämään vasemman sarakkeen tunnisteita: Tämä olisi alue A2:A3 – alueen nimeäminen B2:B3. Toisin sanoen, seuraamalla näitä vaiheita annat solulle B2-kirjat ja solun B3-seminaarit.
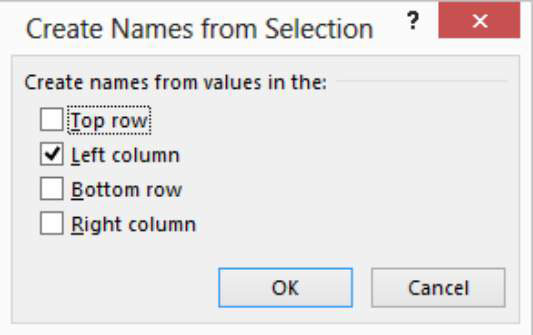
Kuvaile tavoitefunktiota.
Solussa B5 näkyvä tavoitefunktio antaa kaavan, jonka haluat optimoida. Voittokaavan tapauksessa haluat maksimoida funktion, koska haluat tietysti maksimoida voitot.
Kaikkia tavoitetoimintoja ei pidä maksimoida. Jotkut tavoitetoiminnot tulisi minimoida. Jos esimerkiksi luot tavoitefunktion, joka kuvaa jonkin mainosohjelman kustannuksia tai jonkin sijoitusohjelman riskiä, voit loogisesti valita kustannukset tai riskit.
Kuvaile tavoitefunktiota luomalla kaava, joka kuvaa optimoitavan arvon. Jos kyseessä on yhden henkilön yrityksen voittotoiminto, ansaitset 15 000 dollaria jokaisesta kirjoittamastasi kirjasta ja 20 000 dollaria jokaisesta järjestämästäsi seminaarista. Voit kuvata tätä syöttämällä kaavan =15000*Kirjat+20000*Seminaarit .
Toisin sanoen voit laskea yhden henkilön yrityksesi tuotot kertomalla kirjoittamiesi kirjojen määrän 15 000 dollarilla ja järjestämiesi seminaarien lukumäärällä 20 000 dollarilla. Tämä näkyy solussa B5.
Tunnista mahdolliset tavoitefunktion rajoitukset.
Työarkkialueella A8:C11 rajoitukset kuvataan ja tunnistetaan tavoitefunktiossa. Neljä rajoitusta voivat rajoittaa yrityksesi tuottoa:
Käteisvararaja: Ensimmäinen rajoitus (solu A8) määrittää käteisvarojen vaatiman rajoitteen. Tässä esimerkissä jokainen kirja vaatii 500 dollaria käteistä ja jokainen seminaari vaatii 2 500 dollaria käteistä. Jos sinulla on 20 000 dollaria käteistä investoitavaksi kirjoihin ja seminaareihin, sinulla on rajoitettu määrä kirjoja, joita voit kirjoittaa, ja seminaarien määrä, jonka voit järjestää tekemälläsi käteisellä, etukäteissijoituksella.
Solussa B8 oleva kaava kuvaa yrityksesi tarvitsemaa käteistä. Solussa C8 näkyvä arvo, 20000, tunnistaa todellisen rajoitteen.
Työtuntiraja: Työaikarajan rajoitus on kvantifioitu siten, että solussa B9 on kaava ja solussa C9 arvo 1880. Käytä näitä kahta tietoa, kaavaa ja vakioarvoa, kuvaamaan työaikarajaa. Lyhyesti sanottuna tämä rajoitus sanoo, että kirjoihin ja seminaareihin käyttämiesi tuntien määrän on oltava alle 1880.
Kirjojen vähimmäismäärää koskeva käytäntö: Soluissa B10 ja C10 on asetettu rajoitus, jonka mukaan sinun on kirjoitettava vähintään yksi kirja vuodessa. Kaava =Kirjat menee soluun B10. Vähimmäismäärä kirjoja, 1, menee soluun C10.
Seminaarien vähimmäismäärän periaate: Soluissa B11 ja C11 on asetettu rajoitus, jonka mukaan sinun on pidettävä vähintään neljä seminaaria vuodessa. Kaava menee soluun B11. Seminaarien vähimmäismäärän vakioarvo, 4, menee soluun C11.
Kun olet antanut rajoituskaavat ja vakiot, joihin kaavan tuloksia verrataan, olet valmis ratkaisemaan optimointimallinnusongelmasi. Kun työkirja on asennettu, toiminnon ratkaiseminen on todella helppoa.
Työkirjan asettaminen ja tavoitefunktion ja rajoituskaavojen ongelman määrittäminen on vaikea osa.
Tutustu, kuinka voit lisätä lasketun kentän Excelin pivot-taulukkoon ja laskea myynnistä syntyviä palkkioita tehokkaasti.
Opi käyttämään Microsoft Teamsia: verkkopohjaista sovellusta, asiakkaana kannettavalla tietokoneella tai pöytätietokoneella tai Teams-mobiilisovellusta älypuhelimella tai tabletilla.
Kuinka estää Microsoft Wordia avaamasta tiedostoja vain luku -tilassa Windowsissa Microsoft Word avaa tiedostot vain luku -tilassa, jolloin niiden muokkaaminen on mahdotonta? Älä huoli, menetelmät ovat alla
Virheiden korjaaminen virheellisten Microsoft Word -asiakirjojen tulostuksessa. Virheet tulostettaessa Word-asiakirjoja, joissa on muuttuneet fontit, sotkuiset kappaleet, puuttuva teksti tai kadonnut sisältö ovat melko yleisiä. Älä kuitenkaan
Jos olet piirtänyt PowerPoint-dioihin esityksen aikana kynää tai korostuskynää, voit tallentaa piirustukset seuraavaa esitystä varten tai poistaa ne, jotta seuraavan kerran näytät ne. Aloitat puhtailla PowerPoint-dioilla. Pyyhi kynä- ja korostuskynäpiirrokset noudattamalla näitä ohjeita: Pyyhi rivit yksi kerrallaan […]
Tyylikirjasto sisältää CSS-tiedostoja, Extensible Stylesheet Language (XSL) -tiedostoja ja kuvia, joita käyttävät ennalta määritetyt sivupohjat, sivuasettelut ja säätimet SharePoint 2010:ssä. CSS-tiedostojen etsiminen julkaisusivuston tyylikirjastosta: Valitse Sivuston toiminnot→ Näytä Kaikki sivuston sisältö. Sivuston sisältö tulee näkyviin. Style-kirjasto sijaitsee […]
Älä hukuta yleisöäsi jättimäisillä numeroilla. Microsoft Excelissä voit parantaa koontinäyttöjesi ja raporttiesi luettavuutta muotoilemalla numerot näyttämään tuhansia tai miljoonia.
Opi käyttämään SharePointin sosiaalisen verkostoitumisen työkaluja, joiden avulla yksilöt ja ryhmät voivat kommunikoida, tehdä yhteistyötä, jakaa ja pitää yhteyttä.
Juliaanisia päivämääriä käytetään usein valmistusympäristöissä aikaleimana ja pikaviitteenä eränumerolle. Tämän tyyppisen päivämääräkoodauksen avulla jälleenmyyjät, kuluttajat ja huoltoedustajat voivat tunnistaa tuotteen valmistusajankohdan ja siten tuotteen iän. Julian-päivämääriä käytetään myös ohjelmoinnissa, armeijassa ja tähtitiedessä. Erilainen […]
Voit luoda verkkosovelluksen Access 2016:ssa. Mikä verkkosovellus sitten on? No, verkko tarkoittaa, että se on verkossa, ja sovellus on vain lyhenne sanoista "sovellus". Mukautettu verkkosovellus on online-tietokantasovellus, jota käytetään pilvestä selaimen avulla. Rakennat ja ylläpidät verkkosovellusta työpöytäversiossa […]








