Lasketun kentän lisääminen Excelin pivot-taulukkoon

Tutustu, kuinka voit lisätä lasketun kentän Excelin pivot-taulukkoon ja laskea myynnistä syntyviä palkkioita tehokkaasti.
Oletko koskaan pudonnut pinon papereita, joiden piti pysyä tietyssä järjestyksessä? Jos olisit numeroinut ne Word 2016:lla, niiden yhdistäminen olisi melko helppoa. Jos ei, niin turhauttava ja aikaa vievä tehtävä.
Onneksi Word tekee asiakirjasi sivujen numeroimisesta erittäin helppoa. Ja voit valita useista numerointityyleistä ja -muodoista. Kun numeroitat sivuja Wordissa, sinun ei tarvitse kirjoittaa numeroita manuaalisesti jokaiselle sivulle. Sen sijaan sijoitat asiakirjaan koodin, joka numeroi sivut automaattisesti. Makea!
Kun käytät Wordin Sivunumero-ominaisuutta, se lisää automaattisesti oikean koodin joko ylä- tai alatunnisteeseen niin, että jokainen sivu numeroidaan peräkkäin.
Sivunumerot näkyvät vain Tulostusasettelu-näkymässä, Lukutilassa, Tulostuksen esikatselussa ja itse tulosteissa. Et näe sivunumeroita, jos työskentelet luonnosnäkymässä tai verkkoasettelunäkymässä, vaikka ne ovat siellä.
Numeroi sivut seuraavasti:
Napsauta Lisää-välilehdellä Sivunumero. Näkyviin tulee valikko.
Osoita sivun alkuun tai sivun alaosaan sen mukaan, mihin haluat sivunumerot. Näkyviin tulee alivalikko.
Napsauta jotakin esiasetuksista. Asiakirja siirtyy ylä- tai alatunnistetilaan, ja uusi sivunumero näkyy joko ylä- tai alatunnisteessa.
Tavallisen numeron 1, 2 ja 3 esiasetukset ovat identtisiä lukuun ottamatta sivunumeron sijoittamista vasemmalle, keskelle tai oikealle.
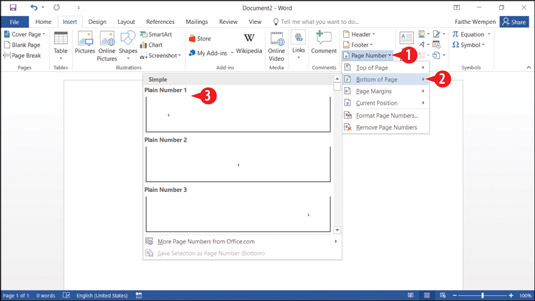
Valitse sivunumeron paikka.
Jos haluat muokata ylä- tai alatunnistetta edelleen, tee niin. Muussa tapauksessa kaksoisnapsauta asiakirjan pääosaa poistuaksesi ylä-/alatunnistetilasta.
Vaiheessa 4 voit myös palata normaaliin muokkaukseen napsauttamalla Sulje ylä- ja alatunniste Otsikko- ja alatunnistetyökalujen suunnittelu -välilehdellä.
Tässä on joitain muita asioita, joita voit tehdä sivunumeroille Wordissa Sivunumero-painikkeen luettelosta:
Osoita sivun marginaaleihin valitaksesi esiasetuksia, joissa sivunumerot näkyvät oikealla tai vasemmalla marginaalialueella.
Osoita Current Position nähdäksesi valikoiman esiasetuksia, joiden avulla voit sijoittaa sivunumerokoodin asiakirjan runkoon ylä- tai alatunnisteen sijaan.
Napsauta Muotoile sivunumeroita avataksesi valintaikkunan, jossa voit valita sivunumeromuodon. Muoto ei tässä yhteydessä tarkoita fonttia, kokoa tai väriä; sen sijaan se tarkoittaa numerointimuotoa, kuten arabialaiset numerot (1, 2, 3) vs. roomalaiset numerot (I, II, III).
Napsauta Poista sivunumerot poistaaksesi kaikki sivunumerokoodit.
Tutustu, kuinka voit lisätä lasketun kentän Excelin pivot-taulukkoon ja laskea myynnistä syntyviä palkkioita tehokkaasti.
Opi käyttämään Microsoft Teamsia: verkkopohjaista sovellusta, asiakkaana kannettavalla tietokoneella tai pöytätietokoneella tai Teams-mobiilisovellusta älypuhelimella tai tabletilla.
Kuinka estää Microsoft Wordia avaamasta tiedostoja vain luku -tilassa Windowsissa Microsoft Word avaa tiedostot vain luku -tilassa, jolloin niiden muokkaaminen on mahdotonta? Älä huoli, menetelmät ovat alla
Virheiden korjaaminen virheellisten Microsoft Word -asiakirjojen tulostuksessa. Virheet tulostettaessa Word-asiakirjoja, joissa on muuttuneet fontit, sotkuiset kappaleet, puuttuva teksti tai kadonnut sisältö ovat melko yleisiä. Älä kuitenkaan
Jos olet piirtänyt PowerPoint-dioihin esityksen aikana kynää tai korostuskynää, voit tallentaa piirustukset seuraavaa esitystä varten tai poistaa ne, jotta seuraavan kerran näytät ne. Aloitat puhtailla PowerPoint-dioilla. Pyyhi kynä- ja korostuskynäpiirrokset noudattamalla näitä ohjeita: Pyyhi rivit yksi kerrallaan […]
Tyylikirjasto sisältää CSS-tiedostoja, Extensible Stylesheet Language (XSL) -tiedostoja ja kuvia, joita käyttävät ennalta määritetyt sivupohjat, sivuasettelut ja säätimet SharePoint 2010:ssä. CSS-tiedostojen etsiminen julkaisusivuston tyylikirjastosta: Valitse Sivuston toiminnot→ Näytä Kaikki sivuston sisältö. Sivuston sisältö tulee näkyviin. Style-kirjasto sijaitsee […]
Älä hukuta yleisöäsi jättimäisillä numeroilla. Microsoft Excelissä voit parantaa koontinäyttöjesi ja raporttiesi luettavuutta muotoilemalla numerot näyttämään tuhansia tai miljoonia.
Opi käyttämään SharePointin sosiaalisen verkostoitumisen työkaluja, joiden avulla yksilöt ja ryhmät voivat kommunikoida, tehdä yhteistyötä, jakaa ja pitää yhteyttä.
Juliaanisia päivämääriä käytetään usein valmistusympäristöissä aikaleimana ja pikaviitteenä eränumerolle. Tämän tyyppisen päivämääräkoodauksen avulla jälleenmyyjät, kuluttajat ja huoltoedustajat voivat tunnistaa tuotteen valmistusajankohdan ja siten tuotteen iän. Julian-päivämääriä käytetään myös ohjelmoinnissa, armeijassa ja tähtitiedessä. Erilainen […]
Voit luoda verkkosovelluksen Access 2016:ssa. Mikä verkkosovellus sitten on? No, verkko tarkoittaa, että se on verkossa, ja sovellus on vain lyhenne sanoista "sovellus". Mukautettu verkkosovellus on online-tietokantasovellus, jota käytetään pilvestä selaimen avulla. Rakennat ja ylläpidät verkkosovellusta työpöytäversiossa […]








