Lasketun kentän lisääminen Excelin pivot-taulukkoon

Tutustu, kuinka voit lisätä lasketun kentän Excelin pivot-taulukkoon ja laskea myynnistä syntyviä palkkioita tehokkaasti.
Excel 2013:n Data Validation -ominaisuus voi säästää aikaa, kun syötät tietoja toistuvasti, ja se voi myös auttaa estämään virheelliset merkinnät laskentataulukoissasi. Kun käytät solussa tietojen validointia, määrität, minkä tyyppinen tietojen syöttäminen soluun on sallittu.
Osana tietojen syöttämisen rajoittamista numeroon (joka voi olla kokonaisluku, desimaali, päivämäärä tai aika) määrität myös sallitut arvot kyseiselle numerotyypille (kokoluku 10 ja 100 välillä tai päivämäärä tammikuun välillä 1, 2012 ja 31. joulukuuta 2012).
Kun rajoitat tietojen syöttämisen tekstiin, voit määrittää tekstin vähimmäis- ja enimmäispituuden alueen (merkeissä) tai, mikä vielä parempi, luettelon sallituista tekstisyötyksistä, jotka voit valita ponnahdusvalikosta (avataan napsauttamalla ponnahduspainike, joka näkyy solun oikealla puolella aina, kun se sisältää solukohdistimen).
Kun käytät Data Validation -toimintoa rajoittamaan solussa syötettävän tiedon tyyppiä ja sen hyväksyttävien arvojen aluetta, voit myös määrittää syöttöviestin, joka näytetään automaattisesti solun vieressä, kun valitset sen, ja/tai virhevaroitusviestin, joka näytetään. jos yrität syöttää väärän tyypin tai sallitun alueen ulkopuolella olevan luvun.
Käyttääksesi tietojen vahvistusominaisuutta, aseta solukohdistin soluun, johon haluat rajoittaa syötettävien tietojen tyyppiä, ja napsauta sitten Data Validation -painiketta nauhan Tiedot-välilehdessä (tai paina Alt+AVV ). Data Validation -valintaikkuna avautuu, ja Asetukset-välilehti on valittuna.
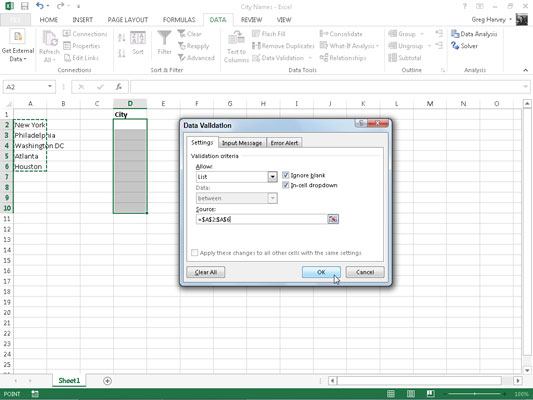
Napsauta sitten avattavaa Salli-luetteloruutuun liitettyä pudotusvalikkopainiketta ja valitse seuraavista kohteista:
Mikä tahansa arvo aiempien rajoitusten poistamiseksi, mikä peruuttaa tietojen vahvistuksen ja antaa käyttäjälle jälleen kerran mahdollisuuden syöttää soluun mitä tahansa hän haluaa
Kokonaisluku rajoittaaksesi syöttämisen kokonaislukuun, joka kuuluu tietylle alueelle tai noudattaa tiettyjä määrittämiäsi parametreja
Desimaali, jos haluat rajoittaa syöttämisen desimaalilukuun, joka kuuluu tietylle alueelle tai noudattaa tiettyjä määrittämiäsi parametreja
Luettelo rajoittaa merkinnän yhteen useista määrittämistäsi tekstimerkinnöistä, jotka voit valita ponnahdusvalikosta, joka tulee näkyviin napsauttamalla ponnahduspainiketta, joka tulee näkyviin solun oikealle puolelle aina, kun se sisältää solukohdistimen
Päivämäärä rajoittaaksesi merkinnän päivämäärään, joka kuuluu tietylle alueelle tai tiettyyn päivämäärään tai sitä ennen
Aika rajoittaa syöttäminen aikaan, joka on tietyllä alueella tai tiettyyn aikaan tai sitä ennen
Tekstin pituus rajoittaa tekstimerkintää niin, että sen merkkien pituus ei putoa tietyn luvun alapuolelle tai ylittää sitä tai osu määrittämäsi alueelle
Mukautettu, jos haluat rajoittaa syöttämisen parametreihin, jotka on määritetty laskentataulukon toiseen soluun syötetyllä kaavalla
Jos haluat määrittää syöttöviestin sen jälkeen, kun olet valinnut kaikki Asetukset-välilehden kohteet, napsauta Tietojen vahvistus -valintaikkunan Syöteviesti-välilehteä, jossa kirjoitat syöttöviestin lyhyen otsikon (kuten Luettelomerkintä ) Otsikko-tekstiruutuun ja kirjoita sitten viestisi teksti alla olevaan Syötä viesti -luetteloruutuun.
Jos haluat määrittää hälytysviestin, napsauta Data Validation -valintaikkunan Error Alert -välilehteä, jossa voit valita varoituksen tyypin avattavasta Tyyli-luettelosta: Stop (oletus, joka käyttää punaista painiketta, jossa on rasti) , Varoitus (joka käyttää keltaista kolmiota, jossa on huutomerkki) tai Tiedot (jossa käytetään ilmapalloa, jossa on sininen I ).
Kun olet valinnut hälytyksen tyypin, kirjoita sen valintaikkunan otsikko Otsikko-tekstiruutuun ja kirjoita hälytysviestin teksti Virheviesti-luetteloruutuun.
Jos haluat soveltaa Data Validation -valintaikkunassa määrittämääsi rajoitusta kaikkiin muihin soluihin, jotka on muotoiltu samalla tavalla kuin taulukoksi muotoillussa solualueella, napsauta Käytä näitä muutoksia kaikkiin muihin soluihin samoilla asetuksilla -valintaruutua. ennen kuin napsautat OK.
Jos haluat kopioida rajoituksen alueelle, jota ei ole muotoiltu taulukkona, määritä ensimmäisen solun merkinnän tyyppi ja sallittu alue Data Validation -ominaisuuden avulla ja kopioi sitten solun tietojen vahvistusasetukset seuraaviin soluihin Täyttö-kahvalla. samassa sarakkeessa tai rivissä.
Tietojen vahvistusominaisuuden ylivoimaisesti suosituin käyttötapa on avattavan valikon luominen, josta sinä tai joku laskentataulukkoasi käyttävä voi valita sopivan tiedon.
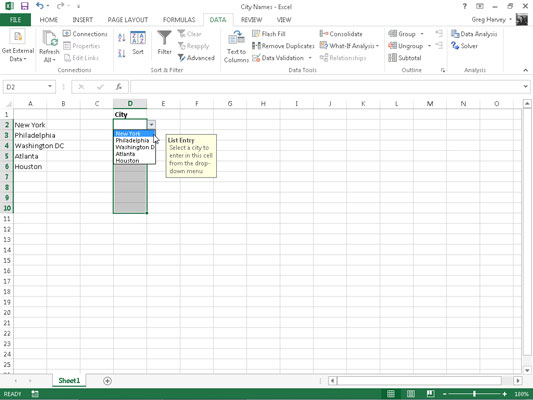
Tämä kuva näyttää, mitä laskentataulukossa tapahtuu, kun suljet Data Validation -valintaikkunan. Tässä näet ponnahdusvalikon (jossa on luettelo kaupungeista, jotka on otettu solualueelta A2:A6), sellaisena kuin se tulee näkyviin, kun napsautat solun uutta ponnahduspainiketta.
Tässä kuvassa näet myös tälle solulle luodun syöttöluettelon syöttöviestiruudun käyttämällä Data Validation -valintaikkunan Input Message -välilehden vaihtoehtoja. Huomaa, että voit sijoittaa tämän viestilaatikon (tunnetaan virallisesti kommenttilaatikona ) uudelleen niin, että se on lähellä solua, mutta ei estä merkinnän valitsemista – vedä kommenttilaatikkoa hiiren osoittimella.
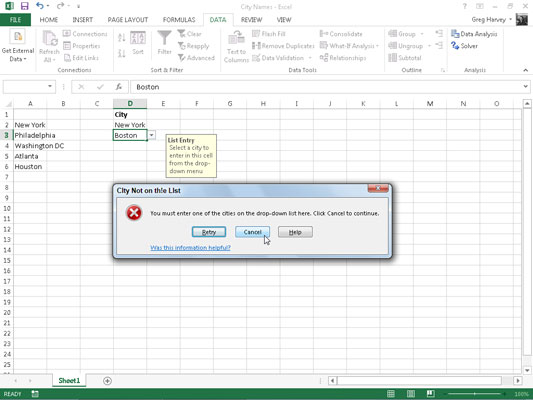
Tämä kuva näyttää, mitä tapahtuu, jos yrität syöttää merkinnän, joka ei ole avattavassa luettelossa.
Löytääksesi solut, joihin on sovellettu tietojen tarkistusta, avaa Siirry-valintaikkuna (Ctrl+G tai F5) ja napsauta sitten Erikois-painiketta ja napsauta Tietojen tarkistus -valintapainiketta Siirry erityiseen -valintaikkunassa.
Napsauta Tietojen vahvistus -kohdassa olevaa Sama vaihtoehto -painiketta, jotta Excel siirtyy seuraavaan soluun, joka käyttää samoja tietojen vahvistusasetuksia kuin aktiivinen solu. Jätä Data Validation -kohdan Kaikki-valintapainike valituksi siirtyäksesi seuraavaan soluun, joka käyttää mitä tahansa tietojen vahvistusasetusta.
Voit poistaa tietylle solulle tai solualueelle määritetyt tietojen vahvistusasetukset valitsemalla solun tai alueen, avaamalla Data Validation -valintaikkunan (Alt+AVV) ja napsauttamalla sitten Tyhjennä kaikki -painiketta ennen kuin napsautat OK.
Tutustu, kuinka voit lisätä lasketun kentän Excelin pivot-taulukkoon ja laskea myynnistä syntyviä palkkioita tehokkaasti.
Opi käyttämään Microsoft Teamsia: verkkopohjaista sovellusta, asiakkaana kannettavalla tietokoneella tai pöytätietokoneella tai Teams-mobiilisovellusta älypuhelimella tai tabletilla.
Kuinka estää Microsoft Wordia avaamasta tiedostoja vain luku -tilassa Windowsissa Microsoft Word avaa tiedostot vain luku -tilassa, jolloin niiden muokkaaminen on mahdotonta? Älä huoli, menetelmät ovat alla
Virheiden korjaaminen virheellisten Microsoft Word -asiakirjojen tulostuksessa. Virheet tulostettaessa Word-asiakirjoja, joissa on muuttuneet fontit, sotkuiset kappaleet, puuttuva teksti tai kadonnut sisältö ovat melko yleisiä. Älä kuitenkaan
Jos olet piirtänyt PowerPoint-dioihin esityksen aikana kynää tai korostuskynää, voit tallentaa piirustukset seuraavaa esitystä varten tai poistaa ne, jotta seuraavan kerran näytät ne. Aloitat puhtailla PowerPoint-dioilla. Pyyhi kynä- ja korostuskynäpiirrokset noudattamalla näitä ohjeita: Pyyhi rivit yksi kerrallaan […]
Tyylikirjasto sisältää CSS-tiedostoja, Extensible Stylesheet Language (XSL) -tiedostoja ja kuvia, joita käyttävät ennalta määritetyt sivupohjat, sivuasettelut ja säätimet SharePoint 2010:ssä. CSS-tiedostojen etsiminen julkaisusivuston tyylikirjastosta: Valitse Sivuston toiminnot→ Näytä Kaikki sivuston sisältö. Sivuston sisältö tulee näkyviin. Style-kirjasto sijaitsee […]
Älä hukuta yleisöäsi jättimäisillä numeroilla. Microsoft Excelissä voit parantaa koontinäyttöjesi ja raporttiesi luettavuutta muotoilemalla numerot näyttämään tuhansia tai miljoonia.
Opi käyttämään SharePointin sosiaalisen verkostoitumisen työkaluja, joiden avulla yksilöt ja ryhmät voivat kommunikoida, tehdä yhteistyötä, jakaa ja pitää yhteyttä.
Juliaanisia päivämääriä käytetään usein valmistusympäristöissä aikaleimana ja pikaviitteenä eränumerolle. Tämän tyyppisen päivämääräkoodauksen avulla jälleenmyyjät, kuluttajat ja huoltoedustajat voivat tunnistaa tuotteen valmistusajankohdan ja siten tuotteen iän. Julian-päivämääriä käytetään myös ohjelmoinnissa, armeijassa ja tähtitiedessä. Erilainen […]
Voit luoda verkkosovelluksen Access 2016:ssa. Mikä verkkosovellus sitten on? No, verkko tarkoittaa, että se on verkossa, ja sovellus on vain lyhenne sanoista "sovellus". Mukautettu verkkosovellus on online-tietokantasovellus, jota käytetään pilvestä selaimen avulla. Rakennat ja ylläpidät verkkosovellusta työpöytäversiossa […]








