Lasketun kentän lisääminen Excelin pivot-taulukkoon

Tutustu, kuinka voit lisätä lasketun kentän Excelin pivot-taulukkoon ja laskea myynnistä syntyviä palkkioita tehokkaasti.
Excel 2016:n PV (Nykyarvo), NPV (Nykyarvo nettoarvo) ja FV (Future Value) -funktiot löytyvät kaikki Talous-painikkeen avattavasta valikosta nauhan Kaavat-välilehdellä (Alt+MI), joiden avulla voit määrittää kannattavuuden. sijoituksesta.
PV eli Present Value -funktio palauttaa sijoituksen nykyarvon, joka on kokonaissumma, jonka tulevien maksujen sarja on tällä hetkellä arvoinen. PV-funktion syntaksi on seuraava:
=PV(hinta,nper,pmt,[fv],[tyyppi])
Fv ja tyyppi perustelut ovat valinnaiset argumentit funktiossa (merkitty hakasulkeissa). Fv argumentti on tuleva arvo tai kassavarojen että haluat olla tehtyäsi viimeisen maksun. Jos fv- argumentti jätetään pois , Excel olettaa tulevaisuuden arvoksi nolla (0). Tyyppi argumentti ilmoittaa, onko maksu suoritetaan alussa tai lopussa kauden: Näppäile 0 (tai jättää tyyppiä argumentti), kun maksu suoritetaan lopussa kauden, ja käyttää 1, kun se on tehty alussa ajanjakso.
Seuraavassa kuvassa on useita esimerkkejä PV-funktion käytöstä. Kaikki kolme aurinkosähkötoimintoa käyttävät samaa 1,25 prosentin vuosikorkoa ja 10 vuotta. Koska maksut suoritetaan kuukausittain, jokainen toiminto muuntaa nämä vuosiluvut kuukausittaisiksi. Esimerkiksi solun E3 PV-funktiossa vuosikorko solussa A3 muunnetaan kuukausikoroksi jakamalla 12:lla (A3/12). Solun B3 vuosikausi muunnetaan vastaaviksi kuukausijaksoiksi kertomalla 12:lla (B3 x 12).
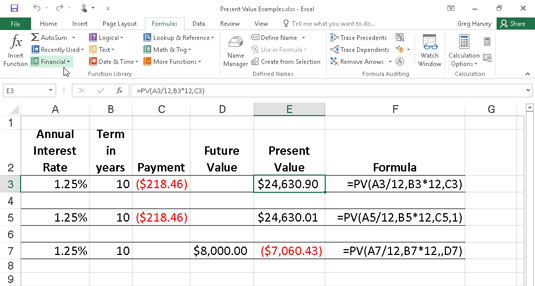
PV-funktion avulla laskea eri sijoitusten nykyarvo.
Huomaa, että vaikka PV toimii soluissa E3 ja E5 käyttävät hinta, NPER, ja PMT ($ 218,46) argumentteja, niiden tulokset ovat hieman erilaiset. Tämä johtuu ero tyyppi argumentti kaksi tehtävää: PV toiminto solun E3 oletetaan, että jokainen maksu suoritetaan loppuun aikana ( tyyppi argumentti on 0, kun se on jätetty pois), kun taas PV-toiminnon solu E5 oletetaan, että jokainen maksu suoritetaan alussa aikana (merkitty tyypin argumentti 1). Kun maksu suoritetaan kauden alussa, tämän sijoituksen nykyarvo on 0,89 dollaria korkeampi kuin silloin, kun maksu suoritetaan jakson lopussa, mikä heijastaa viimeisen jakson aikana kertynyttä korkoa.
Kolmannessa esimerkissä solun E7 (esitetty kuviossa 4-1) käyttää PV-toimintoa fv argumentti sijasta PMT argumentti. Tässä esimerkissä PV-funktio ilmoittaa, että sinun on suoritettava 7 060,43 dollarin kuukausimaksuja 10 vuoden ajan, jotta saataisiin 8 000 dollarin kassasaldo, olettaen, että sijoitus tuotti tasaisen 1 1/4 prosentin vuotuisen koron. Huomaa, että kun käytät PV toimintoa kanssa FV argumentti sijasta PMT argumentin, sinun on silti mainittava asema PMT argumentin funktio pilkulla (siis kaksi pilkkuja peräkkäin toiminto) siten, että Excel doesnt Älä sekoita fv- argumenttiasi pmt- argumenttiin.
NPV-funktio laskee nettonykyarvon kassavirtojen sarjan perusteella. Tämän funktion syntaksi on
=NPV( korko , arvo1 ,[ arvo2 ],[...])
jossa arvo1, arvo2 ja niin edelleen ovat 1–13 arvoargumenttia, jotka edustavat sarjaa maksuja (negatiivisia arvoja) ja tuloja (positiivisia arvoja), joista kukin on ajallisesti tasavälein ja joka tapahtuu jakson lopussa. NPV-sijoitus alkaa jaksoa ennen arvo1 kassavirran jaksoa ja päättyy argumenttiluettelon viimeiseen kassavirtaan. Jos ensimmäinen kassavirtasi tapahtuu kauden alussa, sinun on lisättävä se NPV-funktion tulokseen sen sijaan, että se sisällytetään yhdeksi argumentiksi.
Seuraava kuva havainnollistaa NPV-funktion käyttöä viiden vuoden investoinnin houkuttelevuuden arvioinnissa, joka vaatii 30 000 dollarin alkusijoituksen (arvo solussa G3). Ensimmäisenä vuonna odotat 22 000 dollarin tappiota (solu B3); toisena vuonna 15 000 dollarin voitto (solu C3); kolmantena vuonna voitto 25 000 dollaria (solu D3); neljäntenä vuonna voitto 32 000 dollaria (solu E3); ja viidentenä vuonna voitto 38 000 dollaria (solu F3). Huomaa, että nämä soluviittauksia käytetään arvo väitteet NPV toiminto.
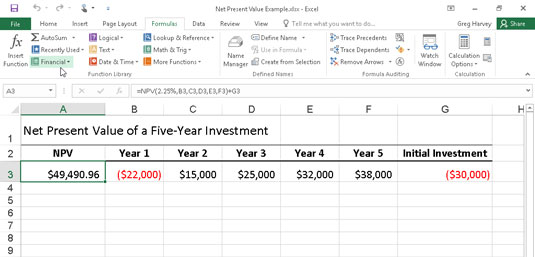
NPV-funktion käyttäminen sijoituksen nettonykyarvon laskemiseen.
Toisin kuin käytettäessä PV-toimintoa, NPV-toiminto ei vaadi tasaista kassavirtaa. Määrä argumentti toiminto on asetettu 2,25 prosenttia. Tässä esimerkissä tämä edustaa sijoituksen diskonttokorkoa – eli korkoa, jonka saatat odottaa saavasi viiden vuoden aikana, jos sijoitat rahasi johonkin muuhun sijoitukseen, kuten korkeatuottoiseen rahaan. -markkinatili. Tämä solun A3 NPV-funktio palauttaa nettonykyarvon 49 490,96 dollaria, mikä osoittaa, että voit odottaa saavasi paljon enemmän rahaa sijoittamalla 30 000 dollaria tähän sijoitukseen kuin mitä voisit sijoittaa rahat rahamarkkinatilille korolla 2,25 prosenttia.
FV-funktio laskee sijoituksen tulevan arvon. Tämän funktion syntaksi on
=FV(hinta,nper,pmt,[pv],[tyyppi])
Määrä, NPER, PMT, ja tyyppi perustelut ovat samat kuin ne, joita PV toiminto. Pv argumentti on nykyarvo tai kertakorvaus määrästä, jolle haluat laskea tulevan arvon. Kuten fv ja tyyppi argumentteja PV toiminto, sekä pv ja tyyppi perustelut ovat valinnaisia FV toiminto. Jos jätät nämä argumentit pois, Excel olettaa niiden arvojen olevan nolla (0) funktiossa.
Voit käyttää FV-toimintoa laskeaksesi sijoituksen, kuten IRA:n (Individual Retirement Account) tulevan arvon. Oletetaan esimerkiksi, että perustat IRA:n 43-vuotiaana ja jäät eläkkeelle 22 vuoden kuluttua 65-vuotiaana ja aiot suorittaa vuosittaisia maksuja IRA:lle kunkin vuoden alussa. Jos oletetaan, että tuottoaste on 2,5 prosenttia vuodessa, syötät laskentataulukkoon seuraavan FV-funktion:
=FV(2,5%,22;-1500;,1)
Excel osoittaa sitten, että voit odottaa IRA:n tulevan arvon 44 376,64 dollaria, kun jäät eläkkeelle 65-vuotiaana. Jos olet perustanut IRA:n vuotta aiemmin ja tilin nykyarvo on jo 1 538 dollaria, muuttaisit FV-funktiota seuraavasti: :
=FV(2,5%,22;-1500;-1538,1)
Tässä tapauksessa Excel osoittaa, että voit odottaa IRA:si tulevan arvon 47 024,42 $ eläkkeelle jäädessäsi.
Tutustu, kuinka voit lisätä lasketun kentän Excelin pivot-taulukkoon ja laskea myynnistä syntyviä palkkioita tehokkaasti.
Opi käyttämään Microsoft Teamsia: verkkopohjaista sovellusta, asiakkaana kannettavalla tietokoneella tai pöytätietokoneella tai Teams-mobiilisovellusta älypuhelimella tai tabletilla.
Kuinka estää Microsoft Wordia avaamasta tiedostoja vain luku -tilassa Windowsissa Microsoft Word avaa tiedostot vain luku -tilassa, jolloin niiden muokkaaminen on mahdotonta? Älä huoli, menetelmät ovat alla
Virheiden korjaaminen virheellisten Microsoft Word -asiakirjojen tulostuksessa. Virheet tulostettaessa Word-asiakirjoja, joissa on muuttuneet fontit, sotkuiset kappaleet, puuttuva teksti tai kadonnut sisältö ovat melko yleisiä. Älä kuitenkaan
Jos olet piirtänyt PowerPoint-dioihin esityksen aikana kynää tai korostuskynää, voit tallentaa piirustukset seuraavaa esitystä varten tai poistaa ne, jotta seuraavan kerran näytät ne. Aloitat puhtailla PowerPoint-dioilla. Pyyhi kynä- ja korostuskynäpiirrokset noudattamalla näitä ohjeita: Pyyhi rivit yksi kerrallaan […]
Tyylikirjasto sisältää CSS-tiedostoja, Extensible Stylesheet Language (XSL) -tiedostoja ja kuvia, joita käyttävät ennalta määritetyt sivupohjat, sivuasettelut ja säätimet SharePoint 2010:ssä. CSS-tiedostojen etsiminen julkaisusivuston tyylikirjastosta: Valitse Sivuston toiminnot→ Näytä Kaikki sivuston sisältö. Sivuston sisältö tulee näkyviin. Style-kirjasto sijaitsee […]
Älä hukuta yleisöäsi jättimäisillä numeroilla. Microsoft Excelissä voit parantaa koontinäyttöjesi ja raporttiesi luettavuutta muotoilemalla numerot näyttämään tuhansia tai miljoonia.
Opi käyttämään SharePointin sosiaalisen verkostoitumisen työkaluja, joiden avulla yksilöt ja ryhmät voivat kommunikoida, tehdä yhteistyötä, jakaa ja pitää yhteyttä.
Juliaanisia päivämääriä käytetään usein valmistusympäristöissä aikaleimana ja pikaviitteenä eränumerolle. Tämän tyyppisen päivämääräkoodauksen avulla jälleenmyyjät, kuluttajat ja huoltoedustajat voivat tunnistaa tuotteen valmistusajankohdan ja siten tuotteen iän. Julian-päivämääriä käytetään myös ohjelmoinnissa, armeijassa ja tähtitiedessä. Erilainen […]
Voit luoda verkkosovelluksen Access 2016:ssa. Mikä verkkosovellus sitten on? No, verkko tarkoittaa, että se on verkossa, ja sovellus on vain lyhenne sanoista "sovellus". Mukautettu verkkosovellus on online-tietokantasovellus, jota käytetään pilvestä selaimen avulla. Rakennat ja ylläpidät verkkosovellusta työpöytäversiossa […]








