Lasketun kentän lisääminen Excelin pivot-taulukkoon

Tutustu, kuinka voit lisätä lasketun kentän Excelin pivot-taulukkoon ja laskea myynnistä syntyviä palkkioita tehokkaasti.
Kun olet avannut tyhjän projektin Microsoft Project 2019:ssä, voit alkaa syöttää projektin perustietoja, kuten aloitus- tai lopetuspäivämäärää. Katso Project 2019 For LuckyTemplates -huijauslehti . Voit syöttää Microsoft Projectin aikataulutiedot Projectiin kahdella tavalla:
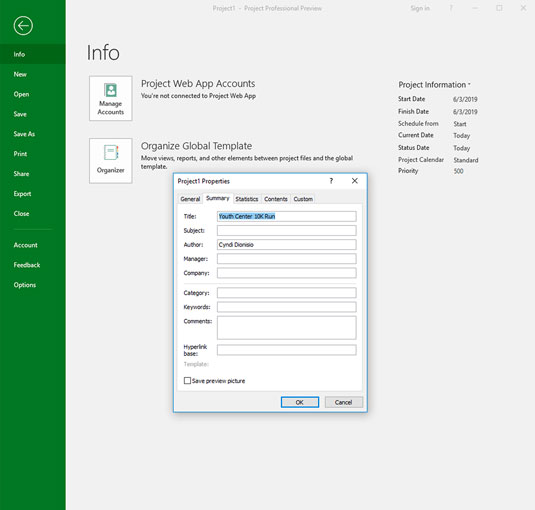
Tulos, kun valitaan Tiedosto→ Tiedot.
Kun olet valinnut Tiedosto → Tiedot, voit napsauttaa Projektitiedot-alasnuolta ja sitten Lisäominaisuudet. Ominaisuudet-valintaikkuna avautuu. Kirjoita projektin nimi kohtaan "Title" ja kirjoita nimesi kohtaan "Tekijä". Voit myös kirjoittaa yrityksen nimen, avainsanat ja muita tietoja. Näitä tietoja käytetään monissa Projectin luomissa automaattisissa raporteissa.
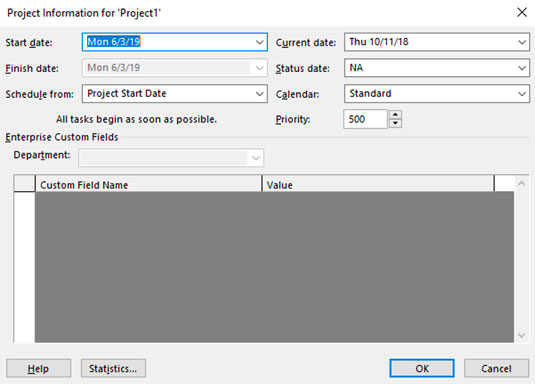
Projektin tiedot -valintaikkuna.
Tässä luettelossa kuvataan Projektin tiedot -valintaikkunan asetukset:
Vaikka voit ajoittaa taaksepäin, käytä tätä ominaisuutta vain ajoittaaksesi työn aluksi taaksepäin valitsemalla lopetuspäivämäärän ja napsauttamalla OK-painiketta. Palaa välittömästi tämän jälkeen tähän valintaikkunaan ja palaa (äskettäin laskettuun) aloituspäivään. Jos et, saatat kohdata ongelmia matkan varrella, jos lopulta tallennat edistymistä. Siinä vaiheessa lopetuspäivämäärä on kiinteä, koska olet ajoittanut taaksepäin, ja aloituspäivämäärä kiinteä, koska olet tallentanut todelliset tapahtumat, joten aikataulu ei ole enää dynaaminen, eikä se laajene tai supistu.
Yksi Projectin tarjoamista arvokkaimmista ominaisuuksista on perinteisesti ollut sen kyky laskea tehtäväaikataulut uudelleen, esimerkiksi kun muutat projektin aloituspäivää tai yhden tehtävän aikatauluun tulee muutos, joka vaikuttaa yhteen tai useampaan riippuvaiseen (linkitettyyn) tehtävään. Tämä tehokas toiminta säästää projektipäällikön – sinut – joutumasta miettimään ja syöttämään päivämääriä uudelleen aikataulutettuihin tehtäviin koko projektin ajan.
Mutta automaation eduilla on aina kääntöpuolensa, ja projektien ajoituksessa automaattinen ajoitus voi johtaa ei-toivottuihin aikataulumuutoksiin ohjelmistokäyttäytymisen eikä ihmisen asiantuntemuksen perusteella.
Project 2019 mahdollistaa käyttäjän ohjaaman ajoituksen , jotta automaation hyödylliset puolet säilyisivät, mikä tekee ajoittamisesta vähemmän aikaa vievää ja antaa projektipäälliköille mahdollisuuden säilyttää aikataulun hallinta tarvittaessa .
Käyttäjän ohjaamassa ajoituksessa voit valita kullekin tehtävälle yhden seuraavista ajoitustiloista:
Automaattisesti ajoitettujen ja manuaalisesti ajoitettujen tehtävien ilmaisin on projekti-ikkunan alaosassa. Tämä kuva näyttää, että tietokantatehtävät ajoitetaan automaattisesti, kuten aikapalkin ja Tehtävätila-sarakkeen nuolen osoittavat. Käyttöliittymätehtävät ajoitetaan manuaalisesti, kuten Task Mode -sarakkeen painonasta osoittaa. Aika-asteikolla automaattisesti ajoitetut tehtävät näkyvät sinisinä palkkeina näytölläsi ja manuaalisesti ajoitetut tehtävät vesipalkkeina, joiden molemmissa päissä on pystysuorat viivat.
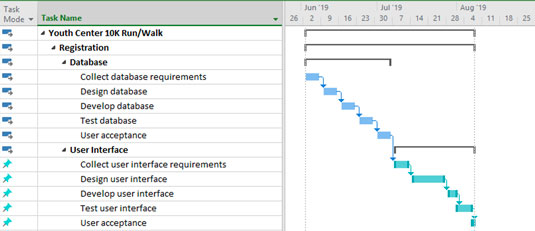
Manuaalisesti ja automaattisesti ajoitetut tehtävät.
Yhteenvetotehtävä (tehtävä, jonka alle on sisennetty muita tehtäviä) tulee ajoittaa automaattisesti. Tämä johtuu siitä, että sen alla olevien tehtävien aloitus- ja lopetuspäivämäärät osoittavat, milloin yhteenvetotehtävä voi alkaa ja päättyä.
Projektitiedostossa voi olla kaikki manuaalisesti ajoitetut tehtävät tai kaikki automaattisesti ajoitetut tehtävät – tai mikä tahansa näiden kahden yhdistelmä. Oletuksena kaikki luomasi tehtävät käyttävät manuaalisesti ajoitettua tilaa.
Voit muuttaa koko projektin tehtävätilaa kahdella tavalla:
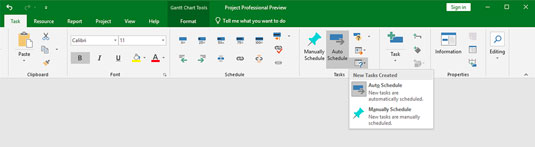
Tehtävätilan vaihtaminen nauhasta.
Voit muuttaa yksittäisten tehtävien tehtävätilaa kolmella tavalla:
Sinun on tasapainotettava sisäisen kontrollifriikkisi toiveet ja tarve olla tehokas projektipäällikkö määrittäessäsi, kuinka usein manuaalista ajoitusta tulee käyttää. Vaikka manuaalinen ajoitus estää Projectia siirtämästä tehtäviä, jotka haluat pysyä aikataulussa, saatat joutua muokkaamaan kymmenien riippuvaisten tehtävien aikatauluja pitkän tai monimutkaisen projektin aikana. Paras tasapaino - erityisesti aloitteleville projektipäälliköille - voi olla säästävä manuaalinen ajoitus.
Aikataulu tulee määrittää samalla tavalla kuin Work Breakdown Structure (WBS). Jos haluat jatkaa ääriviivanumerointia WBS:stä, Project laajentaa automaattisesti aikataulutehtäviin WBS:ssä käytetyn ääriviivanumeroinnin. Voit tehdä tämän kahdella tavalla:
Valitse Muotoile-välilehti.
Napsauta Sarakkeet-ryhmässä Lisää sarake.
Valitse Outline Number -vaihtoehto.
Voit myös kirjoittaa ääriviivanumeron suoraan tehtäväsoluun seuraavasti:
Napsauta avataksesi Muotoile-välilehden.
Valitse Näytä/piilota-ryhmässä Outline Number -valintaruutu.
Ensimmäinen tieto uuteen projektiin on WBS. Noudata näitä yksinkertaisia ohjeita syöttääksesi WBS Gantt Chart -näkymään:
Napsauta Tehtävän nimi -sarakkeessa tyhjää solua.
Kirjoita WBS-elementin nimi.
Nuorisokeskuksen 10K Juoksu/Kävely esimerkkiä käyttäen ensimmäinen elementti on Ilmoittautuminen.
Siirry sarakkeen seuraavaan soluun painamalla Enter ja kirjoita sitten WBS-elementin nimi.
Toista vaihe 3, kunnes annat kaikki WBS-nimet.
Voit muokata kirjoittamaasi tekstiä poistamalla merkkejä painamalla Delete- tai askelpalautinta.
Kun olet syöttänyt WBS:n, voit käyttää Sisennys-ominaisuutta luodaksesi ääriviivamuodon. Voit sisentää valitsemalla Tehtävä-välilehden ja napsauttamalla Aikataulu-ryhmän sisennyskuvaketta.
Tämä kuva näyttää osan näytön näytöstä, kun olet syöttänyt WBS-ääriviivat. Tässä versiossa ääriviivanumerointi näkyy erillisenä sarakkeena. Huomaa, että kun olet sisentänyt tehtävän, sen päätehtävä vaihtaa manuaalisesti ajoitetusta automaattisesti ajoitettuun, koska alitehtävien kesto ja riippuvuudet määräävät, milloin päätehtävä voi alkaa ja päättyä. Siksi et täytä WBS-elementtien kestoa tai alkamis- ja päättymispäiviä – tiedot täyttyvät automaattisesti, kun syötät tehtäviä WBS-elementtien alle.
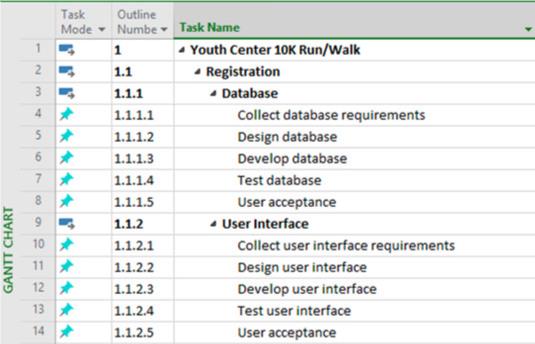
WBS 10 000 juoksua varten.
Kun WBS-tiedot on syötetty, voit aloittaa tehtävien syöttämisen. Voit luoda tehtäviä muutamalla eri tavalla:
Voit täyttää tehtävän keston ja aloituspäivän tiedot tehdessäsi tai myöhemmin.
Tehtävien syöttäminen Gantt-kaavionäkymään
Monet ihmiset, jotka työskentelevät pitkien projektien parissa, huomaavat, että kaikkien tehtävien nimien syöttäminen Gantt-kaavionäkymän taulukkoruutuun on nopein ja helpoin tapa. Tämä menetelmä on sama, jota käytin WBS-tietojen syöttämiseen. Voit yksinkertaisesti kirjoittaa tehtävän nimen Tehtävän nimi -sarakkeeseen, siirtyä seuraavalle tyhjälle riville painamalla näppäimistön Enter- tai alanuolinäppäintä, kirjoittaa toisen tehtävän ja niin edelleen.
Käytä Tehtävätila-saraketta vaihtaaksesi tehtävien ajoitustilasta Manuaalinen ajoitus -tilasta Automaattinen ajoitus mille tahansa tehtävälle, joka ei käytä oletusmenetelmää.
Tehtävien syöttäminen Tehtävätiedot -valintaikkunan kautta
Jos valintaikkunat tarjoavat sellaisen keskitetyn tietolomakkeen, joka sopii haluamaasi tapaan työskennellä, harkitse Tehtävän tiedot -valintaikkunan käyttöä tehtävätietojen syöttämiseen. Tämän valintaikkunan välilehtien sarja sisältää kaikki tiedot tehtävästä.
Luo tehtävä Tehtävän tiedot -valintaikkunan kautta seuraavasti:
Kaksoisnapsauta tyhjää solua Tehtävän nimi -sarakkeessa.
Tehtävän tiedot -valintaikkuna tulee näkyviin, kuten kuvassa.
Kirjoita Nimi-kenttään tehtävän nimi.
Voit syöttää mitä tahansa muita tietoja, joita haluat, kun olet siellä.
Napsauta OK-painiketta tallentaaksesi uuden tehtävän.
Tehtävän nimi näkyy Gantt-kaavionäkymässä solussa, jota napsautit vaiheessa 1.
Siirry seuraavaan soluun painamalla alanuolinäppäintä.
Toista vaiheet 1–4 lisätäksesi niin monta tehtävää kuin haluat.
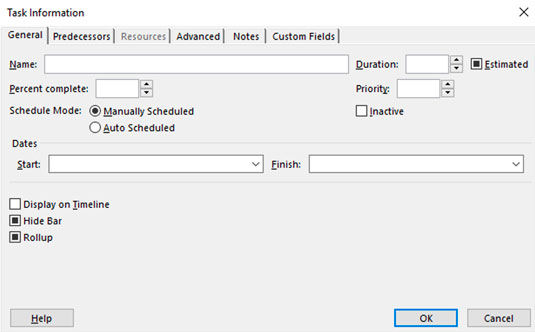
Tehtävän tiedot -valintaikkuna.
Kun nimeät tehtäviä, tee projektin tehtävien nimistä sekä kuvaavia että yksilöllisiä. Jos et kuitenkaan voi tehdä kaikista nimistä yksilöllisiä (esimerkiksi sinulla on kolme tehtävää nimeltä Rekry Staff), voit käyttää automaattisesti määritettyä tehtävänumeroa tai ääriviivanumeroa tehtävien tunnistamiseen. nämä numerot ovat aina yksilöllisiä jokaisessa tehtävässä.
Tehtävien nimeäminen on kompromissi täydellisen kuvauksen (joka on aivan liian pitkä Tehtävän nimi -kenttään) ja liian lyhyen (mikä voi johtaa väärinkäsityksiin ja epävarmuuteen) välillä. Jos olet epävarma, kirjoita tehtävän nimi lyhyesti ja tarkenna tehtävän muistiinpanolla.
Jos haluat lisätä tehtävän mihin tahansa Projectin tehtäväluetteloon, napsauta Tehtävä-välilehden Lisää-ryhmässä tehtävän nimisolua, johon haluat uuden tehtävän näkyvän, ja napsauta Lisää tehtävä -kuvaketta. Uusi tehtävä lisätään yllä olevalle riville. Voit myös painaa näppäimistön Insert-näppäintä tai napsauttaa hiiren kakkospainikkeella ja valita ponnahdusvalikosta Lisää tehtävä.
Tutustu, kuinka voit lisätä lasketun kentän Excelin pivot-taulukkoon ja laskea myynnistä syntyviä palkkioita tehokkaasti.
Opi käyttämään Microsoft Teamsia: verkkopohjaista sovellusta, asiakkaana kannettavalla tietokoneella tai pöytätietokoneella tai Teams-mobiilisovellusta älypuhelimella tai tabletilla.
Kuinka estää Microsoft Wordia avaamasta tiedostoja vain luku -tilassa Windowsissa Microsoft Word avaa tiedostot vain luku -tilassa, jolloin niiden muokkaaminen on mahdotonta? Älä huoli, menetelmät ovat alla
Virheiden korjaaminen virheellisten Microsoft Word -asiakirjojen tulostuksessa. Virheet tulostettaessa Word-asiakirjoja, joissa on muuttuneet fontit, sotkuiset kappaleet, puuttuva teksti tai kadonnut sisältö ovat melko yleisiä. Älä kuitenkaan
Jos olet piirtänyt PowerPoint-dioihin esityksen aikana kynää tai korostuskynää, voit tallentaa piirustukset seuraavaa esitystä varten tai poistaa ne, jotta seuraavan kerran näytät ne. Aloitat puhtailla PowerPoint-dioilla. Pyyhi kynä- ja korostuskynäpiirrokset noudattamalla näitä ohjeita: Pyyhi rivit yksi kerrallaan […]
Tyylikirjasto sisältää CSS-tiedostoja, Extensible Stylesheet Language (XSL) -tiedostoja ja kuvia, joita käyttävät ennalta määritetyt sivupohjat, sivuasettelut ja säätimet SharePoint 2010:ssä. CSS-tiedostojen etsiminen julkaisusivuston tyylikirjastosta: Valitse Sivuston toiminnot→ Näytä Kaikki sivuston sisältö. Sivuston sisältö tulee näkyviin. Style-kirjasto sijaitsee […]
Älä hukuta yleisöäsi jättimäisillä numeroilla. Microsoft Excelissä voit parantaa koontinäyttöjesi ja raporttiesi luettavuutta muotoilemalla numerot näyttämään tuhansia tai miljoonia.
Opi käyttämään SharePointin sosiaalisen verkostoitumisen työkaluja, joiden avulla yksilöt ja ryhmät voivat kommunikoida, tehdä yhteistyötä, jakaa ja pitää yhteyttä.
Juliaanisia päivämääriä käytetään usein valmistusympäristöissä aikaleimana ja pikaviitteenä eränumerolle. Tämän tyyppisen päivämääräkoodauksen avulla jälleenmyyjät, kuluttajat ja huoltoedustajat voivat tunnistaa tuotteen valmistusajankohdan ja siten tuotteen iän. Julian-päivämääriä käytetään myös ohjelmoinnissa, armeijassa ja tähtitiedessä. Erilainen […]
Voit luoda verkkosovelluksen Access 2016:ssa. Mikä verkkosovellus sitten on? No, verkko tarkoittaa, että se on verkossa, ja sovellus on vain lyhenne sanoista "sovellus". Mukautettu verkkosovellus on online-tietokantasovellus, jota käytetään pilvestä selaimen avulla. Rakennat ja ylläpidät verkkosovellusta työpöytäversiossa […]








