Lasketun kentän lisääminen Excelin pivot-taulukkoon

Tutustu, kuinka voit lisätä lasketun kentän Excelin pivot-taulukkoon ja laskea myynnistä syntyviä palkkioita tehokkaasti.
Näkymät ovat yksi tapa, jolla ohjelmistosuunnittelijat järjestävät tiedot niin, että pääset niihin käsiksi loogisella tavalla. Koska tyypillisen projektisuunnitelman tiedot ovat monimutkaisia, sen tutkimiseen on saatavilla useita näkymiä. Jos ajattelet, että keskimääräinen tekstikäsitelty asiakirjasi on suunnilleen yhtä monimutkainen kuin keksi, keskimääräinen projektisuunnitelmasi on viisikerroksinen hääkakku, jota koristavat monimutkaiset kukat ja seppeleet herkissä sokerikuorruteissa.
Tyypillisessä projektisuunnitelmassa sinulla on tietoja seuraavista:
Huomaat, että on tärkeää oppia käyttämään monia projektinäkymiä projektitietojen syöttämiseen, muokkaamiseen, tarkastelemiseen ja analysointiin. Älä huoli, että joudut ylikuormittumaan: Jonkin ajan kuluttua kaikkien näiden näkymien käyttäminen on . . . no, pala kakkua.
Gantt Chart -näkymä on kuin kotisi suosikkihuone, paikka, johon useimmat ihmiset hakeutuvat. Se on paikka, joka tulee näkyviin ensimmäisenä, kun avaat uuden projektin. Tämä kuviossa 1 esitetty näkymä on yhdistelmä taulukkolaskentatietoja ja tehtävien graafista esitystä; se tarjoaa runsaasti tietoa yhdessä paikassa.
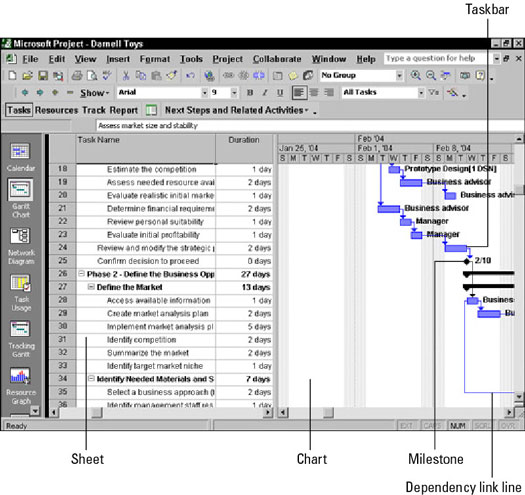
Kuva 1: Gantt-kaavionäkymä voi näyttää minkä tahansa haluamasi tietosarakkeiden yhdistelmän.
Gantt-kaavionäkymässä on kaksi pääosaa. Vasemmalla olevaa aluetta kutsutaan taulukoksi , joka on laskentataulukkomainen käyttöliittymä tietosarakkeineen. Tämän näkymän oikealla puolella on kaavio. Kaaviossa käytetään palkkeja, symboleja ja viivoja edustamaan jokaista projektisi tehtävää ja niiden välisiä riippuvuussuhteita.
Kaavioalueen yläosassa on aikaskaalaus. Tätä työkalua käytetään asteikkona, jota vasten voit tulkita tehtäväpalkkien ajoitusta . Jos haluat nähdä suunnitelmasi ajoituksen yksityiskohtaisemmin tai vähemmän, voit muokata aikaskaalassa käytettyjä aikayksiköitä. Voit esimerkiksi tarkastella tehtäviäsi yksityiskohtaisesti päivien aikana tai laajemmassa yleiskatsauksessa kuukausina.
Toinen näkymä, jota todennäköisesti käytät usein, on Verkkokaavio-näkymä, joka näkyy kuvassa 2. Tietojen järjestäminen edustaa projektisi työnkulkua sarjan tehtäväruutujen avulla. Laatikot sisältävät riippuvuusrivit, jotka kulkevat niiden välillä kuvastamaan niiden ajoitussuhteita. Voit lukea tämän näkymän vasemmalta oikealle, jolloin vasemmalla olevat aikaisemmat tehtävät siirtyvät myöhempiin tehtäviin ja oikealla oleviin alitehtäviin.
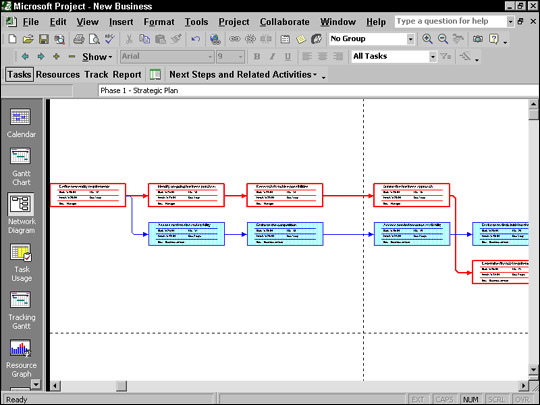
Kuva 2: Verkkokaavionäkymä sijoittaa tärkeät tehtävätiedot tehtäväruutuihin.
Perinteisesti PERT-kaaviona kutsutun menetelmän työnkulun kaaviokuvaamiseksi laivasto kehitti 1950-luvulla käytettäväksi Polaris-sukellusveneiden rakentamisessa.
Verkkokaavionäkymässä ei ole aikaskaalaa, koska näkymää ei käytetä tarkan ajoituksen näkemiseen vaan tehtävien yleisen järjestyksen näkemiseen suunnitelmassa. Jokainen tehtäväruutu sisältää kuitenkin erityisiä ajoitustietoja jokaisesta tehtävästä, kuten aloitus, lopetus ja kesto. Voit mukauttaa tehtäväruutujen tietoja.
Kuka voi ajatella aikaa loihtimatta kalenteria? Tämä tuttu näkemys ajasta on yksi monista Projectissa tarjotuista näkemyksistä. Kuvassa 3 näkyvä kalenterinäkymä näyttää tehtävät laatikoina, jotka putoavat kalenterin päiviä edustavien lohkojen päälle.
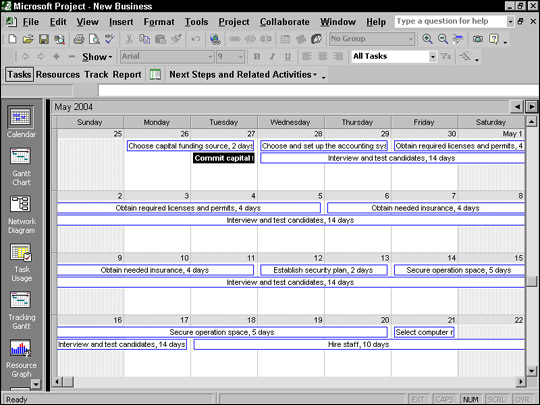
Kuva 3: Tuttu kalenterikäyttöliittymä näyttää, kuinka yksi tehtävä voi hajauttaa useita päiviä tai jopa viikkoja.
Voit muokata kalenterinäkymää niin, että se näkyy näytöllä kerrallaan yhdestä kuuteen viikkoon (tai enemmän käyttämällä Zoomaus-valintaikkunan mukautettua asetusta). Kalenterinäkymä sisältää myös aika-asteikon, jota voit muokata näyttämään seitsemän- tai viisipäiväisen viikon ja varjostuksen osoittamaan työ- ja vapaapäiviä valitun perus- tai resurssikalenterin perusteella.
Projektiin on rakennettu kymmeniä näkymiä. Tulet kohtaamaan monia muita, kun käsittelet Projectin tiettyjä elementtejä.
Tutustu, kuinka voit lisätä lasketun kentän Excelin pivot-taulukkoon ja laskea myynnistä syntyviä palkkioita tehokkaasti.
Opi käyttämään Microsoft Teamsia: verkkopohjaista sovellusta, asiakkaana kannettavalla tietokoneella tai pöytätietokoneella tai Teams-mobiilisovellusta älypuhelimella tai tabletilla.
Kuinka estää Microsoft Wordia avaamasta tiedostoja vain luku -tilassa Windowsissa Microsoft Word avaa tiedostot vain luku -tilassa, jolloin niiden muokkaaminen on mahdotonta? Älä huoli, menetelmät ovat alla
Virheiden korjaaminen virheellisten Microsoft Word -asiakirjojen tulostuksessa. Virheet tulostettaessa Word-asiakirjoja, joissa on muuttuneet fontit, sotkuiset kappaleet, puuttuva teksti tai kadonnut sisältö ovat melko yleisiä. Älä kuitenkaan
Jos olet piirtänyt PowerPoint-dioihin esityksen aikana kynää tai korostuskynää, voit tallentaa piirustukset seuraavaa esitystä varten tai poistaa ne, jotta seuraavan kerran näytät ne. Aloitat puhtailla PowerPoint-dioilla. Pyyhi kynä- ja korostuskynäpiirrokset noudattamalla näitä ohjeita: Pyyhi rivit yksi kerrallaan […]
Tyylikirjasto sisältää CSS-tiedostoja, Extensible Stylesheet Language (XSL) -tiedostoja ja kuvia, joita käyttävät ennalta määritetyt sivupohjat, sivuasettelut ja säätimet SharePoint 2010:ssä. CSS-tiedostojen etsiminen julkaisusivuston tyylikirjastosta: Valitse Sivuston toiminnot→ Näytä Kaikki sivuston sisältö. Sivuston sisältö tulee näkyviin. Style-kirjasto sijaitsee […]
Älä hukuta yleisöäsi jättimäisillä numeroilla. Microsoft Excelissä voit parantaa koontinäyttöjesi ja raporttiesi luettavuutta muotoilemalla numerot näyttämään tuhansia tai miljoonia.
Opi käyttämään SharePointin sosiaalisen verkostoitumisen työkaluja, joiden avulla yksilöt ja ryhmät voivat kommunikoida, tehdä yhteistyötä, jakaa ja pitää yhteyttä.
Juliaanisia päivämääriä käytetään usein valmistusympäristöissä aikaleimana ja pikaviitteenä eränumerolle. Tämän tyyppisen päivämääräkoodauksen avulla jälleenmyyjät, kuluttajat ja huoltoedustajat voivat tunnistaa tuotteen valmistusajankohdan ja siten tuotteen iän. Julian-päivämääriä käytetään myös ohjelmoinnissa, armeijassa ja tähtitiedessä. Erilainen […]
Voit luoda verkkosovelluksen Access 2016:ssa. Mikä verkkosovellus sitten on? No, verkko tarkoittaa, että se on verkossa, ja sovellus on vain lyhenne sanoista "sovellus". Mukautettu verkkosovellus on online-tietokantasovellus, jota käytetään pilvestä selaimen avulla. Rakennat ja ylläpidät verkkosovellusta työpöytäversiossa […]








