Lasketun kentän lisääminen Excelin pivot-taulukkoon

Tutustu, kuinka voit lisätä lasketun kentän Excelin pivot-taulukkoon ja laskea myynnistä syntyviä palkkioita tehokkaasti.
Johdonmukaisuus on kaikki kaikessa PowerPoint-suunnittelussa. Suunnittelun johdonmukaisuus on merkki ammattitaidosta ja huolellisuudesta. Kun suunnittelet PowerPoint-esityksen yhtenäistä suunnittelua varten, diojen fontit ja kirjasinkoot ovat yhdenmukaisia diasta toiseen, paikkamerkkitekstikehykset ovat samoissa paikoissa ja teksti tasataan samalla tavalla eri dioissa. Luettelomerkeissä jokainen merkintä on merkitty samalla luettelomerkillä. Jos jokaisen dian kulmassa on yrityksen logo, logo näkyy samassa paikassa.
Olisi kidutusta joutua tutkimaan jokaista PowerPoint-diaa varmistaakseen, että se on yhdenmukainen muiden kanssa. Johdonmukaisuuden vuoksi PowerPoint tarjoaa perustyylejä ja kantadioja. Perusdiaa on malli dia josta dioihin perivät muodoissa. Master tyyli on formaatti, joka koskee monia erilaisia dioja. Alkaen kantadiasta, voit muuttaa kantatyyliä ja alustaa näin monia dioja samalla tavalla. Näillä sivuilla kerrotaan, kuinka kantadiat voivat auttaa sinua suunnittelemaan esityksen nopeasti uudelleen.
Jos haluat käsitellä kantadioja, vaihda kantadianäkymään . Tästä näkymästä voit aloittaa työskentelyn kantadiojen kanssa:
Siirry Näytä-välilehdelle.
Napsauta Slide Master -painiketta.
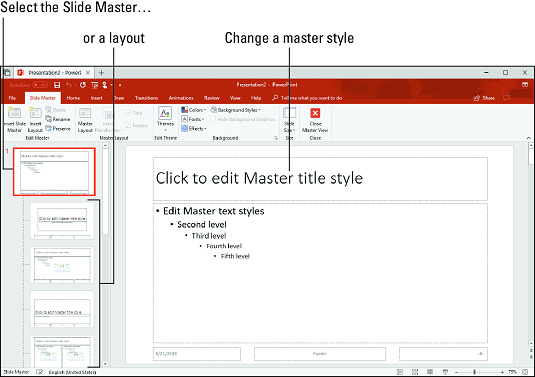
Slide Master -näkymässä voit alustaa useita eri dioja samanaikaisesti.
Diaperusnäkymässä voit valita kantadian Diat-ruudusta, muotoilla kantadian tyylejä ja muotoilla tällä tavalla useita erilaisia dioja. (Poistu Dian perusnäkymästä napsauttamalla Sulje perusnäkymä -painiketta tai näkymäpainiketta, kuten Normaali tai Dialajittelu.)
Master-liukumäet ovat erityisiä, suuritehoisia dioja. Käytä kantadioja toimittaaksesi samat muotoilukomennot useille eri dioille. Se, vaikuttavatko komennot kaikkiin esityksesi dioihin vai vain kouralliseen dioihin, riippuu siitä, muotoiletko dian perusdian (Dian perusdian ylin dia) vai asettelun (jokin muista dioista):
PowerPointin Slide Master-layouts-slides -järjestelmä on suunniteltu "tihkumisen alas" -teorian mukaan. Kun muotoilet perustyylin Slide Masterissa, muotoilut valuvat alas asetteluihin ja sitten dioihin. Kun muotoilet asettelun perustyyliä, muodot valuvat alas dioihin, jotka loit käyttämällä samaa dia-asettelua . Tämä komentoketjusuhde on suunniteltu toimimaan ylhäältä alaspäin, jolloin päädia ja asettelut haukkuvat alla oleville dioille. Suunnittelun johdonmukaisuuden vuoksi diat ottavat tilauksia asetteluista ja asettelut tilaukset Slide Master -sovelluksesta.
Slide Master -näkymässä voit siirtää osoittimen asettelun pikkukuvan päälle Diat-ruudussa nähdäksesi ponnahdusikkunan, joka kertoo asettelun nimen ja mitkä esityksessäsi olevat diat "käyttävät" asettelua. Esimerkiksi ponnahdusikkuna, jossa lukee "Otsikko ja sisällön asettelu: diojen 2-3, 8 käyttämä", kertoo, että esityksesi dioja 2–3 ja 8 hallitsevat otsikko- ja sisältöasettelu.
Nyt kun tiedät kantadiojen, asettelujen ja diojen välisen suhteen, olet valmis aloittamaan kantadiojen muokkaamisen. Jos haluat muokata kantadiaa, vaihda kantadianäkymään, valitse kantadia ja muuta kantatyyliä. Jos haluat lisätä kuvan kantadiaan, siirry Lisää-välilehteen.
Katso tästä artikkelista, kuinka voit poistaa kuvia PowerPoint-dian taustalta .
Päädian asettelun muuttaminen edellyttää tekstikehysten ja sisältökehysten sijainnin ja koon muuttamista sekä näiden kehysten poistamista:
Tutustu, kuinka voit lisätä lasketun kentän Excelin pivot-taulukkoon ja laskea myynnistä syntyviä palkkioita tehokkaasti.
Opi käyttämään Microsoft Teamsia: verkkopohjaista sovellusta, asiakkaana kannettavalla tietokoneella tai pöytätietokoneella tai Teams-mobiilisovellusta älypuhelimella tai tabletilla.
Kuinka estää Microsoft Wordia avaamasta tiedostoja vain luku -tilassa Windowsissa Microsoft Word avaa tiedostot vain luku -tilassa, jolloin niiden muokkaaminen on mahdotonta? Älä huoli, menetelmät ovat alla
Virheiden korjaaminen virheellisten Microsoft Word -asiakirjojen tulostuksessa. Virheet tulostettaessa Word-asiakirjoja, joissa on muuttuneet fontit, sotkuiset kappaleet, puuttuva teksti tai kadonnut sisältö ovat melko yleisiä. Älä kuitenkaan
Jos olet piirtänyt PowerPoint-dioihin esityksen aikana kynää tai korostuskynää, voit tallentaa piirustukset seuraavaa esitystä varten tai poistaa ne, jotta seuraavan kerran näytät ne. Aloitat puhtailla PowerPoint-dioilla. Pyyhi kynä- ja korostuskynäpiirrokset noudattamalla näitä ohjeita: Pyyhi rivit yksi kerrallaan […]
Tyylikirjasto sisältää CSS-tiedostoja, Extensible Stylesheet Language (XSL) -tiedostoja ja kuvia, joita käyttävät ennalta määritetyt sivupohjat, sivuasettelut ja säätimet SharePoint 2010:ssä. CSS-tiedostojen etsiminen julkaisusivuston tyylikirjastosta: Valitse Sivuston toiminnot→ Näytä Kaikki sivuston sisältö. Sivuston sisältö tulee näkyviin. Style-kirjasto sijaitsee […]
Älä hukuta yleisöäsi jättimäisillä numeroilla. Microsoft Excelissä voit parantaa koontinäyttöjesi ja raporttiesi luettavuutta muotoilemalla numerot näyttämään tuhansia tai miljoonia.
Opi käyttämään SharePointin sosiaalisen verkostoitumisen työkaluja, joiden avulla yksilöt ja ryhmät voivat kommunikoida, tehdä yhteistyötä, jakaa ja pitää yhteyttä.
Juliaanisia päivämääriä käytetään usein valmistusympäristöissä aikaleimana ja pikaviitteenä eränumerolle. Tämän tyyppisen päivämääräkoodauksen avulla jälleenmyyjät, kuluttajat ja huoltoedustajat voivat tunnistaa tuotteen valmistusajankohdan ja siten tuotteen iän. Julian-päivämääriä käytetään myös ohjelmoinnissa, armeijassa ja tähtitiedessä. Erilainen […]
Voit luoda verkkosovelluksen Access 2016:ssa. Mikä verkkosovellus sitten on? No, verkko tarkoittaa, että se on verkossa, ja sovellus on vain lyhenne sanoista "sovellus". Mukautettu verkkosovellus on online-tietokantasovellus, jota käytetään pilvestä selaimen avulla. Rakennat ja ylläpidät verkkosovellusta työpöytäversiossa […]








