Lasketun kentän lisääminen Excelin pivot-taulukkoon

Tutustu, kuinka voit lisätä lasketun kentän Excelin pivot-taulukkoon ja laskea myynnistä syntyviä palkkioita tehokkaasti.
Mitä teet, kun ryhdyt Microsoft PowerPointiin ja huomaat, että diat, joita yrität luoda, ovat todennäköisesti jo jossain toisessa esityksessä? Lainaat diat toisesta esityksestä.
Huomaa, että ennen vanhaan ainoa tapa varastaa dioja toisesta esityksestä oli nousta hevosesi selkään ja ajaa alas toinen esitys (eli etsiä esitys kiintolevyltäsi), hypätä kyytiin (avaa esitys), ja varastaa diat aseella (kopioi diat, jotka haluat varastaa ja liitä ne uuteen esitykseen).
Voit silti varastaa dioja tällä tavalla – itse asiassa Microsoft on luonut erityisen komennon, jonka avulla on helppo varastaa dioja suoraan toisesta esityksestä. Mutta jos varastat dioja usein ja haluat ryhtyä urarikolliseksi, todellinen tapa tehdä se on perustaa diakirjasto, joka on diojen keskusvarasto. Diakirjasto sijaitsee palvelimella, joten kuka tahansa voi käyttää sitä, ja sitä hallinnoi SharePoint, joten siinä on joukko mukavia SharePointin kaltaisia ominaisuuksia.
Diojen varastaminen toisesta esityksestä ei ole vakava rikos. Itse asiassa Microsoft tarjoaa erityisen komennon nauhan Lisää-välilehdessä, jotta voit tehdä sen. Tässä ovat vaiheet:
1. Avaa esitys, johon haluat kopioida diat ( ei se, josta haluat varastaa diat).
2. Napsauta nauhan Koti-välilehteä ja napsauta sitten Uusi dia -painiketta ja valitse Käytä dioja uudelleen. (Käytä dioja uudelleen näkyy Uusi dia -valikon alareunassa.)
Tämä vaihe näyttää Uudelleenkäyttö dioja -tehtäväruudun, joka näkyy näytön oikealla puolella kuvan mukaisesti.
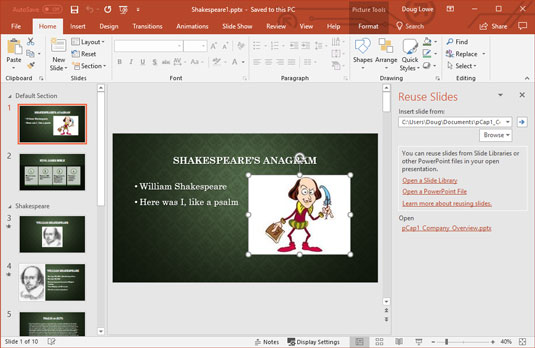
Käytä dioja uudelleen -tehtäväruudussa voit varastaa dioja muista esityksistä.
3. Napsauta Avaa PowerPoint-tiedosto -linkkiä Käytä dioja uudelleen -tehtäväruudussa.
Tämä kutsuu Selaa-valintaikkunan.
4. Etsi esitys, josta haluat varastaa diat, ja napsauta sitten Avaa.
Valitsemasi esityksen diat näytetään Käytä dioja uudelleen -tehtäväruudussa kuvan mukaisesti.
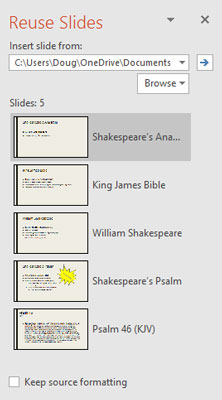
Varasta nämä diat!
Voit nyt käyttää yhtä PowerPointin hienoimmista tehosteista: Kun osoitat jotakin dioista Uudelleenkäyttö dioja -tehtäväruudussa, dia suurentuu kaksinkertaiseksi alkuperäiseen kokoonsa, jotta näet paremmin dian sisällön.
5. (Valinnainen) Valitse Säilytä lähdemuotoilu -valintaruutu, jos haluat diojen säilyttävän alkuperäisen muotoilunsa.
Normaalisti sinun tulee jättää tämä vaihtoehto pois päältä. Kun vaihtoehto on poistettu, dia olettaa esityksen teeman, johon se lisätään.
6. Napsauta dioja, jotka haluat varastaa.
Jokainen napsauttamasi dia lisätään esitykseen.
7. Kun olet valmis, hylkää se napsauttamalla X:tä Käytä dioja uudelleen -tehtäväruudun oikeassa yläkulmassa.
Siinä on kaikki diojen varastaminen muista esityksistä.
Jos olet tarpeeksi onnekas työskennelläksesi SharePointia käyttävässä yrityksessä, sinulla on käytettävissäsi useita PowerPointin lisäominaisuuksia. Yksi hyödyllisimmistä on kyky luoda ja käyttää diakirjastoja, jotka ovat erikoistyyppisiä asiakirjakansioita, joihin tallennetaan yksittäisiä dioja, ei kokonaisia asiakirjoja. Kun olet tallentanut diat diakirjastoon, voit helposti lisätä ne esitykseen. Ja lisäbonuksena voit asettaa PowerPointin tarkistamaan, ovatko diat muuttuneet, ja päivittää ne automaattisesti muutoksilla. Aika siistiä, vai mitä?
Jos haluat tallentaa yhden tai useamman dian diakirjastoon, sinun on ensin luotava diakirjasto. Se on parempi jättää SharePoint-järjestelmänvalvojalle, joten voit ohittaa sen tässä. Oletetaan sen sijaan, että diakirjasto on jo luotu sinua varten ja että sinulle on annettu diakirjaston URL-osoite (eli verkko-osoite) ja kaikki kirjautumistiedot, joita saatat tarvita käyttääksesi sitä.
Tässä ovat vaiheet diojen lisäämiseksi diakirjastoon:
1. Avaa esitys, joka sisältää diat, jotka haluat lisätä kirjastoon.
2. Valitse Tiedosto → Jaa → Julkaise diat; napsauta sitten Julkaise diat -painiketta.
Tämä vaihe tuo esiin valintaikkunan, jonka avulla voit valita jaettavat diat.
3. Valitse diat, jotka haluat lisätä kirjastoon.
Valitse yksittäinen dia valitsemalla dian pikkukuvan vieressä oleva valintaruutu. Valitse kaikki esityksen diat napsauttamalla Valitse kaikki -painiketta.
4. Kirjoita diakirjaston URL-osoite Julkaise tekstikenttään.
Tai jos haluat, voit selata kirjastoa napsauttamalla Selaa-painiketta.
5. Napsauta Julkaise-painiketta.
Diat kopioidaan diakirjastoon.
6. (Valinnainen) Pelaa Solitaire-peliä.
Paikallisen verkkosi nopeudesta ja valitsemiesi diojen määrästä riippuen PowerPointilla saattaa kestää jonkin aikaa diojen julkaiseminen (todennäköisesti ei tarpeeksi kauan Solitaire-peliin, mutta pomosi ei tarvitse tietää sitä).
Olet valmis!
Diat on nyt lisätty kirjastoon.
Jos sinulla on SharePointin käyttöoikeus, voit sisällyttää dian SharePoint-diakirjastosta esitykseen seuraavasti:
Avaa esitys, johon haluat kopioida dioja ( ei sitä, josta haluat varastaa diat).
Napsauta Lisää-välilehteä nauhassa ja napsauta sitten Uusi dia -painiketta ja valitse Käytä dioja uudelleen. Tämä vaihe näyttää Käytä dioja uudelleen -tehtäväruudun.
Napsauta Avaa diakirjasto -linkkiä Käytä dioja uudelleen -tehtäväruudussa. Tämä vaihe kutsuu Selaa-valintaikkunan.
Etsi diakirjasto, josta haluat varastaa dioja, ja napsauta sitten Avaa. Valitsemasi esityksen diat näytetään Käytä dioja uudelleen -tehtäväruudussa samalla tavalla kuin PowerPoint-tiedoston diat.
(Valinnainen) Jos haluat säilyttää diojen alkuperäisen muotoilun, valitse Säilytä lähdemuotoilu -valintaruutu. Normaalisti sinun tulee jättää tämä vaihtoehto pois päältä.
Napsauta dioja, jotka haluat varastaa. Jokainen napsauttamasi dia lisätään esitykseen.
Kun olet valmis, hylkää se napsauttamalla X:tä Käytä dioja uudelleen -tehtäväruudun oikeassa yläkulmassa.
Tutustu, kuinka voit lisätä lasketun kentän Excelin pivot-taulukkoon ja laskea myynnistä syntyviä palkkioita tehokkaasti.
Opi käyttämään Microsoft Teamsia: verkkopohjaista sovellusta, asiakkaana kannettavalla tietokoneella tai pöytätietokoneella tai Teams-mobiilisovellusta älypuhelimella tai tabletilla.
Kuinka estää Microsoft Wordia avaamasta tiedostoja vain luku -tilassa Windowsissa Microsoft Word avaa tiedostot vain luku -tilassa, jolloin niiden muokkaaminen on mahdotonta? Älä huoli, menetelmät ovat alla
Virheiden korjaaminen virheellisten Microsoft Word -asiakirjojen tulostuksessa. Virheet tulostettaessa Word-asiakirjoja, joissa on muuttuneet fontit, sotkuiset kappaleet, puuttuva teksti tai kadonnut sisältö ovat melko yleisiä. Älä kuitenkaan
Jos olet piirtänyt PowerPoint-dioihin esityksen aikana kynää tai korostuskynää, voit tallentaa piirustukset seuraavaa esitystä varten tai poistaa ne, jotta seuraavan kerran näytät ne. Aloitat puhtailla PowerPoint-dioilla. Pyyhi kynä- ja korostuskynäpiirrokset noudattamalla näitä ohjeita: Pyyhi rivit yksi kerrallaan […]
Tyylikirjasto sisältää CSS-tiedostoja, Extensible Stylesheet Language (XSL) -tiedostoja ja kuvia, joita käyttävät ennalta määritetyt sivupohjat, sivuasettelut ja säätimet SharePoint 2010:ssä. CSS-tiedostojen etsiminen julkaisusivuston tyylikirjastosta: Valitse Sivuston toiminnot→ Näytä Kaikki sivuston sisältö. Sivuston sisältö tulee näkyviin. Style-kirjasto sijaitsee […]
Älä hukuta yleisöäsi jättimäisillä numeroilla. Microsoft Excelissä voit parantaa koontinäyttöjesi ja raporttiesi luettavuutta muotoilemalla numerot näyttämään tuhansia tai miljoonia.
Opi käyttämään SharePointin sosiaalisen verkostoitumisen työkaluja, joiden avulla yksilöt ja ryhmät voivat kommunikoida, tehdä yhteistyötä, jakaa ja pitää yhteyttä.
Juliaanisia päivämääriä käytetään usein valmistusympäristöissä aikaleimana ja pikaviitteenä eränumerolle. Tämän tyyppisen päivämääräkoodauksen avulla jälleenmyyjät, kuluttajat ja huoltoedustajat voivat tunnistaa tuotteen valmistusajankohdan ja siten tuotteen iän. Julian-päivämääriä käytetään myös ohjelmoinnissa, armeijassa ja tähtitiedessä. Erilainen […]
Voit luoda verkkosovelluksen Access 2016:ssa. Mikä verkkosovellus sitten on? No, verkko tarkoittaa, että se on verkossa, ja sovellus on vain lyhenne sanoista "sovellus". Mukautettu verkkosovellus on online-tietokantasovellus, jota käytetään pilvestä selaimen avulla. Rakennat ja ylläpidät verkkosovellusta työpöytäversiossa […]








