Lasketun kentän lisääminen Excelin pivot-taulukkoon

Tutustu, kuinka voit lisätä lasketun kentän Excelin pivot-taulukkoon ja laskea myynnistä syntyviä palkkioita tehokkaasti.
Jos sinun täytyisi luoda jokainen PowerPoint 2013 -esitys tyhjästä alkaen tyhjästä diasta, laittaisit todennäköisesti PowerPointin takaisin laatikkoonsa ja käyttäisit sitä kirjanhyllynä. Esityksen luominen on helppoa, mutta hyvännäköisen esityksen luominen on eri juttu. Hyvännäköisen esityksen tekeminen on vaikeaa jopa taiteellisesti taipuvaiselle. Vasenaivoisille, ei-taiteellisille tyypeille se on lähes mahdotonta.
Taivaalle kiitos teemoista ja malleista. Teema on yksinkertaisesti PowerPoint-esitys, jossa ennalta Slide Masters. Mallin on samanlainen teema, mutta myös vakiotiedon.
Mallit käynnistävät hyvännäköisten esitysten luomisen. Voit luoda omia malleja, mutta onneksi PowerPointissa on paljon niitä, jotka ovat ammattitaiteilijoiden suunnittelemia, jotka ymmärtävät väriyhdistelmiä, tasapainoa ja kaikkea muuta taiteellista. Syö croissant ja juhli.
Malleissa käytetään erityistä tiedostopäätettä .potx, mutta voit käyttää myös tavallisia PowerPoint-esitystiedostoja (PPT) teemoina tai malleina. Voit siis käyttää mitä tahansa omia esityksiäsi mallina. Jos teet laajoja muutoksia esityksen Mastersiin, voit käyttää esitystä mallina muille luomillesi esityksille. Tai voit tallentaa esityksen mallina käyttämällä .potx-tiedostotunnistetta.
Koska malli on esitys, voit avata sen ja muuttaa sitä halutessasi.
Jos mikään PowerPointin mukana tulleista malleista ei houkuttele sinua, voit helposti luoda oman. Sinun tarvitsee vain luoda esitys Mastersin kanssa ja määrittää värimaailma haluamallasi tavalla ja tallentaa se sitten mallina. Tässä on muutamia huomioitavia seikkoja malleista:
Jos haluat tehdä pieniä muutoksia johonkin mukana toimitetuista malleista, avaa malli käyttämällä Avaa-komentoa. Tee sitten muutokset ja tallenna malli uudella nimellä Tallenna nimellä -komennolla.
Voit myös luoda omia esitysmalleja. Luo malli vain tavallisena esityksenä ja lisää kuinka monta dioja haluat sisällyttää.
Valitse sijainti kaikkien mallien tallentamiseen. Sinun on tiedettävä polku tähän paikkaan, jotta voit luoda uusia esityksiä malliesi pohjalta.
Jos haluat luoda uuden esityksen itse luomasi mallin perusteella, sinun on ensin määritettävä PowerPoint etsimään henkilökohtaisia malleja. Voit tehdä tämän valitsemalla Tiedosto→Asetukset, napsauttamalla Tallenna, kirjoittamalla mallikansiosi polku Henkilökohtaisten mallien oletussijainti -ruutuun ja napsauttamalla OK.
Kun olet määrittänyt mallin sijainnin, voit luoda uuden esityksen jonkin mallipohjasi perusteella valitsemalla Tiedosto→Uusi ja napsauttamalla sitten Henkilökohtaista näyttääksesi luettelon henkilökohtaisista malleistasi.
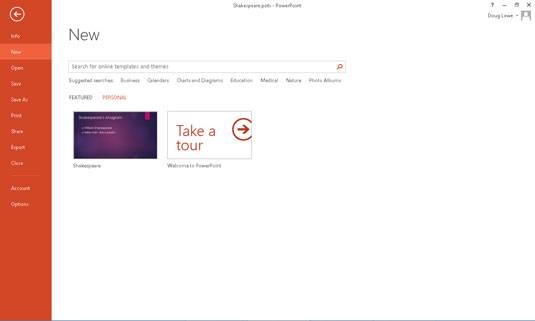
Tutustu, kuinka voit lisätä lasketun kentän Excelin pivot-taulukkoon ja laskea myynnistä syntyviä palkkioita tehokkaasti.
Opi käyttämään Microsoft Teamsia: verkkopohjaista sovellusta, asiakkaana kannettavalla tietokoneella tai pöytätietokoneella tai Teams-mobiilisovellusta älypuhelimella tai tabletilla.
Kuinka estää Microsoft Wordia avaamasta tiedostoja vain luku -tilassa Windowsissa Microsoft Word avaa tiedostot vain luku -tilassa, jolloin niiden muokkaaminen on mahdotonta? Älä huoli, menetelmät ovat alla
Virheiden korjaaminen virheellisten Microsoft Word -asiakirjojen tulostuksessa. Virheet tulostettaessa Word-asiakirjoja, joissa on muuttuneet fontit, sotkuiset kappaleet, puuttuva teksti tai kadonnut sisältö ovat melko yleisiä. Älä kuitenkaan
Jos olet piirtänyt PowerPoint-dioihin esityksen aikana kynää tai korostuskynää, voit tallentaa piirustukset seuraavaa esitystä varten tai poistaa ne, jotta seuraavan kerran näytät ne. Aloitat puhtailla PowerPoint-dioilla. Pyyhi kynä- ja korostuskynäpiirrokset noudattamalla näitä ohjeita: Pyyhi rivit yksi kerrallaan […]
Tyylikirjasto sisältää CSS-tiedostoja, Extensible Stylesheet Language (XSL) -tiedostoja ja kuvia, joita käyttävät ennalta määritetyt sivupohjat, sivuasettelut ja säätimet SharePoint 2010:ssä. CSS-tiedostojen etsiminen julkaisusivuston tyylikirjastosta: Valitse Sivuston toiminnot→ Näytä Kaikki sivuston sisältö. Sivuston sisältö tulee näkyviin. Style-kirjasto sijaitsee […]
Älä hukuta yleisöäsi jättimäisillä numeroilla. Microsoft Excelissä voit parantaa koontinäyttöjesi ja raporttiesi luettavuutta muotoilemalla numerot näyttämään tuhansia tai miljoonia.
Opi käyttämään SharePointin sosiaalisen verkostoitumisen työkaluja, joiden avulla yksilöt ja ryhmät voivat kommunikoida, tehdä yhteistyötä, jakaa ja pitää yhteyttä.
Juliaanisia päivämääriä käytetään usein valmistusympäristöissä aikaleimana ja pikaviitteenä eränumerolle. Tämän tyyppisen päivämääräkoodauksen avulla jälleenmyyjät, kuluttajat ja huoltoedustajat voivat tunnistaa tuotteen valmistusajankohdan ja siten tuotteen iän. Julian-päivämääriä käytetään myös ohjelmoinnissa, armeijassa ja tähtitiedessä. Erilainen […]
Voit luoda verkkosovelluksen Access 2016:ssa. Mikä verkkosovellus sitten on? No, verkko tarkoittaa, että se on verkossa, ja sovellus on vain lyhenne sanoista "sovellus". Mukautettu verkkosovellus on online-tietokantasovellus, jota käytetään pilvestä selaimen avulla. Rakennat ja ylläpidät verkkosovellusta työpöytäversiossa […]








