Lasketun kentän lisääminen Excelin pivot-taulukkoon

Tutustu, kuinka voit lisätä lasketun kentän Excelin pivot-taulukkoon ja laskea myynnistä syntyviä palkkioita tehokkaasti.
Excelin tekstistä puheeksi -ominaisuuden avulla voit merkitä ja korjata joitakin virheitä, jotka muuten joutuisit tarkistamaan ja todentamaan vertaamalla soluja soluihin. Yleensä teet tämän vertaamalla laskentataulukon tietosarakkeita ja -rivejä alkuperäisiin asiakirjoihin, joista loit laskentataulukon.
Excelin tekstistä puheeksi -ominaisuus lukee ääneen jokaisen merkinnän, joka on tehty laskentataulukon valittuun solualueeseen tai tietotaulukkoon. Kun tiedot luetaan ääneen, voit sitten tarkistaa niiden tarkkuuden alkuperäisessä tiedoissa käytettyjen asiakirjojen perusteella.
Tekstistä puheeksi -käännöstoiminto ei vaadi aiempaa koulutusta tai erikoismikrofoneja: Tarvitset vain kaiuttimet tai kuulokkeet, jotka on liitetty tietokoneeseen.
Valitettavasti tekstistä puheeksi -komentopainikkeet eivät ole käytettävissä mistään nauhan välilehdestä. Ainoa tapa käyttää niitä on lisätä niiden komentopainikkeet joko mukautetuiksi painikkeiksi pikakäyttötyökaluriville tai mukautettuun nauhan välilehteen.
Kuvassa on Quick Access -työkalurivi, johon on lisätty Speak Cells, Speak Cells – Stop Speaking Cells ja Speak Cells on Enter-painikkeet. Näitä painikkeita tarvitaan solujen merkintöjen tarkistamiseen lukemalla ne ääneen.
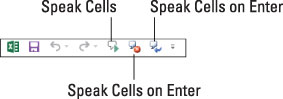
Voit lisätä Puhu solut, Puhu solut – Lopeta puhuminen ja Puhu solut Enter-komentopainikkeilla pikakäyttötyökalupalkkiin seuraavasti:
Napsauta avattavaa Mukauta pikatyökalupalkkia -painiketta ja valitse sitten Lisää komentoja -vaihtoehto sen avattavasta valikosta.
Tämä avaa Excelin asetukset -valintaikkunan Quick Access Toolbar -välilehden.
Valitse avattavasta Valitse komennot -valikosta komennot, jotka eivät ole nauhassa.
Teksti puheeksi -komentopainikkeita ovat Puhu solut, Puhu solut – Lopeta solujen puhuminen, Puhu solut sarakkeiden mukaan, Puhu solut rivien mukaan ja Puhu solut Enter-näppäintä painamalla.
Napsauta Puhu solut -painiketta vasemmalla olevassa Valitse komennot -luetteloruudussa ja napsauta sitten Lisää-painiketta lisätäksesi sen oikeanpuoleisen Mukauta pikatyökalupalkkia -luetteloruudun alaosaan.
Toista vaiheessa 3 kuvattu prosessi ja lisää tällä kertaa Speak Cells – Lopeta solujen puhuminen ja Puhu solut Enter-painikkeilla.
Jos haluat muuttaa tekstistä puheeksi -painikkeita pikakäyttötyökalupalkissa, valitse kukin painike Mukauta pikakäyttötyökalupalkkia -luetteloruudusta ja siirrä se sitten vasemmalle palkissa napsauttamalla Siirrä ylös -painiketta tai oikealle napsauttamalla Siirrä alas.
Jos haluat asettaa tekstistä puheeksi -painikkeet erilliseksi ryhmäksi pikakäyttötyökaluriville, lisää kuvake Puhu solut -komentopainikkeen eteen (ja seuraa Puhu solut -painiketta Enter-painikkeella, jos sinulla on painikkeita, jotka eivät liity Tekstiin Pikakäyttötyökalurivin puhetoiminto).
Napsauta OK-painiketta sulkeaksesi Excelin asetukset -valintaikkunan.
Kun olet lisännyt tekstistä puheeksi -painikkeet pikakäyttötyökalupalkkiin, voit käyttää niitä laskentataulukon merkintöjen vahvistamiseen ja vaikeasti havaittavien virheiden havaitsemiseen seuraavasti:
Valitse laskentataulukosta solut, joiden sisällön haluat lukea ääneen tekstistä puheeksi -toiminnolla.
Jos haluat tarkistaa tietotaulukon, aseta solukohdistin ensimmäiseen soluun, jolloin Excel valitsee automaattisesti koko taulukon, kun napsautat Puhu solut -painiketta.
Napsauta Puhu solut -painiketta, jotta Windows-laitteesi alkaa lukea takaisin valittujen solujen merkintöjä.
Tekstistä puheeksi -ominaisuus lukee jokaisen soluvalinnan solun sisällön lukemalla ensin jokainen sarake alas ja sitten rivien yli.
Jos haluat keskeyttää tekstistä puheeksi -ominaisuuden, kun huomaat eron lukemasi ja kuulemasi välillä, napsauta Puhu solut – Lopeta solujen puhuminen -painiketta.
Muista, että voit napsauttaa Puhu solut Enter-painiketta, jolloin tietokoneesi puhuu jokaisen uuden syöttämäsi merkinnän, kun teet sen painamalla Enter-näppäintä. Excel siirtää myös solukohdistinta yhden rivin alaspäin.
Tutustu, kuinka voit lisätä lasketun kentän Excelin pivot-taulukkoon ja laskea myynnistä syntyviä palkkioita tehokkaasti.
Opi käyttämään Microsoft Teamsia: verkkopohjaista sovellusta, asiakkaana kannettavalla tietokoneella tai pöytätietokoneella tai Teams-mobiilisovellusta älypuhelimella tai tabletilla.
Kuinka estää Microsoft Wordia avaamasta tiedostoja vain luku -tilassa Windowsissa Microsoft Word avaa tiedostot vain luku -tilassa, jolloin niiden muokkaaminen on mahdotonta? Älä huoli, menetelmät ovat alla
Virheiden korjaaminen virheellisten Microsoft Word -asiakirjojen tulostuksessa. Virheet tulostettaessa Word-asiakirjoja, joissa on muuttuneet fontit, sotkuiset kappaleet, puuttuva teksti tai kadonnut sisältö ovat melko yleisiä. Älä kuitenkaan
Jos olet piirtänyt PowerPoint-dioihin esityksen aikana kynää tai korostuskynää, voit tallentaa piirustukset seuraavaa esitystä varten tai poistaa ne, jotta seuraavan kerran näytät ne. Aloitat puhtailla PowerPoint-dioilla. Pyyhi kynä- ja korostuskynäpiirrokset noudattamalla näitä ohjeita: Pyyhi rivit yksi kerrallaan […]
Tyylikirjasto sisältää CSS-tiedostoja, Extensible Stylesheet Language (XSL) -tiedostoja ja kuvia, joita käyttävät ennalta määritetyt sivupohjat, sivuasettelut ja säätimet SharePoint 2010:ssä. CSS-tiedostojen etsiminen julkaisusivuston tyylikirjastosta: Valitse Sivuston toiminnot→ Näytä Kaikki sivuston sisältö. Sivuston sisältö tulee näkyviin. Style-kirjasto sijaitsee […]
Älä hukuta yleisöäsi jättimäisillä numeroilla. Microsoft Excelissä voit parantaa koontinäyttöjesi ja raporttiesi luettavuutta muotoilemalla numerot näyttämään tuhansia tai miljoonia.
Opi käyttämään SharePointin sosiaalisen verkostoitumisen työkaluja, joiden avulla yksilöt ja ryhmät voivat kommunikoida, tehdä yhteistyötä, jakaa ja pitää yhteyttä.
Juliaanisia päivämääriä käytetään usein valmistusympäristöissä aikaleimana ja pikaviitteenä eränumerolle. Tämän tyyppisen päivämääräkoodauksen avulla jälleenmyyjät, kuluttajat ja huoltoedustajat voivat tunnistaa tuotteen valmistusajankohdan ja siten tuotteen iän. Julian-päivämääriä käytetään myös ohjelmoinnissa, armeijassa ja tähtitiedessä. Erilainen […]
Voit luoda verkkosovelluksen Access 2016:ssa. Mikä verkkosovellus sitten on? No, verkko tarkoittaa, että se on verkossa, ja sovellus on vain lyhenne sanoista "sovellus". Mukautettu verkkosovellus on online-tietokantasovellus, jota käytetään pilvestä selaimen avulla. Rakennat ja ylläpidät verkkosovellusta työpöytäversiossa […]








