Lasketun kentän lisääminen Excelin pivot-taulukkoon

Tutustu, kuinka voit lisätä lasketun kentän Excelin pivot-taulukkoon ja laskea myynnistä syntyviä palkkioita tehokkaasti.
Nauhan Kaavat-välilehden Talous-painikkeen avattavassa valikossa oleva Excel 2016 PMT -toiminto laskee annuiteetin jaksottaisen maksun olettaen, että maksut ovat yhtä suuret ja korkokanta vakio. PMT-funktio käyttää seuraavaa syntaksia:
=PMT(hinta,nper,pv,[fv],[tyyppi])
Kuten muissakin yleisissä rahoitustoiminnoissa, korko on korko per jakso, nper on jaksojen lukumäärä, pv on nykyarvo tai summa, jonka tulevat maksut ovat tällä hetkellä arvokkaita, fv on tuleva arvo tai kassasaldo, jonka haluat jälkeen viimeinen maksu on suoritettu (Excel olettaa tulevaisuuden arvon nolla, jos jätät tämän valinnaisen argumentin pois, kuten lainamaksuja laskettaessa), ja tyyppi on arvo 0 kauden lopussa suoritetuille maksuille tai arvo 1 suoritetuille maksuille kauden alussa. (Jos jätät valinnaista tyyppiä argumentti, Excel olettaa, että maksu suoritetaan lopussa kauden.)
PMT-toimintoa käytetään usein kiinteäkorkoisten asuntolainojen maksun laskemiseen.
Kuvassa on esimerkkilaskentataulukko, joka sisältää taulukon, jossa PMT-toimintoa käytetään lainanmaksujen laskemiseen eri korkojen (2,75 prosentista 4,00 prosenttiin) ja pääoman (150 000 - 159 000 dollaria) mukaan. Taulukko käyttää soluun B2 kirjoittamaasi alkupääomaa, kopioi sen soluun A7 ja lisää sitä sitten 1 000 dollarilla alueella A8:A16. Taulukko käyttää soluun B3 syöttämääsi alkukorkoa, kopioi se soluun B6 ja lisää sitten tätä alkukorkoa 1/4 prosentilla välillä C6:G6. Solun B4 termi vuosina on vakiotekijä, jota käytetään koko lainan maksutaulukossa.
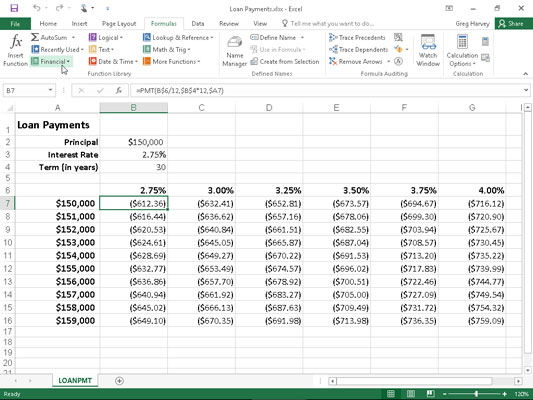
Lainamaksut-taulukko PMT-toiminnolla erilaisten lainaerien laskemiseen.
Saadaksesi käsityksen siitä, kuinka helppoa tämäntyyppisen lainanmaksutaulukon rakentaminen on PMT-toiminnolla, luo se uudessa laskentataulukossa seuraavasti:
Kirjoita otsikot Lainan maksut soluun A1, Pääoma soluun A2, Korko soluun A3 ja Termi (vuosina) soluun A4.
Kirjoita 150 000 dollaria soluun B2, 2,75 % soluun B3 ja 30 soluun B4.
Nämä ovat lähtöarvot, joilla luot Lainamaksut-taulukon.
Aseta soluosoitin kohtaan B6 ja muodosta sitten kaava =B3.
Luomalla linkityskaavan, joka tuo B3:n lähtökoron arvon kaavan kanssa eteenpäin, varmistat, että B6:n korkoarvo heijastaa välittömästi kaikki soluun B3 tekemäsi muutokset.
Sijoita soluosoitin soluun C6 ja muodosta sitten kaava =B6+.25%.
Lisäämällä 1/4 prosentin korkoon B6:n arvoon kaavalla =B6+0,25 % C6:ssa sen sijaan, että luot sarjan automaattisen täytön kahvalla, varmistat, että koron arvo solussa C6 on aina 1/4 prosentista suurempi kuin mikä tahansa soluun B6 syötetty koron arvo.
Vedä täyttökahvaa solussa C6 laajentaaksesi valintaa oikealle soluun G6 ja vapauta sitten hiiren painike.
Sijoita soluosoitin soluun A7 ja muodosta sitten kaava =B2.
Jälleen käyttämällä kaavaa =B2 tuomaan alkupääoma eteenpäin soluun A7, varmistat, että solulla A7 on aina sama arvo kuin solulla B2.
Aseta soluosoitin kohtaan A8 aktiivinen ja muodosta sitten kaava =A7+1000.
Myös tässä käytetään kaavaa =A7+1000 sen sijaan, että luot sarjan automaattisen täyttöominaisuuden avulla, jotta A8:n pääarvo on aina 1 000 dollaria suurempi kuin mikä tahansa soluun A7 sijoitettu arvo.
Vedä solun A8 täyttökahvaa alaspäin, kunnes laajennat valinnan soluun A16, ja vapauta sitten hiiren painike.
Napsauta solussa B7 Kaavapalkin Lisää funktio -painiketta, valitse avattavasta Tai valitse luokka -luettelosta Talous ja kaksoisnapsauta sitten PMT-toimintoa Select a Function -luetteloruudussa.
Avautuvassa Function Arguments -valintaikkunassa voit määrittää nopeus-, nper- ja pv- argumentit. Muista siirtää Funktioargumentit-valintaikkuna oikealle, jotta mikään sen osa ei peitä laskentataulukon sarakkeiden A ja B tietoja, ennen kuin jatkat seuraavien argumenttien täyttämisen vaiheiden suorittamista.
Napsauta solua B6 lisätäksesi B6 Rate-tekstiruutuun ja paina sitten F4-näppäintä kahdesti muuntaaksesi suhteellisen viittauksen B6 sekaviittaudeksi B$6 (sarakkeen suhteellinen, absoluuttinen rivi) ennen kuin kirjoitat /12.
Voit muuntaa suhteellinen soluviittaus B6 seka viite B $ 6 niin että Excel ei ole säätää rivin numero, kun kopioit PMT kaava alas jokaisen rivin taulukon, mutta se ei säädä sarakkeen kirjain kun kopioit kaavan koko sen pylväät . Koska alkuperäinen korko merkitään B3 (ja sitten aikaistettava soluun B6) on vuosittainen korko, mutta haluat tietää kuukausittain lainan maksun, sinun täytyy muuntaa vuosikorko kuukausihinta jakamalla arvon solussa B6 12 mennessä.
Napsauta Nper-tekstiruutua, napsauta solua B4 lisätäksesi tämän soluviittauksen tähän tekstiruutuun ja paina sitten kerran F4-näppäintä, jotta suhteellinen viittaus B4 muunnetaan absoluuttiseksi viittaukseksi $B$4, ennen kuin kirjoitat *12:n.
Sinun on muunnettava suhteellinen soluviittaus B4 absoluuttiseksi viittaukseksi $B$4, jotta Excel ei säädä rivin numeroa eikä sarakkeen kirjainta, kun kopioit PMT-kaavan alas rivejä pitkin taulukon sarakkeiden yli. Koska laina- aika on vuosikausi , mutta haluat tietää lainan kuukausierän , sinun on muunnettava vuosijaksot kuukausijaksoiksi kertomalla solun B4 arvo 12:lla.
Napsauta Pv-tekstiruutua, napsauta A7 lisätäksesi tämän soluviittauksen tähän tekstiruutuun ja paina sitten F4-näppäintä kolme kertaa muuntaaksesi suhteellisen viittauksen A7 sekaviittaukseksi $A7 (sarakkeen absoluuttinen, rivin suhteellinen).
Sinun on muunnettava suhteellinen soluviittaus A7 sekaviittaukseksi $A7, jotta Excel ei säädä sarakkeen kirjainta, kun kopioit PMT-kaavan taulukon jokaiseen sarakkeeseen, vaan säätää rivin numeroa, kun kopioit kaavan alas. sen rivien poikki.
Napsauta OK lisätäksesi kaavan =PMT(B$6/12,$B$4*12,$A7) soluun B7.
Nyt olet valmis kopioimaan tämän alkuperäisen PMT-kaavan alas ja sitten uudelleen täyttämään koko Lainamaksut-taulukon.
Vedä solun B7 täyttökahvaa alaspäin, kunnes laajennat täyttöaluetta soluun B16, ja vapauta sitten hiiren painike.
Kun olet kopioinut alkuperäisen PMT-kaavan soluun B16, olet valmis kopioimaan sen oikealle G16:een.
Vedä täyttökahvaa oikealle, kunnes laajennat täyttöaluetta B7:B16 soluun G16, ja vapauta sitten hiiren painike.
Kun olet kopioinut alkuperäisen kaavan täyttökahvalla, muista leventää sarakkeita B–G riittävästi näyttääksesi niiden tulokset. (Voit tehdä tämän yhdessä vaiheessa vetämällä näiden sarakkeiden otsikoiden läpi ja kaksoisnapsauttamalla sarakkeen G oikeaa reunaa.)
Kun olet luonut tällaisen lainataulukon, voit muuttaa aloituspääomaa tai korkoa sekä laina-aikaa nähdäksesi, mitkä maksut olisivat useissa muissa skenaarioissa. Voit myös ottaa käyttöön manuaalisen uudelleenlaskennan, jotta voit hallita, milloin Lainamaksut-taulukko lasketaan uudelleen.
Tutustu, kuinka voit lisätä lasketun kentän Excelin pivot-taulukkoon ja laskea myynnistä syntyviä palkkioita tehokkaasti.
Opi käyttämään Microsoft Teamsia: verkkopohjaista sovellusta, asiakkaana kannettavalla tietokoneella tai pöytätietokoneella tai Teams-mobiilisovellusta älypuhelimella tai tabletilla.
Kuinka estää Microsoft Wordia avaamasta tiedostoja vain luku -tilassa Windowsissa Microsoft Word avaa tiedostot vain luku -tilassa, jolloin niiden muokkaaminen on mahdotonta? Älä huoli, menetelmät ovat alla
Virheiden korjaaminen virheellisten Microsoft Word -asiakirjojen tulostuksessa. Virheet tulostettaessa Word-asiakirjoja, joissa on muuttuneet fontit, sotkuiset kappaleet, puuttuva teksti tai kadonnut sisältö ovat melko yleisiä. Älä kuitenkaan
Jos olet piirtänyt PowerPoint-dioihin esityksen aikana kynää tai korostuskynää, voit tallentaa piirustukset seuraavaa esitystä varten tai poistaa ne, jotta seuraavan kerran näytät ne. Aloitat puhtailla PowerPoint-dioilla. Pyyhi kynä- ja korostuskynäpiirrokset noudattamalla näitä ohjeita: Pyyhi rivit yksi kerrallaan […]
Tyylikirjasto sisältää CSS-tiedostoja, Extensible Stylesheet Language (XSL) -tiedostoja ja kuvia, joita käyttävät ennalta määritetyt sivupohjat, sivuasettelut ja säätimet SharePoint 2010:ssä. CSS-tiedostojen etsiminen julkaisusivuston tyylikirjastosta: Valitse Sivuston toiminnot→ Näytä Kaikki sivuston sisältö. Sivuston sisältö tulee näkyviin. Style-kirjasto sijaitsee […]
Älä hukuta yleisöäsi jättimäisillä numeroilla. Microsoft Excelissä voit parantaa koontinäyttöjesi ja raporttiesi luettavuutta muotoilemalla numerot näyttämään tuhansia tai miljoonia.
Opi käyttämään SharePointin sosiaalisen verkostoitumisen työkaluja, joiden avulla yksilöt ja ryhmät voivat kommunikoida, tehdä yhteistyötä, jakaa ja pitää yhteyttä.
Juliaanisia päivämääriä käytetään usein valmistusympäristöissä aikaleimana ja pikaviitteenä eränumerolle. Tämän tyyppisen päivämääräkoodauksen avulla jälleenmyyjät, kuluttajat ja huoltoedustajat voivat tunnistaa tuotteen valmistusajankohdan ja siten tuotteen iän. Julian-päivämääriä käytetään myös ohjelmoinnissa, armeijassa ja tähtitiedessä. Erilainen […]
Voit luoda verkkosovelluksen Access 2016:ssa. Mikä verkkosovellus sitten on? No, verkko tarkoittaa, että se on verkossa, ja sovellus on vain lyhenne sanoista "sovellus". Mukautettu verkkosovellus on online-tietokantasovellus, jota käytetään pilvestä selaimen avulla. Rakennat ja ylläpidät verkkosovellusta työpöytäversiossa […]








