Lasketun kentän lisääminen Excelin pivot-taulukkoon

Tutustu, kuinka voit lisätä lasketun kentän Excelin pivot-taulukkoon ja laskea myynnistä syntyviä palkkioita tehokkaasti.
Kun luot uuden Excel-pivot-taulukon, huomaat, että Excel 2019 lisää automaattisesti avattavat painikkeet Raporttisuodatin-kenttään sekä sarake- ja rivikenttien tunnisteet. Näillä pudotusvalikon painikkeilla, jotka tunnetaan virallisesti suodatinpainikkeina Excelissä, voit suodattaa kaikki paitsi tietyt merkinnät missä tahansa näistä kentistä ja lajitella sarake- ja rivikenttien merkinnät taulukossa.
Jos olet lisännyt pivot-taulukkoon useamman kuin yhden sarakkeen tai rivikentän, Excel lisää tiivistyspainikkeita (-), joiden avulla voit väliaikaisesti piilottaa tietyn toissijaisen kentän välisummat. Kun taulukon tiivistyspainiketta on napsautettu, siitä tulee välittömästi laajennuspainike (+), jota napsauttamalla voit näyttää uudelleen kyseisen toissijaisen kentän välisummat.
Ehkä tärkeimmät suodatinpainikkeet Excel-pivot-taulukossa ovat ne, jotka on lisätty pivot-taulukon SUODATTIMEksi määritettyihin kenttiin. Kun valitset tietyn vaihtoehdon johonkin näistä suodatinpainikkeista liitetyistä pudotusluetteloista, vain valitsemasi osajoukon yhteenvetotiedot näkyvät pivot-taulukossa.
Esimerkiksi esimerkkitaulukossa Excel-pivot-taulukossa, joka käyttää Työntekijätiedot-luettelon Sukupuoli-kenttää raporttisuodattimena, voit näyttää vain miesten tai naisten palkkojen summan osaston ja sijainnin mukaan pivot-taulukon rungossa tekemällä joko seuraavista:
Kun haluat myöhemmin näyttää uudelleen kaikkien työntekijöiden palkkojen yhteenvedon , valitse uudelleen (Kaikki) -vaihtoehto Sukupuoli-kentän avattavasta suodatinluettelosta ennen kuin napsautat OK.
Kun suodatat Gender Report Filter -kentän tällä tavalla, Excel näyttää sitten M tai F Gender Report Filter -kentässä oletusarvon (Kaikki) sijaan. Ohjelma korvaa myös tavallisen pudotusvalikon painikkeen kartiomaisella suodatinkuvakkeella, joka osoittaa, että kenttä on suodatettu ja näyttää vain osan tietolähteen arvoista.
Sarake- ja rivikenttien suodatinpainikkeilla, jotka on liitetty niiden otsikoihin, voit suodattaa pois tiettyjen ryhmien merkinnät ja joissakin tapauksissa yksittäiset merkinnät tietolähteestä. Jos haluat suodattaa pivot-taulukon sarakkeiden tai rivien yhteenvetotiedot, napsauta sarakkeen tai rivikentän suodatinpainiketta ja aloita napsauttamalla (Valitse kaikki) -vaihtoehdon valintaruutua avattavan luettelon yläosassa poistaaksesi tämän ruudun. sen valintamerkki. Napsauta sitten kaikkien niiden ryhmien tai yksittäisten merkintöjen valintaruutuja, joiden summa-arvot haluat silti näkyvän pivot-taulukossa, jotta voit palauttaa valintamerkit jokaiseen valintaruutuun. Napsauta sitten OK.
Kuten raporttisuodatinkentän suodatuksessa, Excel korvaa kyseisen sarakkeen tai rivikentän tavallisen pudotusvalikon painikkeen kartiomaisella suodatinkuvakkeella, mikä osoittaa, että kenttä on suodatettu, ja näyttää vain osan sen yhteenvetoarvoista pivot-taulukossa. Jos haluat näyttää uudelleen kaikki suodatetun sarakkeen tai rivikentän arvot, napsauta sen suodatinpainiketta ja napsauta sitten (Valitse kaikki) sen avattavan luettelon yläosassa. Napsauta sitten OK.
Tässä kuvassa näkyy esimerkkipivot-taulukko sen jälkeen, kun sen Sukupuoliraporttisuodatin-kenttä on suodatettu naisille (valitsemalla F avattavasta Gender-luettelosta) ja sen Osasto-sarake-kenttä kohtaan laskentatoimi, hallinto ja henkilöstö.

Excelin pivot-taulukko Sukupuoliraporttisuodatin- ja Osasto-sarake-kentän suodattamisen jälkeen.
Sen lisäksi, että voit suodattaa yksittäisiä merkintöjä Excelin pivot-taulukosta, voit myös käyttää Tunnistesuodattimet- ja Arvosuodattimet-jatkovalikon vaihtoehtoja suodattaaksesi merkintäryhmiä, jotka eivät täytä tiettyjä ehtoja, kuten yritysten sijainnit, jotka eivät aloita. tietyllä kirjeellä tai palkoilla 45 000–65 000 dollaria.
Excel 2019:n siivuttimien avulla pivot-taulukon sisältö on helppo suodattaa useammassa kuin yhdessä kentässä. (Niiden avulla voit jopa muodostaa yhteyden muiden Excel-työkirjassa luomiesi pivot-taulukoiden kenttiin.)
Voit lisätä viipaleita Excelin pivot-taulukkoon noudattamalla vain kahta vaihetta:
Valitse jokin pivot-taulukon soluista ja napsauta sitten Pivot-taulukkotyökalut kontekstuaalisen välilehden Analysoi-välilehden Suodatin-ryhmässä olevaa Lisää viipaleita -painiketta.
Excel avaa Lisää viipaleita -valintaikkunan, jossa on luettelo kaikista aktiivisen pivot-taulukon kentistä.
Valitse kaikkien niiden kenttien valintaruudut, joita haluat käyttää pivot-taulukon suodattamiseen ja joille haluat luoda viipaleita, ja napsauta sitten OK.
Excel lisää sitten viipaleita (graafisina objekteina) jokaiseen valitsemaasi pivot-taulukkokenttiin ja sulkee automaattisesti PivotTable Fields -tehtäväruudun, jos se on sillä hetkellä auki.
Kun olet luonut viipaleita Excelin pivot-taulukolle, voit käyttää niitä suodattamaan sen tiedot yksinkertaisesti valitsemalla kohteet, jotka haluat näkyvän kussakin osittajassa. Valitset kohteet viipaloittimesta napsauttamalla niitä aivan kuten laskentataulukon soluja – pidä Ctrl-näppäintä painettuna, kun napsautat ei-peräkkäisiä kohteita, ja vaihtonäppäintä valitaksesi sarjan peräkkäisiä kohteita. Jos tarvitset lisäapua, tutustu näihin muihin syötteiden pikanäppäimiin.
Alla olevassa kuvassa näkyy esimerkki pivot-taulukosta sen jälkeen, kun on käytetty Sukupuoli-, Osasto- ja Sijainti-kenttiin luotuja slicerejä tietojen suodattamiseen siten, että vain Bostonin, Chicagon ja San Franciscon toimistojen henkilöstö- ja hallintoosastojen miesten palkat näyttö.
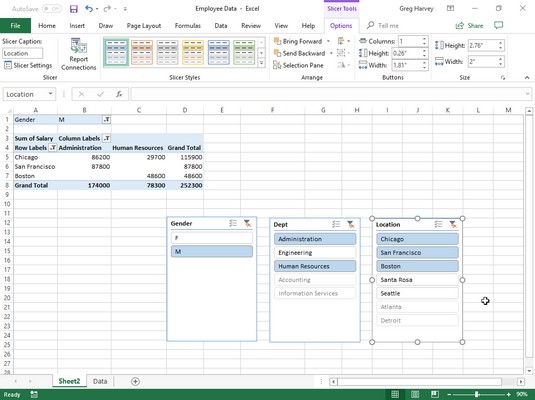
Esimerkki pivot-taulukosta, joka on suodatettu Sukupuoli-, Osasto- ja Sijainti-kenttiin luoduilla viipaloittimilla.
Koska leikkurit ovat Excel-grafiikkaobjekteja (tosin melko hienoja), voit siirtää, muuttaa niiden kokoa ja poistaa niitä aivan kuten mitä tahansa muuta Excel-grafiikkaa. Jos haluat poistaa osoittimen pivot-taulukosta, valitse se napsauttamalla sitä ja paina sitten Delete-näppäintä.
Excel 2019 tarjoaa toisen nopean ja helpon tavan suodattaa tietosi aikajanaominaisuuden avulla. Voit ajatella aikajanat erityisesti päivämääräkenttiä varten suunniteltuina osoittimina, joiden avulla voit suodattaa pivot-taulukosta tiedot, jotka eivät kuulu tiettyyn ajanjaksoon. Näin voit nähdä tietojesi trendien ajoituksen.
Jos haluat luoda aikajanan Excelin pivot-taulukollesi, valitse solu pivot-taulukosta ja napsauta sitten Lisää aikajana -painiketta Suodatin-ryhmässä Analysoi kontekstuaalista -välilehdellä Pivot-taulukon työkalut -välilehden alla. Excel näyttää sitten Lisää aikajanat -valintaikkunan, jossa on luettelo pivot-taulukon kentistä, joita voit käyttää uuden aikajanan luomisessa. Kun olet valinnut valintaruudun päivämääräkenttään, jota haluat käyttää tässä valintaikkunassa, napsauta OK.
Tämä kuva näyttää aikajanan, joka on luotu esimerkkityöntekijätietojen luetteloa varten valitsemalla sen Palkkauspäivämäärä-kenttä Lisää aikajanat -valintaikkunassa. Kuten näet, Excel loi kelluvan vuokrauspäivämäärän, jossa vuodet ja kuukaudet on rajattu ja palkki, joka osoittaa valitun ajanjakson. Oletusarvoisesti aikajana käyttää kuukausia yksikköinä, mutta voit muuttaa tämän vuosiksi, vuosineljänneksiksi tai jopa päiviksi napsauttamalla KUUKAUDET -pudotusvalikkopainiketta ja valitsemalla haluamasi aikayksikön.
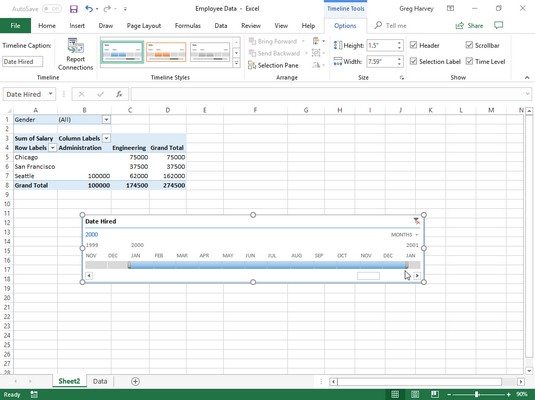
Esimerkki pivot-taulukosta, joka on suodatettu Palkkauspäivämäärä-kenttään luodulla aikajanalla.
Sitten aikajanaa käytetään kirjaimellisesti valitsemaan ajanjakso, jolta haluat näyttää Excelin pivot-taulukon tiedot. Yllä olevassa kuvassa Excelin pivot-taulukko on suodatettu siten, että se näyttää palkat osastoittain ja paikkakunnittain vain vuonna 2000 palkatuille työntekijöille. Voit tehdä tämän yksinkertaisesti vetämällä aikajanapalkkia Palkkauspäivämäärä-aikajanakuvassa niin, että se alkaa. tammikuuta 2000 ja ulottuu vain joulukuuhun 2000 asti. Ja jos haluat suodattaa pivot-taulukon palkkatiedot muille palkkauskausille, muokkaa aloitus- ja lopetusaikoja vetämällä aikajanapalkkia Palkkauspäivämäärä-aikajanalla.
Voit järjestää pivot-taulukon yhteenvetoarvot välittömästi uudelleen lajittelemalla taulukon yhden tai useamman sen sarake- tai rivikenttään. Lajittele pivot-taulukko uudelleen napsauttamalla sen sarakkeen tai rivikentän suodatinpainiketta, jota haluat käyttää lajittelussa, ja napsauta sitten Lajittele A:sta Z:ksi tai Lajittele Z:ksi A:ksi -vaihtoehtoa kentän avattavan valikon yläosassa. lista.
Napsauta Lajittele A - Z -vaihtoehtoa, kun haluat järjestää taulukon uudelleen lajittelemalla valitun kentän tarrat aakkosjärjestykseen tai arvojen tapauksessa pienimmästä suurimpaan arvoon tai päivämäärien tapauksessa vanhimmasta arvoon. uusin päivämäärä. Napsauta Lajittele Z:sta A:han -vaihtoehtoa, kun haluat järjestää taulukon uudelleen lajittelemalla tarrat käänteiseen aakkosjärjestykseen, arvot suurimmasta pienimpään ja päivämäärät uusimmasta vanhimpaan.
Tutustu, kuinka voit lisätä lasketun kentän Excelin pivot-taulukkoon ja laskea myynnistä syntyviä palkkioita tehokkaasti.
Opi käyttämään Microsoft Teamsia: verkkopohjaista sovellusta, asiakkaana kannettavalla tietokoneella tai pöytätietokoneella tai Teams-mobiilisovellusta älypuhelimella tai tabletilla.
Kuinka estää Microsoft Wordia avaamasta tiedostoja vain luku -tilassa Windowsissa Microsoft Word avaa tiedostot vain luku -tilassa, jolloin niiden muokkaaminen on mahdotonta? Älä huoli, menetelmät ovat alla
Virheiden korjaaminen virheellisten Microsoft Word -asiakirjojen tulostuksessa. Virheet tulostettaessa Word-asiakirjoja, joissa on muuttuneet fontit, sotkuiset kappaleet, puuttuva teksti tai kadonnut sisältö ovat melko yleisiä. Älä kuitenkaan
Jos olet piirtänyt PowerPoint-dioihin esityksen aikana kynää tai korostuskynää, voit tallentaa piirustukset seuraavaa esitystä varten tai poistaa ne, jotta seuraavan kerran näytät ne. Aloitat puhtailla PowerPoint-dioilla. Pyyhi kynä- ja korostuskynäpiirrokset noudattamalla näitä ohjeita: Pyyhi rivit yksi kerrallaan […]
Tyylikirjasto sisältää CSS-tiedostoja, Extensible Stylesheet Language (XSL) -tiedostoja ja kuvia, joita käyttävät ennalta määritetyt sivupohjat, sivuasettelut ja säätimet SharePoint 2010:ssä. CSS-tiedostojen etsiminen julkaisusivuston tyylikirjastosta: Valitse Sivuston toiminnot→ Näytä Kaikki sivuston sisältö. Sivuston sisältö tulee näkyviin. Style-kirjasto sijaitsee […]
Älä hukuta yleisöäsi jättimäisillä numeroilla. Microsoft Excelissä voit parantaa koontinäyttöjesi ja raporttiesi luettavuutta muotoilemalla numerot näyttämään tuhansia tai miljoonia.
Opi käyttämään SharePointin sosiaalisen verkostoitumisen työkaluja, joiden avulla yksilöt ja ryhmät voivat kommunikoida, tehdä yhteistyötä, jakaa ja pitää yhteyttä.
Juliaanisia päivämääriä käytetään usein valmistusympäristöissä aikaleimana ja pikaviitteenä eränumerolle. Tämän tyyppisen päivämääräkoodauksen avulla jälleenmyyjät, kuluttajat ja huoltoedustajat voivat tunnistaa tuotteen valmistusajankohdan ja siten tuotteen iän. Julian-päivämääriä käytetään myös ohjelmoinnissa, armeijassa ja tähtitiedessä. Erilainen […]
Voit luoda verkkosovelluksen Access 2016:ssa. Mikä verkkosovellus sitten on? No, verkko tarkoittaa, että se on verkossa, ja sovellus on vain lyhenne sanoista "sovellus". Mukautettu verkkosovellus on online-tietokantasovellus, jota käytetään pilvestä selaimen avulla. Rakennat ja ylläpidät verkkosovellusta työpöytäversiossa […]








