Lasketun kentän lisääminen Excelin pivot-taulukkoon

Tutustu, kuinka voit lisätä lasketun kentän Excelin pivot-taulukkoon ja laskea myynnistä syntyviä palkkioita tehokkaasti.
Voit ja haluat muotoilla Excelin pivot-taulukon sisältämät tiedot. Käytännössä sinulla on kaksi tapaa tehdä tämä: käyttämällä tavallista solumuotoilua ja käyttämällä taulukon automaattista muotoilua.
Jos haluat muotoilla yhden solun tai solualueen pivot-taulukossasi, valitse alue, napsauta valintaa hiiren kakkospainikkeella ja valitse sitten pikavalikosta Muotoile solut. Kun Excel näyttää Muotoile solut -valintaikkunan, käytä sen välilehtiä määrittääksesi muotoilun valitulle alueelle.
Jos esimerkiksi haluat määrittää numeerisen muotoilun, napsauta Numero-välilehteä, valitse muotoiluluokka ja anna sitten muut sopivat muotoilun lisätiedot, kuten käytettävien desimaalien määrä.
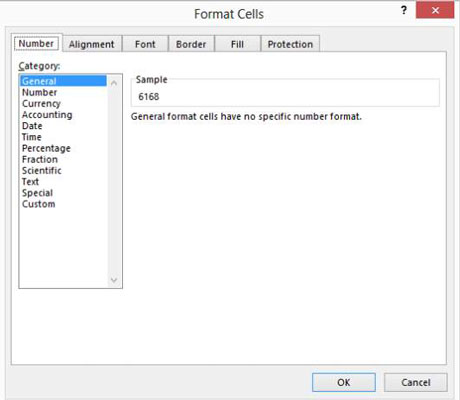
Voit myös alustaa koko pivot-taulukon. Valitse vain Suunnittelu-välilehti ja napsauta sitten komentopainiketta, joka edustaa haluamaasi ennalta suunniteltua PivotTable-raporttimuotoa. Excel käyttää tätä muotoa pivot-taulukon tietojen uudelleenmuotoiluun.
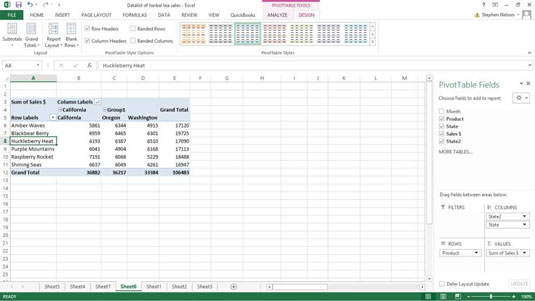
Jos et katso tarkasti Suunnittelu-välilehteä, et ehkä näe jotain, joka liittyy tähän pivot-taulukoiden muotoilua koskevaan keskusteluun: Excel tarjoaa useita pivot-taulukoiden tyylejä. Näetkö vierityspalkin nauhan tämän osan oikeassa reunassa?
Jos vierität alaspäin, Excel näyttää joukon lisää rivejä valmiiksi suunniteltuja PivotTable-raporttimuotoja – mukaan lukien jotkin raporttimuodot, jotka ovat vain värikkäitä. Ja jos napsautat Lisää-painiketta vierityspainikkeiden alla, luettelo laajenee, jotta näet Vaalea-, Keski- ja Tumma-luokat.
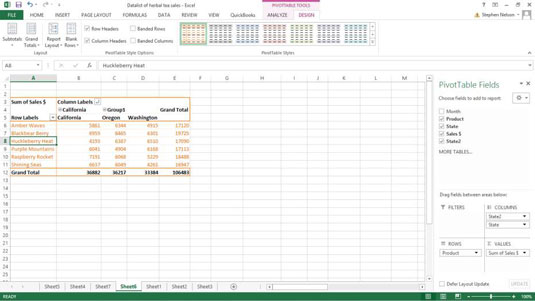
Suunnittelu-välilehti tarjoaa useita muita hyödyllisiä työkaluja, joita voit käyttää pivot-taulukoiden kanssa. Esimerkiksi välilehden nauha sisältää Välisummat, Loppusummat, Raportin asettelu ja Tyhjät rivit -komentopainikkeet. Napsauta jotakin näistä painikkeista, ja Excel näyttää valikon, jossa on komentopainikkeen nimeen liittyviä muotoiluvaihtoehtoja.
Jos napsautat esimerkiksi Summa-painiketta, Excel näyttää valikon, jonka avulla voit lisätä ja poistaa loppusummarivejä ja -sarakkeita pivot-taulukkoon.
Lopuksi, jotta et menetä niitä, huomaa, että PivotTable-työkalujen suunnittelu -välilehdellä on myös neljä valintaruutua – riviotsikot, sarakeotsikot, nauhalliset rivit ja nauhalliset sarakkeet – joiden avulla voit myös muuttaa Pivot-taulukko-raportin ulkoasua. Jos valintaruutujen otsikot eivät kerro, mitä ruutu tekee, kokeile vain. Saat helposti selville asiat, etkä voi vahingoittaa mitään yrittämällä.
Tutustu, kuinka voit lisätä lasketun kentän Excelin pivot-taulukkoon ja laskea myynnistä syntyviä palkkioita tehokkaasti.
Opi käyttämään Microsoft Teamsia: verkkopohjaista sovellusta, asiakkaana kannettavalla tietokoneella tai pöytätietokoneella tai Teams-mobiilisovellusta älypuhelimella tai tabletilla.
Kuinka estää Microsoft Wordia avaamasta tiedostoja vain luku -tilassa Windowsissa Microsoft Word avaa tiedostot vain luku -tilassa, jolloin niiden muokkaaminen on mahdotonta? Älä huoli, menetelmät ovat alla
Virheiden korjaaminen virheellisten Microsoft Word -asiakirjojen tulostuksessa. Virheet tulostettaessa Word-asiakirjoja, joissa on muuttuneet fontit, sotkuiset kappaleet, puuttuva teksti tai kadonnut sisältö ovat melko yleisiä. Älä kuitenkaan
Jos olet piirtänyt PowerPoint-dioihin esityksen aikana kynää tai korostuskynää, voit tallentaa piirustukset seuraavaa esitystä varten tai poistaa ne, jotta seuraavan kerran näytät ne. Aloitat puhtailla PowerPoint-dioilla. Pyyhi kynä- ja korostuskynäpiirrokset noudattamalla näitä ohjeita: Pyyhi rivit yksi kerrallaan […]
Tyylikirjasto sisältää CSS-tiedostoja, Extensible Stylesheet Language (XSL) -tiedostoja ja kuvia, joita käyttävät ennalta määritetyt sivupohjat, sivuasettelut ja säätimet SharePoint 2010:ssä. CSS-tiedostojen etsiminen julkaisusivuston tyylikirjastosta: Valitse Sivuston toiminnot→ Näytä Kaikki sivuston sisältö. Sivuston sisältö tulee näkyviin. Style-kirjasto sijaitsee […]
Älä hukuta yleisöäsi jättimäisillä numeroilla. Microsoft Excelissä voit parantaa koontinäyttöjesi ja raporttiesi luettavuutta muotoilemalla numerot näyttämään tuhansia tai miljoonia.
Opi käyttämään SharePointin sosiaalisen verkostoitumisen työkaluja, joiden avulla yksilöt ja ryhmät voivat kommunikoida, tehdä yhteistyötä, jakaa ja pitää yhteyttä.
Juliaanisia päivämääriä käytetään usein valmistusympäristöissä aikaleimana ja pikaviitteenä eränumerolle. Tämän tyyppisen päivämääräkoodauksen avulla jälleenmyyjät, kuluttajat ja huoltoedustajat voivat tunnistaa tuotteen valmistusajankohdan ja siten tuotteen iän. Julian-päivämääriä käytetään myös ohjelmoinnissa, armeijassa ja tähtitiedessä. Erilainen […]
Voit luoda verkkosovelluksen Access 2016:ssa. Mikä verkkosovellus sitten on? No, verkko tarkoittaa, että se on verkossa, ja sovellus on vain lyhenne sanoista "sovellus". Mukautettu verkkosovellus on online-tietokantasovellus, jota käytetään pilvestä selaimen avulla. Rakennat ja ylläpidät verkkosovellusta työpöytäversiossa […]








