Lasketun kentän lisääminen Excelin pivot-taulukkoon

Tutustu, kuinka voit lisätä lasketun kentän Excelin pivot-taulukkoon ja laskea myynnistä syntyviä palkkioita tehokkaasti.
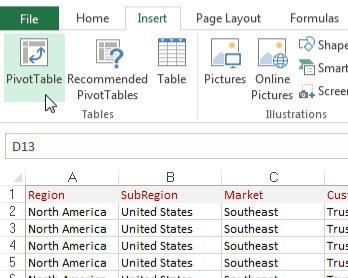
Valitse nauhan Lisää-välilehti.
Täältä löydät Pivot-taulukon kuvakkeen. Valitse Pivot-taulukko kuvakkeen alla olevasta avattavasta luettelosta. Tämä vaihe avaa Luo pivottaulukko -valintaikkunan.
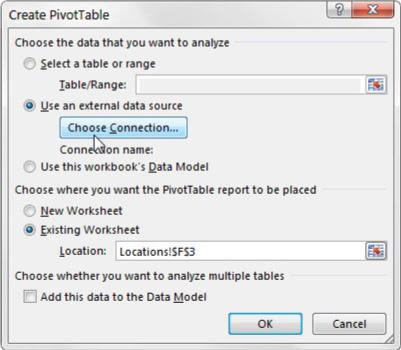
Excel yrittää täyttää tietosi puolestasi. Varmista aina, että oikea alue on valittu.
Kuten näet, tämä valintaikkuna pyytää sinua määrittämään lähdetietojen sijainnin ja paikan, johon haluat sijoittaa pivot-taulukon.
Huomaa myös, että uuden pivot-taulukon oletussijainti on Uusi laskentataulukko. Tämä tarkoittaa, että pivot-taulukkosi sijoitetaan uuteen laskentataulukkoon nykyisessä työkirjassa. Voit muuttaa tätä valitsemalla Olemassa oleva laskentataulukko -vaihtoehdon ja määrittämällä laskentataulukon, johon haluat pivot-taulukon sijoittaa.
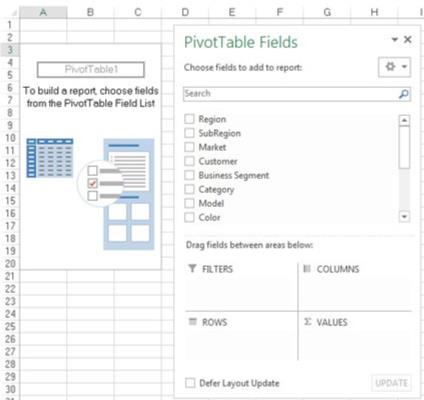
Napsauta OK.
Tässä vaiheessa sinulla on tyhjä pivot-taulukkoraportti uudessa laskentataulukossa. Tyhjän pivot-taulukon vieressä on Pivot-taulukon kentät -valintaikkuna.
Ajatuksena tässä on lisätä tarvitsemasi kentät pivot-taulukkoon käyttämällä neljää pudotusaluetta, jotka löytyvät Pivot- taulukon kenttäluettelosta: suodattimet, sarakkeet, rivit ja arvot. Nämä pudotusalueet vastaavat pivot-taulukon neljää aluetta.
Jos pivot-taulukon napsauttaminen ei avaa Pivot-taulukon kentät -valintaikkunaa, voit avata sen manuaalisesti napsauttamalla hiiren kakkospainikkeella mitä tahansa pivot-taulukon sisällä ja valitsemalla Näytä kenttäluettelo.
Nyt, ennen kuin lähdet villiin ja alat pudottaa peltoja eri pudotusalueille, sinun tulee kysyä itseltäsi kaksi kysymystä: "Mitä minä mittaan?" ja "Kuinka haluan nähdä sen?" Vastaukset näihin kysymyksiin antavat sinulle ohjeita määritettäessä, mitkä kentät menevät minne.
Mittaa ensimmäistä pivot-taulukkoraporttia varten dollarimyynti markkinoiden mukaan. Tämä kertoo automaattisesti, että sinun on käytettävä Myyntimäärä- ja Markkina-kenttiä.
Miten haluat nähdä sen? Haluat, että markkinat luetellaan raportin vasemmalla puolella ja myyntimäärä lasketaan kunkin markkinoiden viereen. Kun muistat pivot-taulukon neljä aluetta, sinun on lisättävä Markkinat-kenttä Rivit-pudotusalueelle ja Myyntimäärä-kenttä Arvot-pudotusalueelle.
Napsauta OK.
Tässä vaiheessa sinulla on tyhjä pivot-taulukkoraportti uudessa laskentataulukossa. Tyhjän pivot-taulukon vieressä on Pivot-taulukon kentät -valintaikkuna.
Ajatuksena tässä on lisätä tarvitsemasi kentät pivot-taulukkoon käyttämällä neljää pudotusaluetta, jotka löytyvät Pivot- taulukon kenttäluettelosta: suodattimet, sarakkeet, rivit ja arvot. Nämä pudotusalueet vastaavat pivot-taulukon neljää aluetta.
Jos pivot-taulukon napsauttaminen ei avaa Pivot-taulukon kentät -valintaikkunaa, voit avata sen manuaalisesti napsauttamalla hiiren kakkospainikkeella mitä tahansa pivot-taulukon sisällä ja valitsemalla Näytä kenttäluettelo.
Nyt, ennen kuin lähdet villiin ja alat pudottaa peltoja eri pudotusalueille, sinun tulee kysyä itseltäsi kaksi kysymystä: "Mitä minä mittaan?" ja "Kuinka haluan nähdä sen?" Vastaukset näihin kysymyksiin antavat sinulle ohjeita määritettäessä, mitkä kentät menevät minne.
Mittaa ensimmäistä pivot-taulukkoraporttia varten dollarimyynti markkinoiden mukaan. Tämä kertoo automaattisesti, että sinun on käytettävä Myyntimäärä- ja Markkina-kenttiä.
Miten haluat nähdä sen? Haluat, että markkinat luetellaan raportin vasemmalla puolella ja myyntimäärä lasketaan kunkin markkinoiden viereen. Kun muistat pivot-taulukon neljä aluetta, sinun on lisättävä Markkinat-kenttä Rivit-pudotusalueelle ja Myyntimäärä-kenttä Arvot-pudotusalueelle.
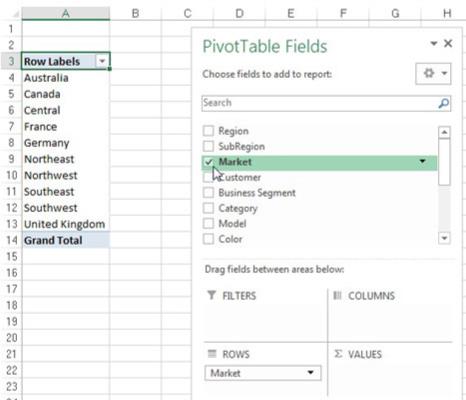
Valitse Market-valintaruutu luettelosta.
Nyt kun pivot-taulukossa on alueita, on aika lisätä dollarimyynti.
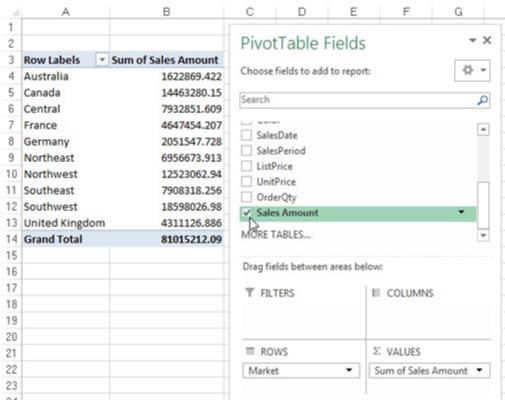
Valitse luettelosta Myyntimäärä-valintaruutu.
Ei-numeerisen (teksti tai päivämäärä) valintaruudun valitseminen sijoittaa kentän automaattisesti pivot-taulukon rivialueelle. Numeerisen valintaruudun valitseminen sijoittaa kentän automaattisesti pivot-taulukon arvoalueelle.
Mitä tapahtuu, jos tarvitset kenttiä pivot-taulukon muille alueille? Sen sijaan, että valitset kentän valintaruudun, voit vetää minkä tahansa kentän suoraan eri pudotusalueille.
Vielä yksi asia: Kun lisäät kenttiä pudotusalueille, sinun voi olla vaikea nähdä jokaisen pudotusvyöhykkeen kaikkia kenttiä. Voit laajentaa PivotTable Fields -valintaikkunaa napsauttamalla ja vetämällä valintaikkunan reunoja.
Kuten näet, olet juuri analysoinut kunkin markkinan myynnin muutamassa vaiheessa! Se on hämmästyttävä saavutus, kun otetaan huomioon, että aloitat yli 60 000 tietorivillä. Pienellä muotoilulla tästä vaatimattomasta pivot-taulukosta voi tulla johtoraportin lähtökohta.
Tutustu, kuinka voit lisätä lasketun kentän Excelin pivot-taulukkoon ja laskea myynnistä syntyviä palkkioita tehokkaasti.
Opi käyttämään Microsoft Teamsia: verkkopohjaista sovellusta, asiakkaana kannettavalla tietokoneella tai pöytätietokoneella tai Teams-mobiilisovellusta älypuhelimella tai tabletilla.
Kuinka estää Microsoft Wordia avaamasta tiedostoja vain luku -tilassa Windowsissa Microsoft Word avaa tiedostot vain luku -tilassa, jolloin niiden muokkaaminen on mahdotonta? Älä huoli, menetelmät ovat alla
Virheiden korjaaminen virheellisten Microsoft Word -asiakirjojen tulostuksessa. Virheet tulostettaessa Word-asiakirjoja, joissa on muuttuneet fontit, sotkuiset kappaleet, puuttuva teksti tai kadonnut sisältö ovat melko yleisiä. Älä kuitenkaan
Jos olet piirtänyt PowerPoint-dioihin esityksen aikana kynää tai korostuskynää, voit tallentaa piirustukset seuraavaa esitystä varten tai poistaa ne, jotta seuraavan kerran näytät ne. Aloitat puhtailla PowerPoint-dioilla. Pyyhi kynä- ja korostuskynäpiirrokset noudattamalla näitä ohjeita: Pyyhi rivit yksi kerrallaan […]
Tyylikirjasto sisältää CSS-tiedostoja, Extensible Stylesheet Language (XSL) -tiedostoja ja kuvia, joita käyttävät ennalta määritetyt sivupohjat, sivuasettelut ja säätimet SharePoint 2010:ssä. CSS-tiedostojen etsiminen julkaisusivuston tyylikirjastosta: Valitse Sivuston toiminnot→ Näytä Kaikki sivuston sisältö. Sivuston sisältö tulee näkyviin. Style-kirjasto sijaitsee […]
Älä hukuta yleisöäsi jättimäisillä numeroilla. Microsoft Excelissä voit parantaa koontinäyttöjesi ja raporttiesi luettavuutta muotoilemalla numerot näyttämään tuhansia tai miljoonia.
Opi käyttämään SharePointin sosiaalisen verkostoitumisen työkaluja, joiden avulla yksilöt ja ryhmät voivat kommunikoida, tehdä yhteistyötä, jakaa ja pitää yhteyttä.
Juliaanisia päivämääriä käytetään usein valmistusympäristöissä aikaleimana ja pikaviitteenä eränumerolle. Tämän tyyppisen päivämääräkoodauksen avulla jälleenmyyjät, kuluttajat ja huoltoedustajat voivat tunnistaa tuotteen valmistusajankohdan ja siten tuotteen iän. Julian-päivämääriä käytetään myös ohjelmoinnissa, armeijassa ja tähtitiedessä. Erilainen […]
Voit luoda verkkosovelluksen Access 2016:ssa. Mikä verkkosovellus sitten on? No, verkko tarkoittaa, että se on verkossa, ja sovellus on vain lyhenne sanoista "sovellus". Mukautettu verkkosovellus on online-tietokantasovellus, jota käytetään pilvestä selaimen avulla. Rakennat ja ylläpidät verkkosovellusta työpöytäversiossa […]








