Lasketun kentän lisääminen Excelin pivot-taulukkoon

Tutustu, kuinka voit lisätä lasketun kentän Excelin pivot-taulukkoon ja laskea myynnistä syntyviä palkkioita tehokkaasti.
Joskus sinun on luotava pivot-taulukko manuaalisesti, koska mikään Excel 2013:n ehdottamista pivot-taulukoista, kun luot uutta taulukkoa Pikaanalyysityökalulla tai Suositellut pivottaulukot -komentopainikkeella, ei sovi haluamaasi datayhteenvetoon.
Tällaisissa tapauksissa voit joko valita ehdotetun pivot-taulukon, jonka asettelu on lähinnä sitä, mitä ajattelet, tai voit luoda pivot-taulukon tyhjästä (prosessi, joka ei ole kovin vaikeaa tai aikaa vievää).
Jos haluat luoda manuaalisesti uuden pivot-taulukon laskentataulukosta analysoitavilla tiedoilla, sijoita soluosoitin jonnekin tämän luettelon soluihin ja napsauta sitten PivotTable-komentopainiketta nauhan Lisää-välilehdellä tai paina Alt+NV.
Excel avaa sitten Luo pivottaulukko -valintaikkunan ja valitsee kaikki tiedot luettelosta, joka sisältää solukohdistimen (joka osoittaa solualueen ympärillä olevan valintakehyksen). Voit sitten säätää solualuetta Taulukko/alue-tekstiruudussa Valitse taulukko tai alue -painikkeen alla, jos valintakehys ei sisällä kaikkia pivot-taulukon yhteenvetotietoja.
Oletusarvoisesti Excel rakentaa uuden pivot-taulukon uuteen laskentataulukkoon, jonka se lisää työkirjaan. Jos kuitenkin haluat pivot-taulukon näkyvän samassa laskentataulukossa, napsauta Olemassa oleva laskentataulukko -painiketta ja ilmoita sitten uuden taulukon ensimmäisen solun sijainti Sijainti-tekstikentässä. (Varmista vain, että tämä uusi pivot-taulukko ei mene päällekkäin olemassa olevien tietotaulukoiden kanssa.)
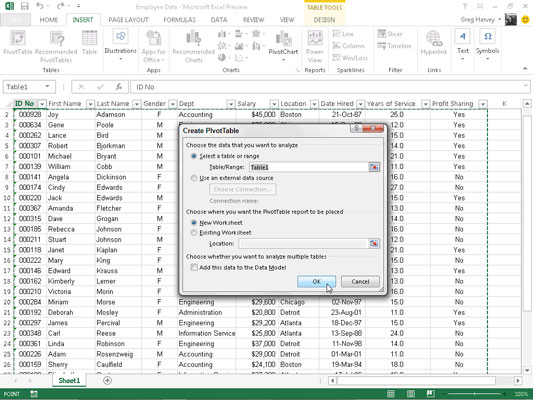
Jos pivot-taulukon tietolähde on ulkoinen tietokantataulukko, joka on luotu erillisellä tietokannan hallintaohjelmalla, kuten Accessilla, sinun on napsautettava Käytä ulkoista tietolähdettä -painiketta, napsauta Valitse yhteys -painiketta ja napsauta sitten tietokannan nimeä. yhteys Olemassa olevat yhteydet -valintaikkunassa.
Lisäksi Excel 2013 tukee ensimmäistä kertaa useiden toisiinsa liittyvien taulukoiden tietojen analysointia laskentataulukossa. Jos luomasi uuden pivot-taulukon tiedot analysoidaan yhdessä toisen olemassa olevan pivot-taulukon kanssa, muista valita Lisää tämä tieto tietomalliin -valintaruutu.
Kun olet ilmoittanut uuden pivot-taulukon lähteen ja sijainnin Luo pivot-taulukko -valintaikkunassa ja napsauttanut OK, ohjelma lisää työkirjan etuosaan uuden laskentataulukon, jossa on tyhjä ruudukko uutta pivot-taulukkoa varten. Se avaa myös Pivot-taulukko-kenttäluettelon tehtäväruudun laskentataulukko-alueen oikealle puolelle ja lisää PivotTable-työkalut kontekstuaalisen välilehden nauhaan.
Pivot-taulukon kenttäluettelo -tehtäväruutu on jaettu kahteen alueeseen: Valitse raporttiin lisättävät kentät -luetteloruutu, jossa on kaikkien tietoluettelon kenttien nimet, jotka voit valita taulukon lähteeksi, ja niitä edeltää tyhjät valintaruudut, ja Vedä Kentät alueiden välillä Alla oleva osa on jaettu neljään pudotusvyöhykkeeseen (raporttisuodatin, saraketunnisteet, rivitunnisteet ja arvot).
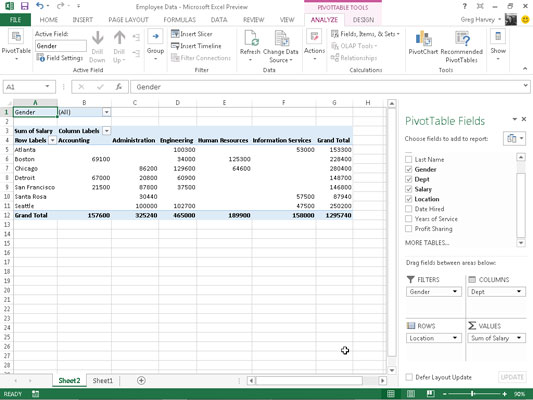
Uuden pivot-taulukon viimeistelemiseksi sinun tarvitsee vain määrittää PivotTable Field List -tehtäväruudun kentät taulukon eri osiin. Voit tehdä tämän vetämällä kentän nimen Valitse raporttiin lisättävät kentät -luetteloruudusta ja pudottamalla sen johonkin neljästä alla olevista pudotusalueista:
SUODATTIMET: Tämä alue sisältää kentät, joiden avulla voit selata pivot-taulukossa näkyviä tietoyhteenvetoja suodattamalla tietojoukkoja – ne toimivat suodattimina. Jos esimerkiksi määrität Vuosi-kentän tietoluettelosta raporttisuodattimeksi, voit näyttää pivot-taulukossa datayhteenvedot yksittäisiltä vuosilta tai kaikilta tietoluettelossa olevilta vuosilta.
SARAKE: Tämä alue sisältää kentät, jotka määrittävät pivot-taulukon sarakkeissa näkyvien tietojen järjestyksen.
RIVIT: Tämä alue sisältää kentät, jotka määrittävät pivot-taulukon riveillä näkyvien tietojen järjestyksen.
ARVOT: Tämä alue sisältää kentät, jotka määrittävät, mitkä tiedot esitetään pivot-taulukon soluissa – ne ovat arvoja, jotka on koottu sen viimeiseen sarakkeeseen (oletusarvoisesti yhteensä).
Jos haluat ymmärtää, kuinka nämä eri vyöhykkeet liittyvät pivot-taulukkoon, katso valmis pivot-taulukko.
Tässä pivot-taulukossa Gender-kenttä on määritetty tietoluettelosta (kenttä, joka sisältää F (nainen) tai M (mies) ilmaisemaan työntekijän sukupuolen SUODATTIMET-pudotusvyöhykkeellä. Osasto-kenttä on myös määritetty sarakkeisiin pudotusalue, Sijainti-kenttä ROWS-pudotusalueelle ja Palkka-kenttä ARVOT pudotusalueelle.
Tämän seurauksena tämä pivot-taulukko näyttää nyt kunkin osaston sekä mies- että naispuolisten työntekijöiden palkkojen summan (sarakkeiden poikki) ja esittää nämä summat yrityksen sijainnin mukaan (kullakin rivillä).
Heti kun lisäät kenttiä uuteen pivot-taulukkoon, Excel valitsee Pivot-taulukkotyökalujen kontekstuaalisen välilehden Analysoi-välilehden, joka tulee automaattisesti näkyviin nauhaan. Tämän välilehden monista ryhmistä löydät lopusta Näytä-ryhmän, joka sisältää seuraavat hyödylliset komentopainikkeet:
Kenttäluettelo piilottaa ja näyttää pivot kenttäluettelo -tehtäväruutu oikealla puolella Työarkin alue
+/- Painikkeet, joilla piilotetaan ja näytetään uudelleen laajennus- (+) ja tiivistyspainikkeet (-) tiettyjen sarakekenttien tai rivikenttien edessä. Niiden avulla voit väliaikaisesti poistaa ja näyttää uudelleen niiden yhteenvetoarvot pivot-taulukossa.
Kentän otsikot piilottaaksesi ja näyttääksesi uudelleen sarake- ja rivitunnisteille määritetyt kentät pivot-taulukossa
Saiko tämä vilkaisu Excelin pivot-taulukoihin kaipaamaan lisätietoja ja oivalluksia Microsoftin suositusta taulukkolaskentaohjelmasta? Voit vapaasti kokeilla mitä tahansa For LuckyTemplates eLearning -kurssia . Valitse kurssi (saatat olla kiinnostunut Excel 2013: sta lisää ), täytä nopea rekisteröinti ja anna sitten eLearning-harjoittelu Kokeile sitä! -painiketta. Olet oikealla kurssilla saadaksesi luotettavamman osaamisen: Täysi versio on saatavilla myös Excel 2013:ssa .
Tutustu, kuinka voit lisätä lasketun kentän Excelin pivot-taulukkoon ja laskea myynnistä syntyviä palkkioita tehokkaasti.
Opi käyttämään Microsoft Teamsia: verkkopohjaista sovellusta, asiakkaana kannettavalla tietokoneella tai pöytätietokoneella tai Teams-mobiilisovellusta älypuhelimella tai tabletilla.
Kuinka estää Microsoft Wordia avaamasta tiedostoja vain luku -tilassa Windowsissa Microsoft Word avaa tiedostot vain luku -tilassa, jolloin niiden muokkaaminen on mahdotonta? Älä huoli, menetelmät ovat alla
Virheiden korjaaminen virheellisten Microsoft Word -asiakirjojen tulostuksessa. Virheet tulostettaessa Word-asiakirjoja, joissa on muuttuneet fontit, sotkuiset kappaleet, puuttuva teksti tai kadonnut sisältö ovat melko yleisiä. Älä kuitenkaan
Jos olet piirtänyt PowerPoint-dioihin esityksen aikana kynää tai korostuskynää, voit tallentaa piirustukset seuraavaa esitystä varten tai poistaa ne, jotta seuraavan kerran näytät ne. Aloitat puhtailla PowerPoint-dioilla. Pyyhi kynä- ja korostuskynäpiirrokset noudattamalla näitä ohjeita: Pyyhi rivit yksi kerrallaan […]
Tyylikirjasto sisältää CSS-tiedostoja, Extensible Stylesheet Language (XSL) -tiedostoja ja kuvia, joita käyttävät ennalta määritetyt sivupohjat, sivuasettelut ja säätimet SharePoint 2010:ssä. CSS-tiedostojen etsiminen julkaisusivuston tyylikirjastosta: Valitse Sivuston toiminnot→ Näytä Kaikki sivuston sisältö. Sivuston sisältö tulee näkyviin. Style-kirjasto sijaitsee […]
Älä hukuta yleisöäsi jättimäisillä numeroilla. Microsoft Excelissä voit parantaa koontinäyttöjesi ja raporttiesi luettavuutta muotoilemalla numerot näyttämään tuhansia tai miljoonia.
Opi käyttämään SharePointin sosiaalisen verkostoitumisen työkaluja, joiden avulla yksilöt ja ryhmät voivat kommunikoida, tehdä yhteistyötä, jakaa ja pitää yhteyttä.
Juliaanisia päivämääriä käytetään usein valmistusympäristöissä aikaleimana ja pikaviitteenä eränumerolle. Tämän tyyppisen päivämääräkoodauksen avulla jälleenmyyjät, kuluttajat ja huoltoedustajat voivat tunnistaa tuotteen valmistusajankohdan ja siten tuotteen iän. Julian-päivämääriä käytetään myös ohjelmoinnissa, armeijassa ja tähtitiedessä. Erilainen […]
Voit luoda verkkosovelluksen Access 2016:ssa. Mikä verkkosovellus sitten on? No, verkko tarkoittaa, että se on verkossa, ja sovellus on vain lyhenne sanoista "sovellus". Mukautettu verkkosovellus on online-tietokantasovellus, jota käytetään pilvestä selaimen avulla. Rakennat ja ylläpidät verkkosovellusta työpöytäversiossa […]








