Lasketun kentän lisääminen Excelin pivot-taulukkoon

Tutustu, kuinka voit lisätä lasketun kentän Excelin pivot-taulukkoon ja laskea myynnistä syntyviä palkkioita tehokkaasti.
Pivot-taulukko on erityinen yhteenvetotaulukko, joka on ainutlaatuinen Excelille. Pivot-taulukot sopivat erinomaisesti taulukon arvojen yhteenvetoon, koska ne tekevät taikuutensa ilman, että sinun tarvitsee luoda kaavoja laskutoimituksia varten. Pivot-taulukoiden avulla voit myös leikkiä yhteenvetotietojen järjestelyllä. Juuri tämä kyky muuttaa yhteenvetotietojen järjestystä lennossa yksinkertaisesti kiertämällä rivi- ja sarakeotsikoita, mikä antaa pivot-taulukolle nimen.
Luo pivot-taulukko seuraavasti:
Avaa taulukko, joka sisältää pivot-taulukon yhteenvedon, ja valitse mikä tahansa taulukon solu.
Varmista, että taulukossa ei ole tyhjiä rivejä tai sarakkeita ja että jokaisessa sarakkeessa on otsikko.
Napsauta Pivot-taulukko-painiketta Lisää-välilehden Taulukot-ryhmässä.
Napsauta painikkeen yläosaa; jos napsautat nuolta, napsauta avattavasta valikosta Pivot-taulukko. Excel avaa Luo pivottaulukko -valintaikkunan ja valitsee kaikki taulukon tiedot solualueen ympärillä olevan valintakehyksen mukaisesti.
Säädä tarvittaessa aluetta Taulukko/alue-tekstiruudussa Valitse taulukko tai alue -valintapainikkeen alla.
Jos pivot-taulukon tietolähde on erillisellä ohjelmalla, kuten Accessilla, luotu ulkoinen tietokantataulukko, napsauta Käytä ulkoista tietolähdettä -vaihtoehtopainiketta, napsauta Valitse yhteys -painiketta ja napsauta sitten yhteyden nimeä olemassa olevasta Yhteydet-valintaikkuna.
Valitse pivot-taulukon sijainti.
Oletusarvoisesti Excel rakentaa pivot-taulukon uuteen laskentataulukkoon, jonka se lisää työkirjaan. Jos haluat pivot-taulukon näkyvän samassa laskentataulukossa, napsauta Olemassa oleva laskentataulukko -vaihtoehtopainiketta ja ilmoita sitten uuden taulukon ensimmäisen solun sijainti Sijainti-tekstikentässä.
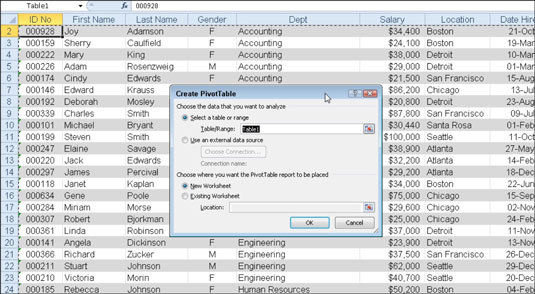
Ilmoita tietolähde ja pivot-taulukon sijainti Luo pivottaulukko -valintaikkunassa.
Napsauta OK.
Excel lisää tyhjän ruudukon uuteen pivot-taulukkoon ja näyttää PivotTable Field List -tehtäväruudun laskentataulukkoalueen oikealla puolella. Pivot-taulukon kenttäluettelo -tehtäväruutu on jaettu kahteen alueeseen: Valitse raporttiin lisättävät kentät -luetteloruutu, jossa on kaikkien pivot-taulukon lähdetietojen kenttien nimet ja alue, joka on jaettu neljään pudotusvyöhykkeeseen (raporttisuodatin, saraketunnisteet). , Rivitunnisteet ja Arvot) alareunassa.
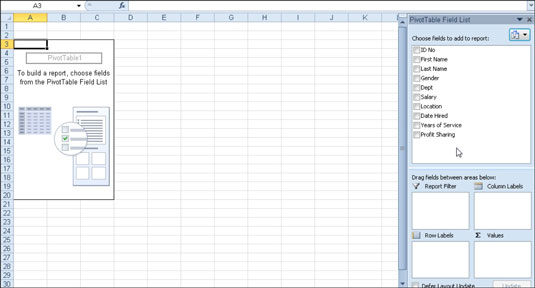
Uusi pivot-taulukko, joka näyttää tyhjän taulukon ruudukon ja Pivot-taulukon kenttäluettelo -tehtäväruudun.
Viimeistele pivot-taulukko määrittämällä PivotTable Field List -tehtäväruudun kentät taulukon eri osiin. Voit tehdä tämän vetämällä kentän nimen Valitse raporttiin lisättävät kentät -luetteloruudusta ja pudottamalla sen jollekin alla olevista neljästä alueesta, jota kutsutaan pudotusalueiksi:
Raporttisuodatin: Tämä alue sisältää kentät, joiden avulla voit selata varsinaisessa pivot-taulukossa näkyviä tietoyhteenvetoja suodattamalla tietojoukkoja – ne toimivat raportin suodattimina. Joten jos esimerkiksi määrität vuosikentän taulukosta raporttisuodattimeksi, voit näyttää pivot-taulukossa datayhteenvedot yksittäisiltä vuosilta tai kaikilta taulukossa esitetyiltä vuosilta.
Saraketunnisteet: Tämä alue sisältää kentät, jotka määrittävät pivot-taulukon sarakkeissa näkyvien tietojen järjestyksen.
Rivitunnisteet: Tämä alue sisältää kentät, jotka määrittävät pivot-taulukon riveillä näkyvien tietojen järjestyksen.
Arvot: Tämä alue sisältää kentät, jotka määrittävät, mitkä tiedot esitetään pivot-taulukon soluissa – ne ovat arvoja, jotka on koottu sen viimeiseen sarakkeeseen (oletusarvoisesti yhteensä).
Jatka pivot-taulukon käsittelyä tarpeen mukaan, kunnes halutut tulokset näkyvät.
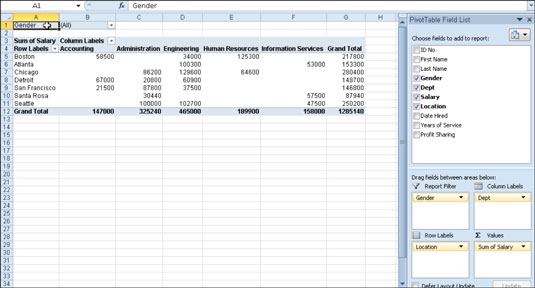
Pivot-taulukko on valmis, kun kentät on lisätty työntekijätaulukosta eri pudotusalueisiin.
Heti kun luot uuden pivot-taulukon (tai valitset olemassa olevan taulukon solun laskentataulukossa), Excel näyttää PivotTable Tools -kontekstivälilehden Asetukset-välilehden. Tämän välilehden monista ryhmistä löydät Näytä/piilota-ryhmän, joka sisältää seuraavat hyödylliset komentopainikkeet:
Kenttäluettelo piilottaa ja näyttää pivot kenttäluettelo -tehtäväruutu oikealla puolella Työarkin alue.
+/- Painikkeet, joilla piilotetaan ja näytetään uudelleen laajennus- (+)- ja tiivistyspainikkeita (-) tiettyjen sarakekenttien tai rivikenttien edessä. Niiden avulla voit väliaikaisesti poistaa ja näyttää niiden yhteenvetoarvot pivot-taulukossa.
Kentän otsikot piilottaaksesi ja näyttääksesi uudelleen sarake- ja rivitunnisteille määritetyt kentät pivot-taulukossa.
Saiko tämä vilkaisu Excelin pivot-taulukoihin kaipaamaan lisätietoja ja oivalluksia Microsoftin suositusta taulukkolaskentaohjelmasta? Voit vapaasti kokeilla mitä tahansa For LuckyTemplates eLearning -kurssia . Valitse kurssi (saatat olla kiinnostunut Excel 2010 :stä lisää ), täytä nopea rekisteröinti ja anna sitten eLearning-harjoittelu Kokeile sitä! -painiketta. Olet oikealla kurssilla saadaksesi luotettavamman tietämyksen: Täysi versio on saatavilla myös Excel 2010:ssä .
Tutustu, kuinka voit lisätä lasketun kentän Excelin pivot-taulukkoon ja laskea myynnistä syntyviä palkkioita tehokkaasti.
Opi käyttämään Microsoft Teamsia: verkkopohjaista sovellusta, asiakkaana kannettavalla tietokoneella tai pöytätietokoneella tai Teams-mobiilisovellusta älypuhelimella tai tabletilla.
Kuinka estää Microsoft Wordia avaamasta tiedostoja vain luku -tilassa Windowsissa Microsoft Word avaa tiedostot vain luku -tilassa, jolloin niiden muokkaaminen on mahdotonta? Älä huoli, menetelmät ovat alla
Virheiden korjaaminen virheellisten Microsoft Word -asiakirjojen tulostuksessa. Virheet tulostettaessa Word-asiakirjoja, joissa on muuttuneet fontit, sotkuiset kappaleet, puuttuva teksti tai kadonnut sisältö ovat melko yleisiä. Älä kuitenkaan
Jos olet piirtänyt PowerPoint-dioihin esityksen aikana kynää tai korostuskynää, voit tallentaa piirustukset seuraavaa esitystä varten tai poistaa ne, jotta seuraavan kerran näytät ne. Aloitat puhtailla PowerPoint-dioilla. Pyyhi kynä- ja korostuskynäpiirrokset noudattamalla näitä ohjeita: Pyyhi rivit yksi kerrallaan […]
Tyylikirjasto sisältää CSS-tiedostoja, Extensible Stylesheet Language (XSL) -tiedostoja ja kuvia, joita käyttävät ennalta määritetyt sivupohjat, sivuasettelut ja säätimet SharePoint 2010:ssä. CSS-tiedostojen etsiminen julkaisusivuston tyylikirjastosta: Valitse Sivuston toiminnot→ Näytä Kaikki sivuston sisältö. Sivuston sisältö tulee näkyviin. Style-kirjasto sijaitsee […]
Älä hukuta yleisöäsi jättimäisillä numeroilla. Microsoft Excelissä voit parantaa koontinäyttöjesi ja raporttiesi luettavuutta muotoilemalla numerot näyttämään tuhansia tai miljoonia.
Opi käyttämään SharePointin sosiaalisen verkostoitumisen työkaluja, joiden avulla yksilöt ja ryhmät voivat kommunikoida, tehdä yhteistyötä, jakaa ja pitää yhteyttä.
Juliaanisia päivämääriä käytetään usein valmistusympäristöissä aikaleimana ja pikaviitteenä eränumerolle. Tämän tyyppisen päivämääräkoodauksen avulla jälleenmyyjät, kuluttajat ja huoltoedustajat voivat tunnistaa tuotteen valmistusajankohdan ja siten tuotteen iän. Julian-päivämääriä käytetään myös ohjelmoinnissa, armeijassa ja tähtitiedessä. Erilainen […]
Voit luoda verkkosovelluksen Access 2016:ssa. Mikä verkkosovellus sitten on? No, verkko tarkoittaa, että se on verkossa, ja sovellus on vain lyhenne sanoista "sovellus". Mukautettu verkkosovellus on online-tietokantasovellus, jota käytetään pilvestä selaimen avulla. Rakennat ja ylläpidät verkkosovellusta työpöytäversiossa […]








