Lasketun kentän lisääminen Excelin pivot-taulukkoon

Tutustu, kuinka voit lisätä lasketun kentän Excelin pivot-taulukkoon ja laskea myynnistä syntyviä palkkioita tehokkaasti.
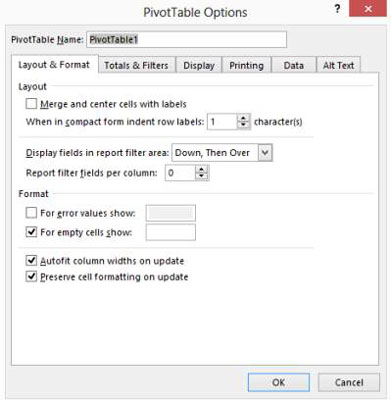
Asettelu ja muoto -välilehden asetukset
Käytä Layout & Format -välilehden valintoja pivot-taulukon ulkoasun ohjaamiseen. Valitse esimerkiksi Yhdistä ja keskitä solut etiketeillä -valintaruutu keskittääksesi ulomman rivin ja sarakkeen otsikot vaakasuunnassa ja pystysuunnassa.
Käytä Kun tiiviissä muodossa sisennysrivitunnisteet [X] -merkki(itä) sisentääksesi rivejä, joissa on otsikot, kun pivot-taulukkoraportti näytetään kompaktissa muodossa. Voit määrittää useiden pivot-taulukon suodattimien järjestyksen ja sarakkeen suodatinkenttien määrän Näyttökentät raportin suodatinalueella ja Raportin suodatinkentät saraketta kohden -ruutujen avulla.
Asettelu ja muoto -välilehdellä näkyvät Muoto-valintaruudut toimivat lähes odotetulla tavalla. Jos haluat ottaa käyttöön tietyn muotoiluvaihtoehdon – määrittämällä esimerkiksi, että Excelin tulee näyttää tietty nimiö tai arvo, jos solukaava palauttaa virheen tai johtaa tyhjään soluun – valitse Virhearvot Näytä tai Tyhjät solut Näytä -valintaruudut.
Jos haluat käskeä Excelin kokoamaan sarakkeiden leveydet automaattisesti, valitse Sovita sarakkeiden leveydet automaattisesti päivityksen yhteydessä -valintaruutu. Jos haluat pyytää Exceliä jättämään solutason muotoilun ennalleen, valitse Säilytä solujen muotoilu päivityksen yhteydessä -valintaruutu.
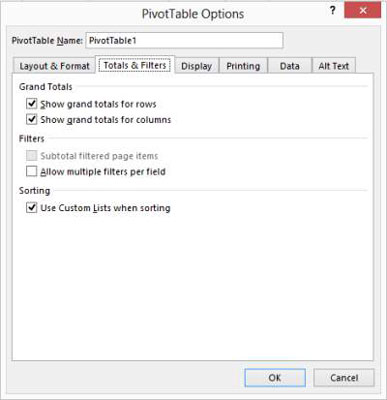
Kokonaissummat ja suodattimet
Käytä Summit ja suodattimet -välilehteä määrittääksesi, pitäisikö Excelin lisätä kokonaissummarivejä ja -sarakkeita, salliiko Excelin käyttää useampaa kuin yhtä suodatinta kenttää kohden ja laskeako suodatetut sivukohteet välisummaan ja salliiko Excelin käyttää mukautettuja luetteloita lajittelussa. (Muokatut lajitteluluettelot sisältävät kuukauden kuukaudet tai viikonpäivät.)
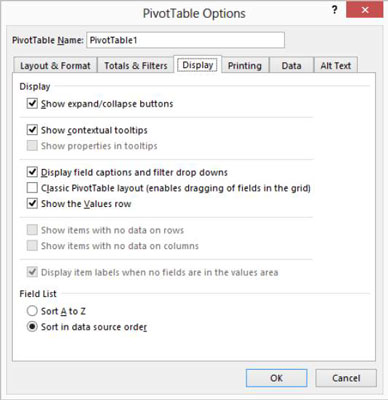
näytön asetukset
Käytä Näyttö-välilehteä määrittääksesi, pitäisikö Excelin lisätä laajennus-/kutistuspainikkeita, kontekstuaalisia näyttövihjeitä, kenttien kuvatekstejä ja suodatinpudotusluetteloruutuja ja vastaavia Pivot-taulukon bittejä ja osia. Näyttö-välilehdellä voit myös palata Excelin vanhanaikaiseen (ns. "klassiseen") PivotTable-asetteluun, jonka avulla voit suunnitella pivot-taulukon vetämällä kenttiä tyhjään PivotTable-malliin laskentataulukossa.
Jälleen paras vaihtoehto näillä vaihtoehdoilla on vain kokeilla. Jos olet kiinnostunut valintaruudun toiminnasta, merkitse (valitse) valintaruutu. Voit myös napsauttaa Ohje-painiketta (kysymysmerkkipainike, valintaikkunan vasen yläkulma) ja napsauttaa sitten ominaisuutta, josta sinulla on kysyttävää.
näytön asetukset
Käytä Näyttö-välilehteä määrittääksesi, pitäisikö Excelin lisätä laajennus-/kutistuspainikkeita, kontekstuaalisia näyttövihjeitä, kenttien kuvatekstejä ja suodatinpudotusluetteloruutuja ja vastaavia Pivot-taulukon bittejä ja osia. Näyttö-välilehdellä voit myös palata Excelin vanhanaikaiseen (ns. "klassiseen") PivotTable-asetteluun, jonka avulla voit suunnitella pivot-taulukon vetämällä kenttiä tyhjään PivotTable-malliin laskentataulukossa.
Jälleen paras vaihtoehto näillä vaihtoehdoilla on vain kokeilla. Jos olet kiinnostunut valintaruudun toiminnasta, merkitse (valitse) valintaruutu. Voit myös napsauttaa Ohje-painiketta (kysymysmerkkipainike, valintaikkunan vasen yläkulma) ja napsauttaa sitten ominaisuutta, josta sinulla on kysyttävää.
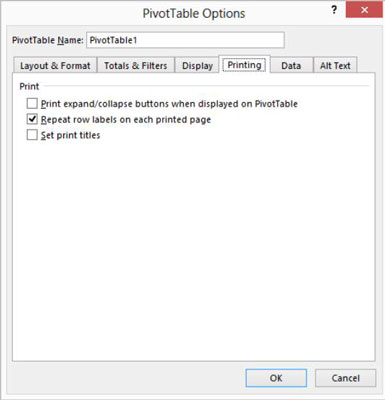
Tulostusvaihtoehdot
Käytä Tulostus-välilehteä määrittääksesi, tulostaako Excelin laajennus-/kutistamispainikkeet, pitääkö Excelin toistaa rivitunnisteet jokaisella tulostetulla sivulla ja asettaako Excelin tulostusotsikot Pivot-taulukon painetuille versioille, jotta Pivot-taulukon nimiöttävä sarake ja rivi näkyvät. jokaisella tulostetulla sivulla.
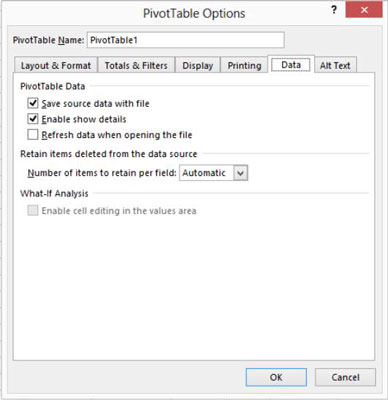
Datavaihtoehdot
Tiedot-välilehden valintaruutujen avulla voit määrittää, tallentaako Excel tiedot pivot-taulukon kanssa ja kuinka helppoa on käyttää pivot-taulukon perustana olevia tietoja. Valitse esimerkiksi Tallenna lähdetiedot tiedostolla -valintaruutu, niin tiedot tallennetaan pivot-taulukon kanssa.
Valitse Ota käyttöön Laajenna yksityiskohtiin -valintaruutu, niin saat tarkkoja tietoja, jotka tukevat pivot-taulukon solun arvoa, napsauttamalla solua hiiren kakkospainikkeella saadaksesi näkyviin pikavalikon ja valitsemalla sitten Näytä tiedot -komennon. Päivitä tiedot tiedostoa avattaessa -valintaruudun valitseminen kehottaa Exceliä päivittämään pivot-taulukon tiedot aina, kun avaat pivot-taulukon sisältävän työkirjan.
Kenttä kohden säilytettävien kohteiden määrä -ruutuun ei todennäköisesti tarvitse kiinnittää huomiota. Tämän ruudun avulla voit määrittää työkirjan kanssa väliaikaisesti tallennettavien tai välimuistiin tallennettavien kohteiden määrän kenttää kohti.
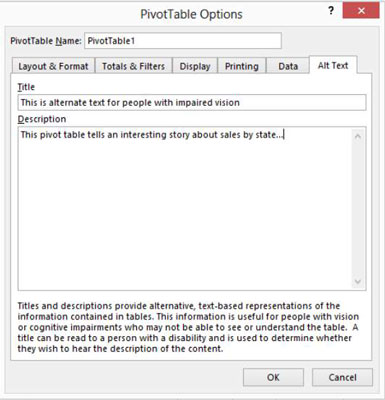
Vaihtoehtoisen tekstin asetukset
Käytä Vaihtoehtoinen teksti -välilehteä kuvailemaan Pivot-taulukon sisältämiä tietoja. Ideana tässä (ja tämä välilehti näkyy Excel 2013:ssa ja uudemmissa versioissa) on auttaa ihmisiä, joilla on näkö- tai kognitiivisia vammoja, ymmärtämään Pivot-taulukkoa.
Tutustu, kuinka voit lisätä lasketun kentän Excelin pivot-taulukkoon ja laskea myynnistä syntyviä palkkioita tehokkaasti.
Opi käyttämään Microsoft Teamsia: verkkopohjaista sovellusta, asiakkaana kannettavalla tietokoneella tai pöytätietokoneella tai Teams-mobiilisovellusta älypuhelimella tai tabletilla.
Kuinka estää Microsoft Wordia avaamasta tiedostoja vain luku -tilassa Windowsissa Microsoft Word avaa tiedostot vain luku -tilassa, jolloin niiden muokkaaminen on mahdotonta? Älä huoli, menetelmät ovat alla
Virheiden korjaaminen virheellisten Microsoft Word -asiakirjojen tulostuksessa. Virheet tulostettaessa Word-asiakirjoja, joissa on muuttuneet fontit, sotkuiset kappaleet, puuttuva teksti tai kadonnut sisältö ovat melko yleisiä. Älä kuitenkaan
Jos olet piirtänyt PowerPoint-dioihin esityksen aikana kynää tai korostuskynää, voit tallentaa piirustukset seuraavaa esitystä varten tai poistaa ne, jotta seuraavan kerran näytät ne. Aloitat puhtailla PowerPoint-dioilla. Pyyhi kynä- ja korostuskynäpiirrokset noudattamalla näitä ohjeita: Pyyhi rivit yksi kerrallaan […]
Tyylikirjasto sisältää CSS-tiedostoja, Extensible Stylesheet Language (XSL) -tiedostoja ja kuvia, joita käyttävät ennalta määritetyt sivupohjat, sivuasettelut ja säätimet SharePoint 2010:ssä. CSS-tiedostojen etsiminen julkaisusivuston tyylikirjastosta: Valitse Sivuston toiminnot→ Näytä Kaikki sivuston sisältö. Sivuston sisältö tulee näkyviin. Style-kirjasto sijaitsee […]
Älä hukuta yleisöäsi jättimäisillä numeroilla. Microsoft Excelissä voit parantaa koontinäyttöjesi ja raporttiesi luettavuutta muotoilemalla numerot näyttämään tuhansia tai miljoonia.
Opi käyttämään SharePointin sosiaalisen verkostoitumisen työkaluja, joiden avulla yksilöt ja ryhmät voivat kommunikoida, tehdä yhteistyötä, jakaa ja pitää yhteyttä.
Juliaanisia päivämääriä käytetään usein valmistusympäristöissä aikaleimana ja pikaviitteenä eränumerolle. Tämän tyyppisen päivämääräkoodauksen avulla jälleenmyyjät, kuluttajat ja huoltoedustajat voivat tunnistaa tuotteen valmistusajankohdan ja siten tuotteen iän. Julian-päivämääriä käytetään myös ohjelmoinnissa, armeijassa ja tähtitiedessä. Erilainen […]
Voit luoda verkkosovelluksen Access 2016:ssa. Mikä verkkosovellus sitten on? No, verkko tarkoittaa, että se on verkossa, ja sovellus on vain lyhenne sanoista "sovellus". Mukautettu verkkosovellus on online-tietokantasovellus, jota käytetään pilvestä selaimen avulla. Rakennat ja ylläpidät verkkosovellusta työpöytäversiossa […]








