Lasketun kentän lisääminen Excelin pivot-taulukkoon

Tutustu, kuinka voit lisätä lasketun kentän Excelin pivot-taulukkoon ja laskea myynnistä syntyviä palkkioita tehokkaasti.
Voit ryhmitellä kohteet, jotta Excel-pivot- taulukon, jossa on suuri määrä rivi- tai sarakekohteita, käsittelyä on helpompi käsitellä. Voit esimerkiksi ryhmitellä kuukaudet vuosineljänneksiin, jolloin kohteiden lukumäärä pienenee kahdestatoista neljään. Samoin raportissa, jossa luetellaan kymmeniä maita, voidaan ryhmitellä maat maanosan mukaan, jolloin kohteiden määrä voidaan vähentää neljään tai viiteen maiden sijainnista riippuen. Lopuksi, jos käytät rivi- tai sarakealueella numeerista kenttää, sinulla voi olla satoja kohteita, yksi jokaiselle numeeriselle arvolle. Voit parantaa raporttia luomalla vain muutaman numeroalueen.
Numeeristen arvojen ryhmittely on hyödyllistä, kun käytät numeerista kenttää rivi- tai sarakekentässä. Excelin avulla voit määrittää numeeriset alueet, joihin kentän kohteet ryhmitellään. Oletetaan esimerkiksi, että sinulla on laskutiedon Excel-pivottaulukko, jossa näkyy laajennettu hinta (rivikenttä) ja myyjä (sarakekenttä). Laajennetut hinnat olisi hyödyllistä ryhmitellä vaihteluväleihin ja sitten laskea kunkin myyjän kussakin vaihteluvälissä käsittelemien laskujen määrä.
Ryhmittele numeeriset arvot Excel-pivot-taulukkokentässä seuraavasti:
Valitse mikä tahansa kohde numerokentästä, jonka haluat ryhmittää.
Valitse Analysoi → Ryhmä → Ryhmäkenttä.
Ryhmittely-valintaikkuna tulee näkyviin.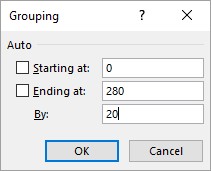
Ryhmittely-valintaikkuna.
Syötä aloitusnumeroarvo Alkaen tekstikenttään.
Vaihtoehtoisesti voit valita Alkaen -valintaruudun, jotta Excel poimii numeeristen kohteiden vähimmäisarvon ja lisää sen arvon tekstiruutuun.
Käytä Ending At -tekstiruutua syöttääksesi lopun numeerinen arvo.
Vaihtoehtoisesti voit valita Ending At -valintaruudun, jotta Excel poimii numeeristen kohteiden enimmäisarvon ja lisää sen arvon tekstiruutuun.
Kirjoita By-tekstikenttään koko, jota haluat käyttää kussakin ryhmittelyssä.
Napsauta OK.
Excel ryhmittelee numeeriset arvot.
Jos Excel-pivot-taulukko sisältää kentän, jossa on päivämäärä- tai aikatietoja, voit käyttää Excelin ryhmittelyominaisuutta konsolidoidaksesi tiedot helpommin hallittaviksi tai hyödyllisiksi ryhmiksi. Toimi seuraavasti:
Valitse mikä tahansa kohde päivämäärä- tai aikakentästä, jonka haluat ryhmitellä.
Valitse Analysoi → Ryhmä → Ryhmäkenttä.
Ryhmittely-valintaikkuna tulee näkyviin.
Kirjoita Alkamispäivä-tekstiruutuun alkamispäivä tai -aika.
Vaihtoehtoisesti voit valita Alkamispäivä-valintaruudun, jos haluat Excelin poimia aikaisimman päivämäärän tai kellonajan ja sijoittaa sen arvon tekstiruutuun.
Käytä Ending At -tekstiruutua syöttääksesi päättymispäivämäärä tai -aika.
Vaihtoehtoisesti voit valita Ending At -valintaruudun, jos haluat Excelin poimia viimeisimmän päivämäärän tai kellonajan ja sijoittaa sen arvon tekstiruutuun.
Valitse Tekijä-luettelosta haluamasi ryhmittely, kuten Kuukaudet päivämäärille tai Tuntia kellonajalle.
Jos valitset Päivät, voit myös käyttää Päivien lukumäärä -pyöräytyspainikkeita määrittääksesi päivät, joita haluat käyttää ryhmittelyvälissä.
Jos haluat käyttää useita ryhmittelyjä, valitse jokainen ryhmittelytyyppi, jota haluat käyttää.
Napsauta OK.
Excel ryhmittelee päivämäärän tai kellonajan arvot.
Yksi yleinen Excel-pivot-taulukoiden kanssa työskennellyt ongelma on, että joudut usein yhdistämään kohteita, mutta tiedoissa ei ole vastaavaa kenttää. Tiedoissa voi esimerkiksi olla Maa-kenttä, mutta entä jos sinun on yhdistettävä Pivot-taulukon tulokset maanosittain? Lähdetietosi eivät todennäköisesti sisällä Manner-kenttää. Samoin lähdetietosi voivat sisältää työntekijöiden nimiä, mutta sinun on ehkä yhdistettävä työntekijät niiden ihmisten mukaan, joille he raportoivat. Mitä tapahtuu, jos lähdetietosi eivät sisällä esimerkiksi Supervisor-kenttää?
Ratkaisu molemmissa tapauksissa on käyttää Ryhmittely-ominaisuutta mukautettujen ryhmien luomiseen. Maatiedoille voit luoda mukautettuja ryhmiä nimeltä Pohjois-Amerikka, Etelä-Amerikka, Eurooppa ja niin edelleen. Työntekijöille voit luoda oman ryhmän jokaiselle esimiehelle.
Voit luoda mukautetun ryhmittelyn tekstiarvoille Excelin Pivot-taulukoissa seuraavasti:
Valitse kohteet, jotka haluat sisällyttää ryhmään.
Valitse Analysoi → Ryhmä → Ryhmän valinta.
Excel luo uuden ryhmän nimeltä Ryhmä n (jossa n tarkoittaa, että tämä on n: s luomasi ryhmä; ensimmäinen ryhmä on Ryhmä1, toinen ryhmä2 ja niin edelleen) ja järjestää Pivot-taulukon uudelleen.
Valitse solu, joka sisältää ryhmätunnisteen, kirjoita ryhmälle uusi nimi ja paina sitten Enter.
Excel nimeää ryhmän uudelleen.
Toista vaiheita 1–3 muille kentän kohteille, kunnes olet luonut kaikki ryhmäsi.
Opi rakentamaan Excel-pivot-taulukoita myynnin ennustamista varten .
Tutustu, kuinka voit lisätä lasketun kentän Excelin pivot-taulukkoon ja laskea myynnistä syntyviä palkkioita tehokkaasti.
Opi käyttämään Microsoft Teamsia: verkkopohjaista sovellusta, asiakkaana kannettavalla tietokoneella tai pöytätietokoneella tai Teams-mobiilisovellusta älypuhelimella tai tabletilla.
Kuinka estää Microsoft Wordia avaamasta tiedostoja vain luku -tilassa Windowsissa Microsoft Word avaa tiedostot vain luku -tilassa, jolloin niiden muokkaaminen on mahdotonta? Älä huoli, menetelmät ovat alla
Virheiden korjaaminen virheellisten Microsoft Word -asiakirjojen tulostuksessa. Virheet tulostettaessa Word-asiakirjoja, joissa on muuttuneet fontit, sotkuiset kappaleet, puuttuva teksti tai kadonnut sisältö ovat melko yleisiä. Älä kuitenkaan
Jos olet piirtänyt PowerPoint-dioihin esityksen aikana kynää tai korostuskynää, voit tallentaa piirustukset seuraavaa esitystä varten tai poistaa ne, jotta seuraavan kerran näytät ne. Aloitat puhtailla PowerPoint-dioilla. Pyyhi kynä- ja korostuskynäpiirrokset noudattamalla näitä ohjeita: Pyyhi rivit yksi kerrallaan […]
Tyylikirjasto sisältää CSS-tiedostoja, Extensible Stylesheet Language (XSL) -tiedostoja ja kuvia, joita käyttävät ennalta määritetyt sivupohjat, sivuasettelut ja säätimet SharePoint 2010:ssä. CSS-tiedostojen etsiminen julkaisusivuston tyylikirjastosta: Valitse Sivuston toiminnot→ Näytä Kaikki sivuston sisältö. Sivuston sisältö tulee näkyviin. Style-kirjasto sijaitsee […]
Älä hukuta yleisöäsi jättimäisillä numeroilla. Microsoft Excelissä voit parantaa koontinäyttöjesi ja raporttiesi luettavuutta muotoilemalla numerot näyttämään tuhansia tai miljoonia.
Opi käyttämään SharePointin sosiaalisen verkostoitumisen työkaluja, joiden avulla yksilöt ja ryhmät voivat kommunikoida, tehdä yhteistyötä, jakaa ja pitää yhteyttä.
Juliaanisia päivämääriä käytetään usein valmistusympäristöissä aikaleimana ja pikaviitteenä eränumerolle. Tämän tyyppisen päivämääräkoodauksen avulla jälleenmyyjät, kuluttajat ja huoltoedustajat voivat tunnistaa tuotteen valmistusajankohdan ja siten tuotteen iän. Julian-päivämääriä käytetään myös ohjelmoinnissa, armeijassa ja tähtitiedessä. Erilainen […]
Voit luoda verkkosovelluksen Access 2016:ssa. Mikä verkkosovellus sitten on? No, verkko tarkoittaa, että se on verkossa, ja sovellus on vain lyhenne sanoista "sovellus". Mukautettu verkkosovellus on online-tietokantasovellus, jota käytetään pilvestä selaimen avulla. Rakennat ja ylläpidät verkkosovellusta työpöytäversiossa […]








