Lasketun kentän lisääminen Excelin pivot-taulukkoon

Tutustu, kuinka voit lisätä lasketun kentän Excelin pivot-taulukkoon ja laskea myynnistä syntyviä palkkioita tehokkaasti.
Voit näyttää tiedot mistä tahansa Access 2003 -taulukosta, -kyselystä tai pivot-taulukosta pivot-kaaviona. Kun luot pivot-kaavion, luot itse asiassa erityisen näkymän lomakkeesta, ja pivotChart tallennetaan lomakkeeseen. Helpoin tapa on käyttää PivotChart AutoFormia, joka oli uusi Access 2002:ssa.
Voit luoda pivot-taulukon pohjalta pivot-taulukon avaamalla pivot-taulukon ja valitsemalla päävalikosta Näytä –> PivotChart-näkymä. Access näyttää samat pivot-taulukon tiedot kuin pivot-kaavio. (Katso kuva 1.)
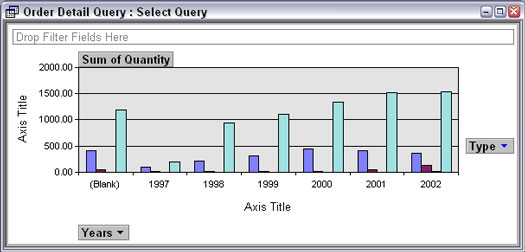
Kuva 1: PivotChart sisältää samat tiedot kuin pivot-taulukossa.
Voit luoda pivot-kaavion mistä tahansa taulukosta tai kyselystä seuraavasti:
1. Napsauta Tietokanta-ikkunan Objektit-luettelossa Taulukot tai kyselyt -painiketta ja valitse sitten taulukko tai kysely, joka sisältää analysoitavat tiedot.
Jos tietokantaikkuna ei ole näkyvissä, paina F11. Sinun ei tarvitse avata taulukkoa tai kyselyä – valitse se.
2. Valitse päävalikosta Lisää –> Lomake ja valitse näkyviin tulevasta Uusi lomake -valintaikkunasta AutoForm PivotChart -vaihtoehto ja napsauta sitten OK.
Access luo uuden, tyhjän lomakkeen ja ohjausobjektin, joka sisältää pivot-kaavion. Näkyviin tulee myös Kaaviokenttä-luettelo, joka näyttää pivot-kaavion perustana olevan taulukon tai kyselyn kentät, kuten kuvassa 2. Näkyviin tulee myös uusi työkalurivi: PivotChart-työkalupalkki.
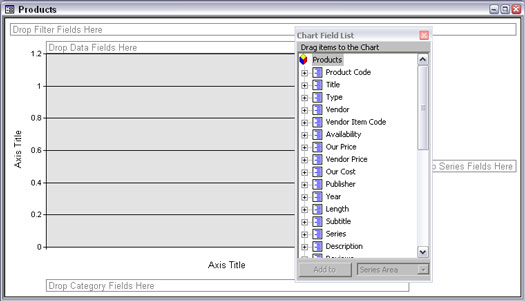
Kuva 2: Luot pivot-kaavion vetämällä kenttiä tyhjään kaavioon.
3. Määritä, mitä kaaviossasi on vetämällä kenttiä Kaaviokenttä -luettelosta PivotChart-pudotusalueille.
Jos Kaaviokenttäluettelo ei tule näkyviin, napsauta PivotChart-työkalupalkin Kenttäluettelo-painiketta. Kaaviokenttäluettelo on kuin Kenttäluettelo, joka tulee näkyviin, kun muokkaat lomaketta: Siinä luetellaan käytettävissä olevat kentät, jotka vedetään pivot-kaavioon.
PivotChart-pudotusalueet koostuvat
• Suodata kentät: Kentät, joita haluat käyttää kaaviossa näkyvien tietojen suodattamiseen. Suodattaaksesi tiedot, napsauta avattavaa luetteloa ja napsauta poistaaksesi valintamerkit - vain valitut tiedot sisältyvät kaavioon. Tämä pudotusalue toimii kuten Ehtojen rivi Access-kyselyssä.
• Tietokentät: Kentät, jotka sisältävät tiedot, jotka haluat piirtää kaavioon (esimerkiksi numerot, jotka esitetään pylväskaavion pylväiden korkeuksilla). Näiden kenttien arvot mitataan Y-akselin numeroilla.
• Luokkakentät: Kentät, jotka sisältävät arvoja, jotka haluat ajaa kaavion alareunaa (X-akselia) pitkin.
• Sarjakentät: Näiden kenttien eri arvot esitetään eri viivoilla viivakaaviossa, eri pylväillä pylväskaaviossa tai erivärisinä kaavioelementeinä. Voit näyttää sarjan selitteet napsauttamalla Näytä selite -painiketta PivotChart-työkalurivillä tai valitsemalla päävalikosta PivotChart –> Näytä selite. Jos haluat pinotun tai klusteroidun pylväskaavion, viivakaavion, jossa on useampi kuin yksi viiva, tai monirenkaisen donitsikaavion, vedä useampi kuin yksi kenttä Sarjan pudotusalueelle.
4. Tee muutoksia kaavion tyyppiin, mitkä kentät piirretään ja mitkä kunkin kentän arvot sisällytetään.
5. Näet kaavion paremmin sulkemalla Chart Field -luettelon napsauttamalla sen X-painiketta.
Voit aina avata sen uudelleen, jos haluat lisätä kenttiä: Napsauta PivotChartia hiiren kakkospainikkeella ja valitse näkyviin tulevasta pikavalikosta Kenttäluettelo-vaihtoehto.
Pivot-taulukoiden tapaan pivotChart on erityinen näkymä Access-objektista (myös taulukoissa ja kyselyissä on pivot-näkymiä). Kun suljet pivot-kaavion, Access pyytää sinua nimeämään pivot-kaavion sisältävän lomakkeen ja tallentaa sitten lomakkeen muiden lomakkeiden kanssa. Kun suljet taulukon tai kyselyn PivotChart-näkymän, Access vain tallentaa tiedot osaksi taulukkoa tai kyselyä. Voit tallentaa tekemäsi muutokset pivot-kaavion muokkauksen aikana valitsemalla Tiedosto –> Tallenna tai painamalla Ctrl+S.
Sekaannusten välttämiseksi harkitse sanan "PivotChart", "Pivot" tai "PC" lisäämistä pivot-kaavioita sisältävien lomakkeiden nimiin.
Avaa PivotChart uudelleen napsauttamalla Lomakkeet-painiketta Tietokanta-ikkunan Objektit-luettelossa ja kaksoisnapsauttamalla ikkunan oikeaan ruutuun tulevasta luettelosta pivot-kaavion sisältävän lomakkeen nimeä. Access avaa lomakkeen PivotChart-näkymään. PivotChart View -ikkunan otsikkorivillä näkyy sen taulukon tai kyselyn nimi, joka tarjoaa kaavion tietuelähteen.
Voit vaihtaa muihin näkymiin napsauttamalla työkalupalkin Näytä-painiketta tai valitsemalla Näytä -> Tietotaulukkonäkymä, Näytä -> Lomakenäkymä, Näytä -> Pivot-taulukkonäkymä tai Näytä -> Suunnittelunäkymä. PivotTable-näkymään vaihtaminen näyttää samat tiedot kuin tekstirivit ja -sarakkeet. Tietotaulukko-, lomake- tai suunnittelunäkymiin vaihtaminen on kuitenkin yleensä turhaa - näet vain taustalla olevan taulukon tai kyselyn tietolomakkeen tai AutoFormin.
Tutustu, kuinka voit lisätä lasketun kentän Excelin pivot-taulukkoon ja laskea myynnistä syntyviä palkkioita tehokkaasti.
Opi käyttämään Microsoft Teamsia: verkkopohjaista sovellusta, asiakkaana kannettavalla tietokoneella tai pöytätietokoneella tai Teams-mobiilisovellusta älypuhelimella tai tabletilla.
Kuinka estää Microsoft Wordia avaamasta tiedostoja vain luku -tilassa Windowsissa Microsoft Word avaa tiedostot vain luku -tilassa, jolloin niiden muokkaaminen on mahdotonta? Älä huoli, menetelmät ovat alla
Virheiden korjaaminen virheellisten Microsoft Word -asiakirjojen tulostuksessa. Virheet tulostettaessa Word-asiakirjoja, joissa on muuttuneet fontit, sotkuiset kappaleet, puuttuva teksti tai kadonnut sisältö ovat melko yleisiä. Älä kuitenkaan
Jos olet piirtänyt PowerPoint-dioihin esityksen aikana kynää tai korostuskynää, voit tallentaa piirustukset seuraavaa esitystä varten tai poistaa ne, jotta seuraavan kerran näytät ne. Aloitat puhtailla PowerPoint-dioilla. Pyyhi kynä- ja korostuskynäpiirrokset noudattamalla näitä ohjeita: Pyyhi rivit yksi kerrallaan […]
Tyylikirjasto sisältää CSS-tiedostoja, Extensible Stylesheet Language (XSL) -tiedostoja ja kuvia, joita käyttävät ennalta määritetyt sivupohjat, sivuasettelut ja säätimet SharePoint 2010:ssä. CSS-tiedostojen etsiminen julkaisusivuston tyylikirjastosta: Valitse Sivuston toiminnot→ Näytä Kaikki sivuston sisältö. Sivuston sisältö tulee näkyviin. Style-kirjasto sijaitsee […]
Älä hukuta yleisöäsi jättimäisillä numeroilla. Microsoft Excelissä voit parantaa koontinäyttöjesi ja raporttiesi luettavuutta muotoilemalla numerot näyttämään tuhansia tai miljoonia.
Opi käyttämään SharePointin sosiaalisen verkostoitumisen työkaluja, joiden avulla yksilöt ja ryhmät voivat kommunikoida, tehdä yhteistyötä, jakaa ja pitää yhteyttä.
Juliaanisia päivämääriä käytetään usein valmistusympäristöissä aikaleimana ja pikaviitteenä eränumerolle. Tämän tyyppisen päivämääräkoodauksen avulla jälleenmyyjät, kuluttajat ja huoltoedustajat voivat tunnistaa tuotteen valmistusajankohdan ja siten tuotteen iän. Julian-päivämääriä käytetään myös ohjelmoinnissa, armeijassa ja tähtitiedessä. Erilainen […]
Voit luoda verkkosovelluksen Access 2016:ssa. Mikä verkkosovellus sitten on? No, verkko tarkoittaa, että se on verkossa, ja sovellus on vain lyhenne sanoista "sovellus". Mukautettu verkkosovellus on online-tietokantasovellus, jota käytetään pilvestä selaimen avulla. Rakennat ja ylläpidät verkkosovellusta työpöytäversiossa […]








