Lasketun kentän lisääminen Excelin pivot-taulukkoon

Tutustu, kuinka voit lisätä lasketun kentän Excelin pivot-taulukkoon ja laskea myynnistä syntyviä palkkioita tehokkaasti.
Vaikka Word 2012 ei ole aivan yhtä joustava työkalurivien kanssa, sen avulla voit silti hallita joitain tiettyjä pikakäyttöpalkin osia. Ennen vanhaan saatoit todella sotkea Word-ikkunan ulkoasua. Voit lisätä tai poistaa työkalurivejä, muokata työkalurivejä, luoda omia työkalurivejä ja yleensä käyttää sanaa työkalurivit yhä uudelleen ja uudelleen, kunnes se menetti merkityksensä.
Pikatyökaluriviin on pieni kaistale komentopainikkeet asunnon lähellä dokumentti ikkunan otsikkoriviä. Tämä alue on sinun, jota voit vapaasti muokata mielesi mukaan ja tarpeidesi mukaan.
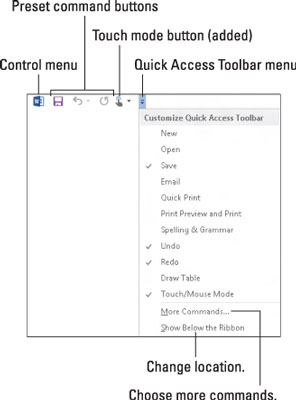
Pikatyökalurivi on esiasetettu pysymään nauhan yläpuolella Word-ikkunan otsikkopalkin vasemmassa reunassa.
Voit vaihtaa pikatyökalupalkin sijainnin nauhan yläpuolelta nauhan alapuolelle ja takaisin. Tee siirto valitsemalla työkalupalkin valikosta komento Näytä nauhan alla. Voit siirtää pikatyökalurivin takaisin nauhan päälle valitsemalla komennon Näytä nauhan yläpuolella.
Aseta pikatyökalurivi nauhan alle, kun se sisältää niin paljon mukautettuja painikkeita, että se alkaa tunkeutua asiakirjan otsikkoon.
Työkalupalkissa on luonnollisesti kolme komentopainiketta: Tallenna, Kumoa ja Tee uudelleen. Voit kuitenkin vapaasti poistaa ne.
Pikakäyttötyökalupalkin vasemmalla puolella oleva kohde on ikkunan ohjauspainike. Se on osa useimpia ikkunoita, ei mitään ainutlaatuista Quick Access -työkalupalkissa.
Työkalupalkin viimeinen kohta on valikkopainike.
Voit mukauttaa pikakäyttötyökalupalkissa näkyviä kuvakkeita. Tärkeintä on löytää usein käyttämäsi komento tai komento, jonka käyttäminen on muuten työlästä, ja lisää se. Se on melko helppo tehdä, jos osaa napsauttaa hiiren oikealla painikkeella.
Jos haluat lisätä komennon pikatyökaluriville, etsi sen komentopainike mistä tahansa nauhasta. Napsauta komentoa hiiren kakkospainikkeella ja valitse esiin tulevasta pikavalikosta Lisää pikakäyttötyökaluriville.
Voit myös lisätä komennon Pikakäyttötyökalupalkkiin käyttämällä sen valikkoa: Valitse valikosta yleinen komento, kuten Quick Print -komento, lisätäksesi sen työkalupalkkiin.
Word muistaa, mitkä komennot lisäät työkalupalkkiin. Samat komennot ovat siellä jokaisessa asiakirjaikkunassa, kun seuraavan kerran käynnistät Wordin.
Jotkut komennot sijoittavat painikkeita työkalupalkkiin ja toiset avattavat valikot tai tekstilaatikot.
Voit poistaa komennon pikatyökaluriviltä napsauttamalla sen komentopainiketta hiiren kakkospainikkeella ja valitsemalla Poista pikatyökaluriviltä.
Vastaavasti voit valita Mukauta pikakäyttötyökalupalkin valikosta komennon, jossa on valintamerkki. Tämä poistaa komennon työkalupalkista.
Kumoa- tai Tee uudelleen -komentojen poistamista työkalupalkista ei suositella, ellet ole todella siirtänyt Ctrl+Z- ja Ctrl+Y-pikanäppäimiä muistiin.
Pikakäyttötyökalurivin laajaa hallintaa varten kutsut Wordin asetukset -valintaikkunan Quick Access -työkalurivin osan. Voit kutsua tämän ikkunan valitsemalla Quick Access -työkalupalkin valikosta Lisää komentoja.
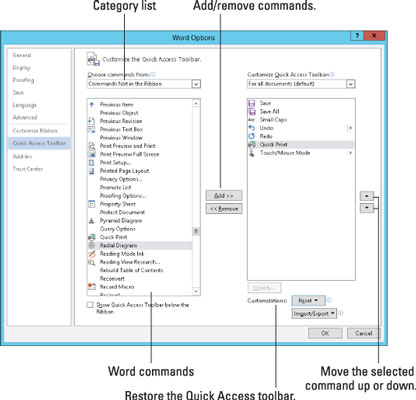
Wordin asetukset -valintaikkunan avulla voit lisätä minkä tahansa bazillion-komennon työkalupalkkiin (mukaan lukien erät, joita ei löydy nauhasta), vaan myös muuttaa työkalupalkin painikkeiden järjestystä.
Kun olet tehnyt muutokset, sulje Wordin asetukset -valintaikkuna napsauttamalla OK-painiketta. Siellä voit tarkastella ja arvostaa uutta Quick Access -työkalupalkkiasi.
Valitse Kaikki komennot -kohde Valitse komennot -valikosta nähdäksesi kaikki mahdolliset Wordin komennot. Joskus puuttuva komento, jonka uskot olevan muualla, päätyy olemaan käytettävissä Kaikki komennot -luettelossa – esimerkiksi suosittu Tallenna kaikki -komento tai Sarkaimet-komento, joka näyttää nopeasti välilehdet-valintaikkunan.
Kun komentoluettelosi kasvaa pitkäksi, harkitse sen järjestämistä. Käytä kohdetta samanlaisten komentojen ryhmittelyyn. Näkyy pystypalkkina Quick Access -työkalurivillä.
Kyllä, joistakin komennoista puuttuu erityisiä grafiikoita painikkeistaan; ne näkyvät vihreinä pisteinä työkalupalkissa.
Henkilökohtainen pikatyökalurivi sisältää seuraavat komennot: Tallenna, Tallenna kaikki, Pienet kirjaimet, Kumoa, Tee uudelleen, Pikatulostus ja Kosketustila.
Voit palauttaa Quick Access -työkalurivin Wordin alkuperäiseen muotoon valitsemalla Wordin asetukset -ikkunasta Palauta → Palauta vain pikakäyttötyökalurivi.
Tutustu, kuinka voit lisätä lasketun kentän Excelin pivot-taulukkoon ja laskea myynnistä syntyviä palkkioita tehokkaasti.
Opi käyttämään Microsoft Teamsia: verkkopohjaista sovellusta, asiakkaana kannettavalla tietokoneella tai pöytätietokoneella tai Teams-mobiilisovellusta älypuhelimella tai tabletilla.
Kuinka estää Microsoft Wordia avaamasta tiedostoja vain luku -tilassa Windowsissa Microsoft Word avaa tiedostot vain luku -tilassa, jolloin niiden muokkaaminen on mahdotonta? Älä huoli, menetelmät ovat alla
Virheiden korjaaminen virheellisten Microsoft Word -asiakirjojen tulostuksessa. Virheet tulostettaessa Word-asiakirjoja, joissa on muuttuneet fontit, sotkuiset kappaleet, puuttuva teksti tai kadonnut sisältö ovat melko yleisiä. Älä kuitenkaan
Jos olet piirtänyt PowerPoint-dioihin esityksen aikana kynää tai korostuskynää, voit tallentaa piirustukset seuraavaa esitystä varten tai poistaa ne, jotta seuraavan kerran näytät ne. Aloitat puhtailla PowerPoint-dioilla. Pyyhi kynä- ja korostuskynäpiirrokset noudattamalla näitä ohjeita: Pyyhi rivit yksi kerrallaan […]
Tyylikirjasto sisältää CSS-tiedostoja, Extensible Stylesheet Language (XSL) -tiedostoja ja kuvia, joita käyttävät ennalta määritetyt sivupohjat, sivuasettelut ja säätimet SharePoint 2010:ssä. CSS-tiedostojen etsiminen julkaisusivuston tyylikirjastosta: Valitse Sivuston toiminnot→ Näytä Kaikki sivuston sisältö. Sivuston sisältö tulee näkyviin. Style-kirjasto sijaitsee […]
Älä hukuta yleisöäsi jättimäisillä numeroilla. Microsoft Excelissä voit parantaa koontinäyttöjesi ja raporttiesi luettavuutta muotoilemalla numerot näyttämään tuhansia tai miljoonia.
Opi käyttämään SharePointin sosiaalisen verkostoitumisen työkaluja, joiden avulla yksilöt ja ryhmät voivat kommunikoida, tehdä yhteistyötä, jakaa ja pitää yhteyttä.
Juliaanisia päivämääriä käytetään usein valmistusympäristöissä aikaleimana ja pikaviitteenä eränumerolle. Tämän tyyppisen päivämääräkoodauksen avulla jälleenmyyjät, kuluttajat ja huoltoedustajat voivat tunnistaa tuotteen valmistusajankohdan ja siten tuotteen iän. Julian-päivämääriä käytetään myös ohjelmoinnissa, armeijassa ja tähtitiedessä. Erilainen […]
Voit luoda verkkosovelluksen Access 2016:ssa. Mikä verkkosovellus sitten on? No, verkko tarkoittaa, että se on verkossa, ja sovellus on vain lyhenne sanoista "sovellus". Mukautettu verkkosovellus on online-tietokantasovellus, jota käytetään pilvestä selaimen avulla. Rakennat ja ylläpidät verkkosovellusta työpöytäversiossa […]








