Lasketun kentän lisääminen Excelin pivot-taulukkoon

Tutustu, kuinka voit lisätä lasketun kentän Excelin pivot-taulukkoon ja laskea myynnistä syntyviä palkkioita tehokkaasti.
Outlookin avulla on helppoa kerätä tieto- ja pikkuhiljaa. Se voi vaikeuttaa tiedon löytämistä. Outlookissa on työkalu nimeltä Instant Search, joka ratkaisee juuri tämän ongelman – ja se on melko liukas.
Tietojen katselu -ruudun yläosassa, näytön keskellä, näet Pikahaku -kentän. Se on laatikko, jonka oikealla puolella on suurennuslasi ja vasemmalla tekstiä. Napsauta tätä ruutua ja kirjoita muutaman ensimmäisen kirjaimen sanasta, jonka haluat löytää nykyisestä moduulista.
Tietojen katseluikkuna tyhjenee lähes välittömästi ja näyttää sitten vain ne kohteet, jotka sisältävät kirjoittamasi tekstin. Jos esimerkiksi olet Yhteystiedot-moduulissa ja kirjoitat jon , näet vain tietueet, jotka sisältävät nimiä, kuten Jones, Jonas ja Jonquil – minkä tahansa sanan, joka sisältää kirjaimet jon . Kun Outlook näyttää löytämänsä kohteet, suurennuslasi korvataan X:llä. Tyhjennä hakutulokset napsauttamalla X.
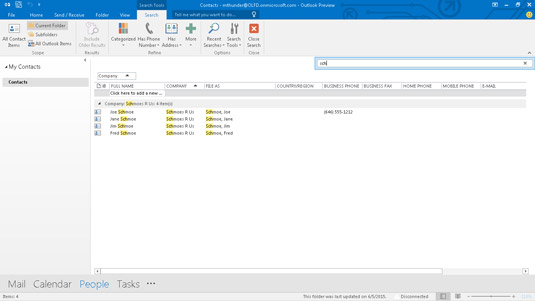
Pikahakukenttä auttaa sinua löytämään kohteita hetkessä.
Joissakin tapauksissa tietyn kirjainryhmän etsiminen ei ole tarpeeksi tarkkaa. Esimerkiksi voit Outlookin vain näyttää ihmisille nimetty Jones ja jotka työskentelevät yrityksen XYZ. Voit luoda tarkemman haun napsauttamalla Lisää-painiketta valintanauhassa sen jälkeen, kun olet napsauttanut Pikahaku-ruutua aktivoidaksesi sen. Tämä paljastaa joukon merkittyjä ruutuja, joiden avulla voit etsiä tietyntyyppisiä tietoja.
Laatikoiden tarkka kokoelma vaihtelee etsimäsi Outlook-moduulin mukaan. Jos olet Yhteystiedot-moduulissa, voit valita esimerkiksi Nimi, Yritys, Yrityspuhelin ja niin edelleen. Löytääksesi kaikki XYZ Corporationin Jonesit etsimällä nimeä Jones ja XYZ Company; heti, pysyt XYZ:n Jonesien perässä.
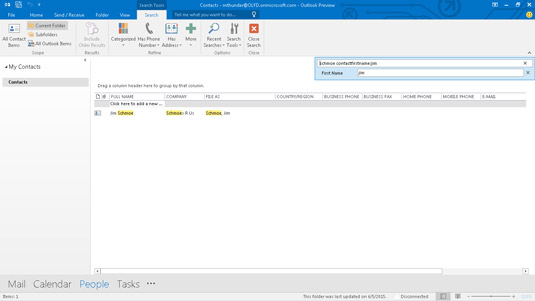
Voit myös tehdä tarkempia hakuja. Voit hakea esimerkiksi nimellä ja yrityksen mukaan samanaikaisesti.
Jos Outlookin tarjoamat kohteet eivät vastaa tarpeitasi, voit tehdä erilaisia valintoja napsauttamalla kunkin tietotyypin tunnistetta, jolloin näet luettelon muuntyyppisistä tiedoista, joita voit etsiä. Kun esimerkiksi haet yhteystietoluetteloa, voit etsiä ihmisiä tietystä sijainnista valitsemalla kaupungin tai osavaltion.
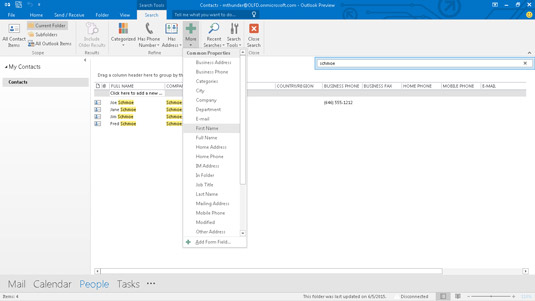
Muuta hakutyyppejä napsauttamalla Lisää-painiketta ja valitsemalla sitten tunniste luettelon näyttämiseksi.
Paras tapa ymmärtää pikahakuominaisuutta on kokeilla sitä. Kirjoita vain kenttään tietoja nähdäksesi, mitä saat, ja napsauta sitten X luodaksesi uuden haun. Jos saat paljon tuloksia, kokeile kaventaa luetteloa Lisää-painikkeella.
Tutustu, kuinka voit lisätä lasketun kentän Excelin pivot-taulukkoon ja laskea myynnistä syntyviä palkkioita tehokkaasti.
Opi käyttämään Microsoft Teamsia: verkkopohjaista sovellusta, asiakkaana kannettavalla tietokoneella tai pöytätietokoneella tai Teams-mobiilisovellusta älypuhelimella tai tabletilla.
Kuinka estää Microsoft Wordia avaamasta tiedostoja vain luku -tilassa Windowsissa Microsoft Word avaa tiedostot vain luku -tilassa, jolloin niiden muokkaaminen on mahdotonta? Älä huoli, menetelmät ovat alla
Virheiden korjaaminen virheellisten Microsoft Word -asiakirjojen tulostuksessa. Virheet tulostettaessa Word-asiakirjoja, joissa on muuttuneet fontit, sotkuiset kappaleet, puuttuva teksti tai kadonnut sisältö ovat melko yleisiä. Älä kuitenkaan
Jos olet piirtänyt PowerPoint-dioihin esityksen aikana kynää tai korostuskynää, voit tallentaa piirustukset seuraavaa esitystä varten tai poistaa ne, jotta seuraavan kerran näytät ne. Aloitat puhtailla PowerPoint-dioilla. Pyyhi kynä- ja korostuskynäpiirrokset noudattamalla näitä ohjeita: Pyyhi rivit yksi kerrallaan […]
Tyylikirjasto sisältää CSS-tiedostoja, Extensible Stylesheet Language (XSL) -tiedostoja ja kuvia, joita käyttävät ennalta määritetyt sivupohjat, sivuasettelut ja säätimet SharePoint 2010:ssä. CSS-tiedostojen etsiminen julkaisusivuston tyylikirjastosta: Valitse Sivuston toiminnot→ Näytä Kaikki sivuston sisältö. Sivuston sisältö tulee näkyviin. Style-kirjasto sijaitsee […]
Älä hukuta yleisöäsi jättimäisillä numeroilla. Microsoft Excelissä voit parantaa koontinäyttöjesi ja raporttiesi luettavuutta muotoilemalla numerot näyttämään tuhansia tai miljoonia.
Opi käyttämään SharePointin sosiaalisen verkostoitumisen työkaluja, joiden avulla yksilöt ja ryhmät voivat kommunikoida, tehdä yhteistyötä, jakaa ja pitää yhteyttä.
Juliaanisia päivämääriä käytetään usein valmistusympäristöissä aikaleimana ja pikaviitteenä eränumerolle. Tämän tyyppisen päivämääräkoodauksen avulla jälleenmyyjät, kuluttajat ja huoltoedustajat voivat tunnistaa tuotteen valmistusajankohdan ja siten tuotteen iän. Julian-päivämääriä käytetään myös ohjelmoinnissa, armeijassa ja tähtitiedessä. Erilainen […]
Voit luoda verkkosovelluksen Access 2016:ssa. Mikä verkkosovellus sitten on? No, verkko tarkoittaa, että se on verkossa, ja sovellus on vain lyhenne sanoista "sovellus". Mukautettu verkkosovellus on online-tietokantasovellus, jota käytetään pilvestä selaimen avulla. Rakennat ja ylläpidät verkkosovellusta työpöytäversiossa […]








