Lasketun kentän lisääminen Excelin pivot-taulukkoon

Tutustu, kuinka voit lisätä lasketun kentän Excelin pivot-taulukkoon ja laskea myynnistä syntyviä palkkioita tehokkaasti.
Voit käyttää symboleja Excelissä parantaaksesi raporttejasi ja koontipaneeleitasi. Symbolit ovat pohjimmiltaan pieniä grafiikoita, toisin kuin ne, jotka näet, kun käytät Wingdings-, Webdings- tai muita hienoja fontteja. Symbolit eivät kuitenkaan ole varsinaisia fontteja. Ne ovat Unicode-merkkejä. Unicode-merkit ovat joukko alan standarditekstielementtejä, jotka on suunniteltu tarjoamaan luotettava merkistö, joka pysyy käyttökelpoisena kaikilla alustoilla kansainvälisistä kirjasineroista huolimatta.
Yksi esimerkki yleisesti käytetystä symbolista on tekijänoikeussymboli (©). Tämä symboli on Unicode-merkki. Voit käyttää tätä symbolia kiinalaisessa, turkkilaisessa, ranskalaisessa ja amerikkalaisessa tietokoneessa ja se on luotettavasti saatavilla ilman kansainvälisiä eroja.
Excel-esitysten kannalta Unicode-merkkejä (tai symboleja) voidaan käyttää paikoissa, joissa ehdollinen muotoilu ei onnistu. Esimerkiksi tässä kuvassa näkyvissä kaavion otsikoissa x-akselilla näkyy joitain trendinuolia, jotka mahdollistavat ylimääräisen analyysikerroksen. Tätä ei voitu tehdä ehdollisen muotoilun avulla.
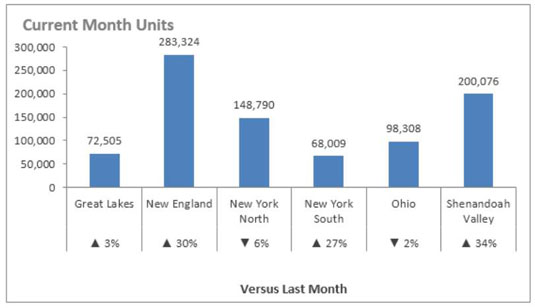
Otetaan hetki aikaa tarkastellaksemme vaiheita, jotka johtivat tämän kuvan kaavioon.
Aloita seuraavan kuvan tiedoista. Huomaa, että sinulla on nimetty solu - tässä tapauksessa C1 - joka sisältää kaikki käyttämäsi symbolit. Tämä solu ei todellakaan ole niin tärkeä. Se on vain lisättävien symbolien säilytyssolu. Noudata nyt näitä ohjeita:
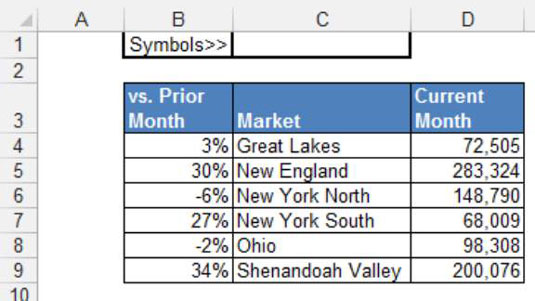
Napsauta C1:ssä ja valitse sitten Symboli-komento Lisää-välilehdeltä.
Tässä kuvassa näkyvä Symboli-valintaikkuna avautuu.
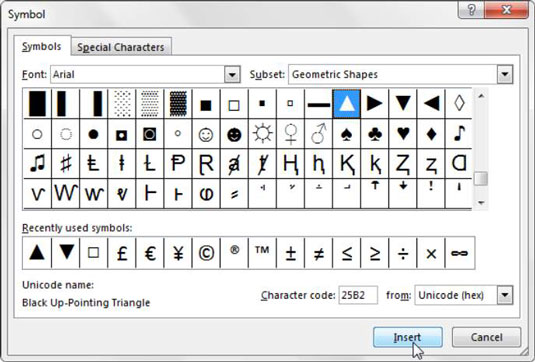
Etsi ja valitse haluamasi symbolit napsauttamalla Lisää-painiketta jokaisen symbolin jälkeen. Valitse tässä skenaariossa alaspäin osoittava kolmio ja napsauta Lisää. Napsauta sitten ylöspäin osoittavaa kolmiota ja napsauta Lisää. Sulje valintaikkuna, kun olet valmis.
Tässä vaiheessa sinulla on ylös- ja alas-kolmiosymbolit solussa C1, kuten tässä kuvassa.
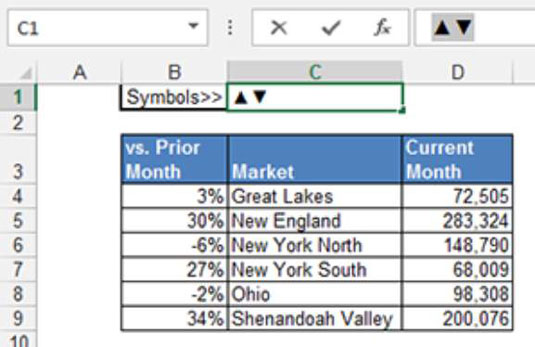
Napsauta C1-solua, siirry kaavapalkkiin ja kopioi kaksi symbolia korostamalla ne ja painamalla näppäimistön Ctrl+C.
Siirry tietotaulukkoosi, napsauta prosenttiosuuksia hiiren kakkospainikkeella ja valitse sitten Muotoile solut.
Luo Muotoile solut -valintaikkunassa uusi mukautettu muoto liittämällä ylös- ja alas-kolmiomerkit asianmukaisiin syntaksiosiin, kuten tässä kuvassa. Tässä tapauksessa mitä tahansa positiivista prosenttiosuutta edeltää yläkolmion symboli ja negatiivista prosenttiosuutta edeltää alas-kolmion symboli.
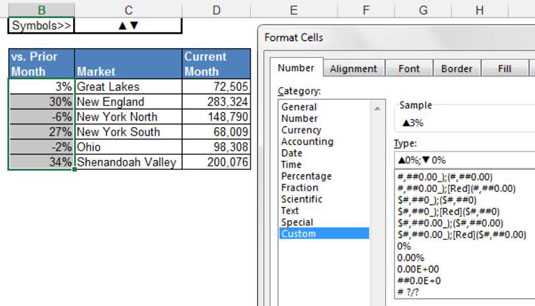
Napsauta OK.
Symbolit ovat nyt osa numeromuotoiluasi! Tämä kuva havainnollistaa, miltä prosenttiosuutesi näyttävät. Muuta mikä tahansa luku positiivisesta negatiiviseksi (tai päinvastoin), ja Excel käyttää automaattisesti sopivaa symbolia.
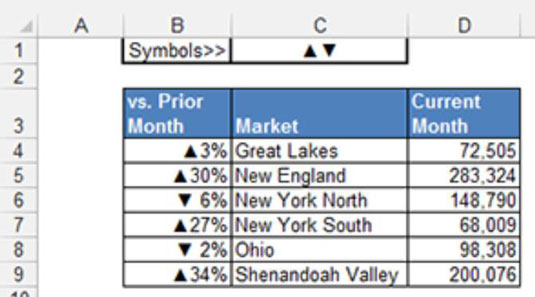
Koska kaaviot ottavat automaattisesti käyttöön numeromuotoilun, näistä tiedoista luotu kaavio näyttää symbolit osana tarroja. Käytä näitä tietoja kaavion lähteenä.
Tämä on vain yksi tapa käyttää symboleja raportoinnissa. Tällä perustekniikalla voit lisätä symboleja, jotka lisäävät visuaalista houkuttelevuutta taulukoihin, pivot-taulukoihin, kaavoihin tai mihin tahansa muuhun mieleesi tulleeseen esineeseen.
Tutustu, kuinka voit lisätä lasketun kentän Excelin pivot-taulukkoon ja laskea myynnistä syntyviä palkkioita tehokkaasti.
Opi käyttämään Microsoft Teamsia: verkkopohjaista sovellusta, asiakkaana kannettavalla tietokoneella tai pöytätietokoneella tai Teams-mobiilisovellusta älypuhelimella tai tabletilla.
Kuinka estää Microsoft Wordia avaamasta tiedostoja vain luku -tilassa Windowsissa Microsoft Word avaa tiedostot vain luku -tilassa, jolloin niiden muokkaaminen on mahdotonta? Älä huoli, menetelmät ovat alla
Virheiden korjaaminen virheellisten Microsoft Word -asiakirjojen tulostuksessa. Virheet tulostettaessa Word-asiakirjoja, joissa on muuttuneet fontit, sotkuiset kappaleet, puuttuva teksti tai kadonnut sisältö ovat melko yleisiä. Älä kuitenkaan
Jos olet piirtänyt PowerPoint-dioihin esityksen aikana kynää tai korostuskynää, voit tallentaa piirustukset seuraavaa esitystä varten tai poistaa ne, jotta seuraavan kerran näytät ne. Aloitat puhtailla PowerPoint-dioilla. Pyyhi kynä- ja korostuskynäpiirrokset noudattamalla näitä ohjeita: Pyyhi rivit yksi kerrallaan […]
Tyylikirjasto sisältää CSS-tiedostoja, Extensible Stylesheet Language (XSL) -tiedostoja ja kuvia, joita käyttävät ennalta määritetyt sivupohjat, sivuasettelut ja säätimet SharePoint 2010:ssä. CSS-tiedostojen etsiminen julkaisusivuston tyylikirjastosta: Valitse Sivuston toiminnot→ Näytä Kaikki sivuston sisältö. Sivuston sisältö tulee näkyviin. Style-kirjasto sijaitsee […]
Älä hukuta yleisöäsi jättimäisillä numeroilla. Microsoft Excelissä voit parantaa koontinäyttöjesi ja raporttiesi luettavuutta muotoilemalla numerot näyttämään tuhansia tai miljoonia.
Opi käyttämään SharePointin sosiaalisen verkostoitumisen työkaluja, joiden avulla yksilöt ja ryhmät voivat kommunikoida, tehdä yhteistyötä, jakaa ja pitää yhteyttä.
Juliaanisia päivämääriä käytetään usein valmistusympäristöissä aikaleimana ja pikaviitteenä eränumerolle. Tämän tyyppisen päivämääräkoodauksen avulla jälleenmyyjät, kuluttajat ja huoltoedustajat voivat tunnistaa tuotteen valmistusajankohdan ja siten tuotteen iän. Julian-päivämääriä käytetään myös ohjelmoinnissa, armeijassa ja tähtitiedessä. Erilainen […]
Voit luoda verkkosovelluksen Access 2016:ssa. Mikä verkkosovellus sitten on? No, verkko tarkoittaa, että se on verkossa, ja sovellus on vain lyhenne sanoista "sovellus". Mukautettu verkkosovellus on online-tietokantasovellus, jota käytetään pilvestä selaimen avulla. Rakennat ja ylläpidät verkkosovellusta työpöytäversiossa […]








