Lasketun kentän lisääminen Excelin pivot-taulukkoon

Tutustu, kuinka voit lisätä lasketun kentän Excelin pivot-taulukkoon ja laskea myynnistä syntyviä palkkioita tehokkaasti.
Excel 2016 sisältää useita sisäänrakennettuja päivämäärätoimintoja, joita voit käyttää laskentataulukoissasi. Kun asennat ja aktivoit Analysis ToolPak -apuohjelman, sinulla on pääsy useisiin lisäpäivämäärätoimintoihin – joista monet on erityisesti suunniteltu käsittelemään normaalia maanantaista perjantaihin, viisipäiväistä työviikkoa (lukuun ottamatta tietysti arvokastasi viikonloppupäivät laskelmista).
Helpoimman päivämäärätoiminnon on oltava TÄNÄÄN. Tämä funktio ei käytä argumentteja, ja se syötetään aina seuraavasti:
=TÄNÄÄN()
Kun syötät TODAY-funktion soluun napsauttamalla sitä Date & Time -komentopainikkeen avattavassa luettelossa nauhan Kaavat-välilehdellä tai kirjoittamalla sen, Excel palauttaa nykyisen päivämäärän käyttämällä seuraavaa päivämäärämuotoa:
15.9.2016
Muista, että TODAY-funktiolla soluun lisätty päivämäärä ei ole staattinen. Aina kun avaat tämän funktion sisältävän laskentataulukon, Excel laskee funktion uudelleen ja päivittää sen sisällön nykyiseen päivämäärään. Tämä tarkoittaa, että et yleensä käytä TODAY-toimintoa syöttämään nykyistä päivämäärää, kun teet sen historiallisista syistä (esimerkiksi laskua varten), etkä koskaan halua sen muuttuvan.
Jos käytät TODAY-toimintoa ja haluat tehdä nykyisestä päivämäärästä staattisen laskentataulukossa, sinun on muunnettava funktio sen sarjanumeroksi. Voit tehdä tämän yksittäisille soluille: Valitse ensin solu, paina F2 aktivoidaksesi muokkaustilan, paina F9 korvataksesi =TODAY() tämän päivän sarjanumerolla kaavapalkissa ja napsauta Enter-painiketta lisätäksesi tämän sarjanumeron solu.
Voit tehdä tämän muunnoksen solualueelle valitsemalla alueen, kopioimalla sen leikepöydälle napsauttamalla Kopioi-painiketta nauhan Koti-välilehdellä (tai painamalla Ctrl+C) ja liittämällä lasketut arvot välittömästi samaan Valitse Liitä arvot -vaihtoehto Liitä-komentopainikkeen avattavasta valikosta (tai paina Alt+HVV).
PÄIVÄMÄÄRÄ-funktio Date & Time -komentopainikkeen pudotusvalikossa palauttaa päivämäärän sarjanumeron vuosi- , kuukausi- ja päivä- argumentin määrittämälle päivämäärälle . Tämä funktio käyttää seuraavaa syntaksia:
DATE(vuosi,kuukausi,päivä)
Tämä toiminto on kätevä, kun sinulla on laskentataulukko, joka sisältää päivämäärän eri osat erillisissä sarakkeissa, kuten tässä näytetään. Voit käyttää sitä yhdistämään päivämäärätietojen kolme saraketta yhdeksi päivämääräsoluksi, jota voit käyttää lajittelussa ja suodatuksessa.
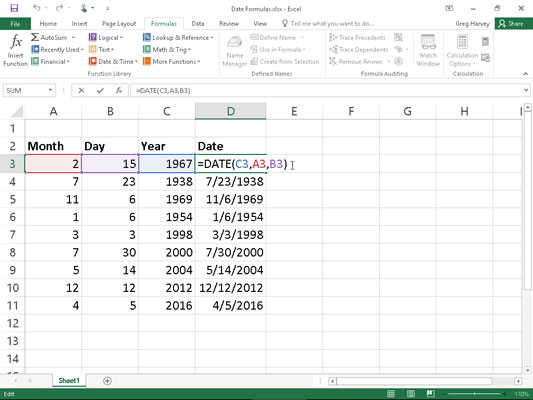
PÄIVÄMÄÄRÄ-toiminnon käyttäminen erillisten päivämäärätietojen yhdistämiseen yhdeksi merkinnäksi.
Kaavat-välilehden Date & Time -painikkeen avattavassa valikossa oleva PÄIVÄYSARVO-funktio palauttaa päivämäärän sarjanumeron päivämäärälle, joka on syötetty laskentataulukkoon tekstinä, jotta voit käyttää sitä päivämäärälaskutoimituksissa. Tämä funktio ottaa yhden argumentin:
DATEVALUE( päivämäärä_teksti )
Oletetaan esimerkiksi, että olet syöttänyt soluun B12 seuraavan tekstin:
'21.5.2016
(Muista, että kun syötät merkinnän eteen heittomerkin, Excel lisää kyseisen merkinnän tekstinä, vaikka ohjelma muutoin laittaisi sen arvoksi.) Voit sitten muuntaa tämän tekstimerkinnän päivämäärän sarjanumeroksi syöttämällä seuraavan kaavan solu C12 vieressä:
=PÄIVÄYSARVO(B12)
Sitten Excel palauttaa päivämäärän sarjanumeron 42511 soluun C12, jonka voit muuntaa ymmärrettävämmäksi päivämääräksi muotoilemalla sen jollakin Excelin päivämääränumeromuodolla (Ctrl+1).
Sinun on muunnettava DATE- ja DATEVALUE-funktiot niiden lasketuiksi päivämääräsarjanumeroiksi, jotta voit lajitella ja suodattaa ne. Jos haluat muuntaa nämä funktiot yksitellen, valitse solu, paina F2 aktivoidaksesi muokkaustilan ja paina sitten F9 korvataksesi funktion lasketun päivämäärän sarjanumerolla. Lopuksi napsauta Enter-painiketta kaavapalkissa lisätäksesi tämän sarjanumeron soluun. Jos haluat tehdä muunnoksen solualueelle, valitse alue, kopioi se leikepöydälle painamalla Ctrl+C ja liitä sitten lasketut sarjanumerot välittömästi samalle alueelle valitsemalla Liitä arvot -vaihtoehto Liitä-komentopainikkeen pudotusvalikosta. alavalikko (tai paina Alt+HVV).
PÄIVÄ-, VIIKONPÄIVÄ-, KUUKAUSI- ja VUOSI Päivämäärä-toiminnot Date & Time -komentopainikkeen avattavassa valikossa palauttavat vain osia päivämäärän sarjanumerosta, jonka määrität argumentiksi:
DAY( sarjanumero ) palauttaa kuukauden päivän päivämäärään (lukuna väliltä 1-31).
WEEKDAY( sarjanumero ,[ palautustyyppi ]) palauttaa viikonpäivän (lukuna väliltä 1 ja 7 tai 0 ja 6). Valinnainen paluutyyppi- argumentti on luku väliltä 1-3; 1 (tai ei paluutyyppiargumenttia ) määrittää ensimmäisen tyypin, jossa 1 on sunnuntai ja 7 on lauantai; 2 määrittää toisen tyypin, jossa 1 on maanantai ja 7 on sunnuntai; ja 3 määrittää kolmannen tyypin, jossa 0 on maanantai ja 6 on sunnuntai.
KUUKAUSI( sarjanumero ) palauttaa päivämäärän sarjanumeron kuukauden numeron (1 - 12).
YEAR( sarjanumero ) palauttaa vuoden numeron (kokonaislukuna väliltä 1900 ja 9999) päivämäärän sarjanumerossa.
Jos esimerkiksi syötät soluun seuraavan PÄIVÄ-funktion seuraavasti:
PÄIVÄ(PÄIVÄYS(16;4;15))
Excel palauttaa arvon 15 kyseiselle solulle. Jos sen sijaan käytät WEEKDAY-toimintoa seuraavasti:
VIIKONPÄIVÄ(PÄIVÄMÄÄRÄ(16,4,15))
Excel palauttaa arvon 7, joka edustaa lauantaita (käytettäessä ensimmäistä paluutyyppiä, jossa sunnuntai on 1 ja lauantai on 7), koska valinnaista paluutyyppi- argumenttia ei ole määritetty. Jos käytät KUUKAUSI-toimintoa tänä päivänä seuraavasti:
KUUKAUSI(PÄIVÄMÄÄRÄ(16;4;15))
Excel palauttaa soluun 4. Jos kuitenkin käytät VUOSI-toimintoa tänä päivänä seuraavasti:
VUOSI(PÄIVÄYS(16;4;15))
Excel palauttaa soluun luvun 1916 (2016:n sijaan).
Tämä tarkoittaa, että jos haluat syöttää vuodessa 21. vuosisadalla kuin vuosi argumentin DATE toiminnon, sinun täytyy antaa kaikki neljä numeroa päivämäärää, kuten seuraavassa:
PÄIVÄYS(2016;4;15)
Huomaa, että voit käyttää VUOSI-funktiota laskeaksesi kahden päivämäärän välisen vuosieron. Jos esimerkiksi solu B6 sisältää 23.7.1978 ja solu C6 sisältää 23.7.2016, voit määrittää vuosien eron syöttämällä seuraavan kaavan YEAR-funktiolla:
=Vuosi(C6)-Vuosi(B6)
Excel palauttaa sitten 38 tämän kaavan sisältävään soluun.
Älä käytä näitä toimintoja päivämäärillä, jotka on syötetty tekstisyötteinä. Käytä aina PÄIVÄYSARVO-funktiota muuttaaksesi nämä tekstipäivämäärät ja käytä sitten PÄIVÄ-, VIIKONPÄIVÄ-, KUUKAUSI- tai VUOSI-funktioita PÄIVÄYSARVO-funktion palauttamissa sarjanumeroissa varmistaaksesi tarkat tulokset.
Päivämäärä ja aika -komentopainikkeen pudotusvalikon PÄIVÄT360-funktio palauttaa kahden päivämäärän välisten päivien määrän 360 päivän vuoden perusteella (eli vuoden, jossa on 12 yhtäläistä 30 päivän kuukautta). DAYS360-funktio käyttää seuraavat argumentit:
PÄIVÄT360(aloituspäivä,loppupäivä,[menetelmä])
Aloituspäivä ja lopetuspäivä perustelut ovat päivämäärän sarjanumerot tai viittaukset soluihin, jotka sisältävät sellaisia sarjanumerot. Valinnainen menetelmäargumentti on joko TOSI tai EPÄTOSI, missä FALSE määrittää Yhdysvaltain laskentamenetelmän ja TOSI eurooppalaisen laskentamenetelmän käytön:
USA (NASD) -menetelmällä (vääriä tai menetelmä argumentti jätetty pois): Tässä menetelmässä jos alkamispäivä on sama kuin 31. kuukauden, se on yhtä suuri kuin 30. saman kuun; jos päättymispäivä on kuukauden 31. päivä ja alkamispäivä on aikaisempi kuin kuukauden 30. päivä, päättymispäiväksi tulee seuraavan kuukauden 1. päivä; muussa tapauksessa päättymispäiväksi tulee saman kuukauden 30. päivä.
Eurooppalainen menetelmä (TRUE): Tässä menetelmässä alkamis- ja päättymispäivät, jotka ovat kuukauden 31. päivänä, ovat yhtä suuret kuin saman kuukauden 30. päivä.
Tutustu, kuinka voit lisätä lasketun kentän Excelin pivot-taulukkoon ja laskea myynnistä syntyviä palkkioita tehokkaasti.
Opi käyttämään Microsoft Teamsia: verkkopohjaista sovellusta, asiakkaana kannettavalla tietokoneella tai pöytätietokoneella tai Teams-mobiilisovellusta älypuhelimella tai tabletilla.
Kuinka estää Microsoft Wordia avaamasta tiedostoja vain luku -tilassa Windowsissa Microsoft Word avaa tiedostot vain luku -tilassa, jolloin niiden muokkaaminen on mahdotonta? Älä huoli, menetelmät ovat alla
Virheiden korjaaminen virheellisten Microsoft Word -asiakirjojen tulostuksessa. Virheet tulostettaessa Word-asiakirjoja, joissa on muuttuneet fontit, sotkuiset kappaleet, puuttuva teksti tai kadonnut sisältö ovat melko yleisiä. Älä kuitenkaan
Jos olet piirtänyt PowerPoint-dioihin esityksen aikana kynää tai korostuskynää, voit tallentaa piirustukset seuraavaa esitystä varten tai poistaa ne, jotta seuraavan kerran näytät ne. Aloitat puhtailla PowerPoint-dioilla. Pyyhi kynä- ja korostuskynäpiirrokset noudattamalla näitä ohjeita: Pyyhi rivit yksi kerrallaan […]
Tyylikirjasto sisältää CSS-tiedostoja, Extensible Stylesheet Language (XSL) -tiedostoja ja kuvia, joita käyttävät ennalta määritetyt sivupohjat, sivuasettelut ja säätimet SharePoint 2010:ssä. CSS-tiedostojen etsiminen julkaisusivuston tyylikirjastosta: Valitse Sivuston toiminnot→ Näytä Kaikki sivuston sisältö. Sivuston sisältö tulee näkyviin. Style-kirjasto sijaitsee […]
Älä hukuta yleisöäsi jättimäisillä numeroilla. Microsoft Excelissä voit parantaa koontinäyttöjesi ja raporttiesi luettavuutta muotoilemalla numerot näyttämään tuhansia tai miljoonia.
Opi käyttämään SharePointin sosiaalisen verkostoitumisen työkaluja, joiden avulla yksilöt ja ryhmät voivat kommunikoida, tehdä yhteistyötä, jakaa ja pitää yhteyttä.
Juliaanisia päivämääriä käytetään usein valmistusympäristöissä aikaleimana ja pikaviitteenä eränumerolle. Tämän tyyppisen päivämääräkoodauksen avulla jälleenmyyjät, kuluttajat ja huoltoedustajat voivat tunnistaa tuotteen valmistusajankohdan ja siten tuotteen iän. Julian-päivämääriä käytetään myös ohjelmoinnissa, armeijassa ja tähtitiedessä. Erilainen […]
Voit luoda verkkosovelluksen Access 2016:ssa. Mikä verkkosovellus sitten on? No, verkko tarkoittaa, että se on verkossa, ja sovellus on vain lyhenne sanoista "sovellus". Mukautettu verkkosovellus on online-tietokantasovellus, jota käytetään pilvestä selaimen avulla. Rakennat ja ylläpidät verkkosovellusta työpöytäversiossa […]








