Lasketun kentän lisääminen Excelin pivot-taulukkoon

Tutustu, kuinka voit lisätä lasketun kentän Excelin pivot-taulukkoon ja laskea myynnistä syntyviä palkkioita tehokkaasti.
Kun olet luonut Access-raportin, voit muokata raportissa näkyviä tietoja, kuten lajitella tietoja nousevaan tai laskevaan järjestykseen, vaihtaa pystysuunnasta vaakasuuntaan (tai päinvastoin) tai käyttää suodatinta, joka näyttää vain tietyn kriteeri.
Käyttämällä Access-raporttia saat erilaisen näkemyksen tiedoistasi. Muokkaamalla Access-raportin tietoja luot vaihtoehtoisia näkymiä samasta raportista. Joitakin yleisiä tapoja poimia tietoja Access-raportista ovat laskenta, lajittelu ja suodatus.
Jotta voit käsitellä Access-raportin tietoja, sinun on ensin näytettävä raporttisi asettelunäkymässä, minkä voit tehdä seuraavasti:
Kaksoisnapsauta raportin nimeä All Access -objektit -ruudussa (Access-ikkunan vasen ruutu).
Access näyttää valitsemasi raportin.
Napsauta Koti-välilehteä. Napsauta Näkymät-ryhmässä Näytä-kuvakkeen alla olevaa alas osoittavaa nuolta.
Avattava valikko tulee näkyviin.
Valitse Asettelunäkymä.
Access näyttää raportin asettelunäkymässä, joka korostaa koko sarakkeen (kentän) kerrallaan.
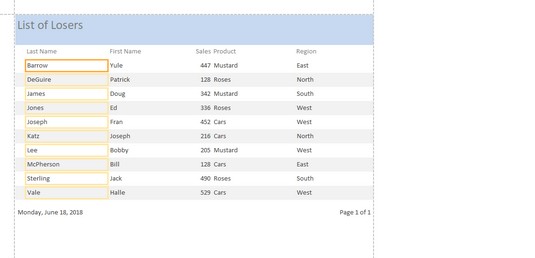
Asettelunäkymä korostaa raportin yhden sarakkeen, joten voit muokata korostetun kentän tietoja.
Jos haluat tehdä raporteista hyödyllisempiä, voit määrittää käyttöoikeusmäärän ja näyttää tiedot. Saatat esimerkiksi haluta tietää, mitkä tuotteet myyvät parhaiten, tai kunkin myynnin kokonaissumman dollareissa, jotta voit kertoa tarkalleen, kuinka paljon rahaa yrityksesi tienasi maaliskuussa. Access voi auttaa sinua tulkitsemaan raportissa näkyviä tietoja paremmin laskemalla tietueita tai laskemalla yhteen kenttiin tallennettuja arvoja.
Voit laskea tietueiden tai arvojen määrän Access-raportissa seuraavasti:
Vaihda raportin asettelunäkymään noudattamalla yllä olevia ohjeita.
Napsauta hiiren kakkospainikkeella saraketta (ei sarakkeen otsikkoa), jonka haluat laskea.
Access korostaa valitsemasi sarakkeen ja näyttää ponnahdusvalikon.
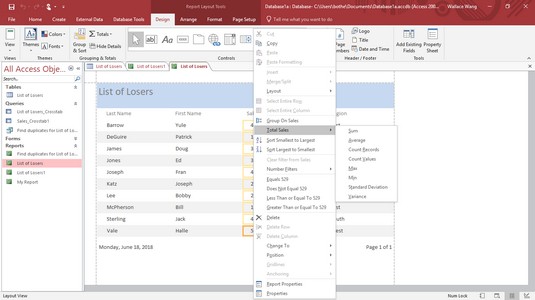
Napsauta saraketta hiiren kakkospainikkeella saadaksesi näkyviin ponnahdusvalikon tietojen käsittelyä varten.
Napsauta Yhteensä.
Valikkokomento näyttää Yhteensä-komennon ja hiiren kakkospainikkeella napsautetun kentän nimen, kuten Sukunimi yhteensä tai Myynti yhteensä. Access näyttää alivalikon, joka näyttää Count Records tai Count Values.
Valitse joko Count Records tai Count Values.
Access näyttää kokonaismäärän raportissasi.
Jos valitset Laske tietueet tai Laske arvot -komennon uudelleen, voit piilottaa kokonaismäärän raportistasi.
Access voi lajitella jokaisen kentän nousevaan tai laskevaan järjestykseen. Kentän lajitteleminen yksinkertaisesti järjestää raportin tiedot uudelleen avuksesi. Voit lajitella sarakkeen (kentän) Access-raportissa seuraavasti:
Vaihda raportin asettelunäkymään noudattamalla yllä olevia ohjeita.
Napsauta hiiren kakkospainikkeella saraketta (ei sarakkeen otsikkoa), jonka haluat lajitella.
Access korostaa valitsemasi sarakkeen ja näyttää ponnahdusvalikon.
Valitse jokin seuraavista:
Access lajittelee valitsemasi tiedot raportissasi.
Suodatus käskee Accessia näyttämään vain tiedot, jotka täyttävät tietyn ehdon, kuten kiinteän määrän. Jos sinulla on esimerkiksi raportti, jossa luetellaan kaikki tuotteiden myynnit, voit suodattaa raportin näyttämään vain tuotteet, jotka myivät yli 1 000 dollaria.
Jotta suodatin tietojen alalla seuraavasti:
Vaihda käyttöoikeusraportin asettelunäkymään noudattamalla yllä olevia vaiheita 1–3.
Napsauta hiiren kakkospainikkeella saraketta (ei sarakkeen otsikkoa), jonka haluat suodattaa.
Access korostaa valitsemasi sarakkeen ja näyttää ponnahdusvalikon.
Valitse suodatin, kuten tekstisuodattimet tai numerosuodattimet.
Sarakkeen sisältämien tietojen tyypistä riippuen Suodatin-komento voi näkyä tekstisuodattimina tai numerosuodattimina. Näkyviin tulee alivalikko.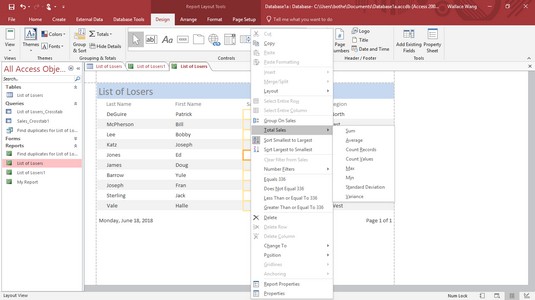
Suodattimet-komento näyttää alivalikon eri kriteereistä, joista voit valita.
Valitse suodatusehto, kuten summa tai keskiarvo.
Valitsemistasi ehdoista riippuen Mukautettu suodatin -valintaikkuna tulee näkyviin.
Kirjoita mukautettu suodatin -valintaikkunassa ehdot ja napsauta sitten OK.
Access käyttää suodatinta raportissasi.
Voit aina poistaa suodattimen käytöstä napsauttamalla Aloitus-välilehteä ja napsauttamalla sitten Lajittele ja suodata -ryhmässä olevaa Toggle Filter -kuvaketta.
Tutustu, kuinka voit lisätä lasketun kentän Excelin pivot-taulukkoon ja laskea myynnistä syntyviä palkkioita tehokkaasti.
Opi käyttämään Microsoft Teamsia: verkkopohjaista sovellusta, asiakkaana kannettavalla tietokoneella tai pöytätietokoneella tai Teams-mobiilisovellusta älypuhelimella tai tabletilla.
Kuinka estää Microsoft Wordia avaamasta tiedostoja vain luku -tilassa Windowsissa Microsoft Word avaa tiedostot vain luku -tilassa, jolloin niiden muokkaaminen on mahdotonta? Älä huoli, menetelmät ovat alla
Virheiden korjaaminen virheellisten Microsoft Word -asiakirjojen tulostuksessa. Virheet tulostettaessa Word-asiakirjoja, joissa on muuttuneet fontit, sotkuiset kappaleet, puuttuva teksti tai kadonnut sisältö ovat melko yleisiä. Älä kuitenkaan
Jos olet piirtänyt PowerPoint-dioihin esityksen aikana kynää tai korostuskynää, voit tallentaa piirustukset seuraavaa esitystä varten tai poistaa ne, jotta seuraavan kerran näytät ne. Aloitat puhtailla PowerPoint-dioilla. Pyyhi kynä- ja korostuskynäpiirrokset noudattamalla näitä ohjeita: Pyyhi rivit yksi kerrallaan […]
Tyylikirjasto sisältää CSS-tiedostoja, Extensible Stylesheet Language (XSL) -tiedostoja ja kuvia, joita käyttävät ennalta määritetyt sivupohjat, sivuasettelut ja säätimet SharePoint 2010:ssä. CSS-tiedostojen etsiminen julkaisusivuston tyylikirjastosta: Valitse Sivuston toiminnot→ Näytä Kaikki sivuston sisältö. Sivuston sisältö tulee näkyviin. Style-kirjasto sijaitsee […]
Älä hukuta yleisöäsi jättimäisillä numeroilla. Microsoft Excelissä voit parantaa koontinäyttöjesi ja raporttiesi luettavuutta muotoilemalla numerot näyttämään tuhansia tai miljoonia.
Opi käyttämään SharePointin sosiaalisen verkostoitumisen työkaluja, joiden avulla yksilöt ja ryhmät voivat kommunikoida, tehdä yhteistyötä, jakaa ja pitää yhteyttä.
Juliaanisia päivämääriä käytetään usein valmistusympäristöissä aikaleimana ja pikaviitteenä eränumerolle. Tämän tyyppisen päivämääräkoodauksen avulla jälleenmyyjät, kuluttajat ja huoltoedustajat voivat tunnistaa tuotteen valmistusajankohdan ja siten tuotteen iän. Julian-päivämääriä käytetään myös ohjelmoinnissa, armeijassa ja tähtitiedessä. Erilainen […]
Voit luoda verkkosovelluksen Access 2016:ssa. Mikä verkkosovellus sitten on? No, verkko tarkoittaa, että se on verkossa, ja sovellus on vain lyhenne sanoista "sovellus". Mukautettu verkkosovellus on online-tietokantasovellus, jota käytetään pilvestä selaimen avulla. Rakennat ja ylläpidät verkkosovellusta työpöytäversiossa […]








