Lasketun kentän lisääminen Excelin pivot-taulukkoon

Tutustu, kuinka voit lisätä lasketun kentän Excelin pivot-taulukkoon ja laskea myynnistä syntyviä palkkioita tehokkaasti.
Microsoft Outlookin päänäytössä, kuten kuvassa 1, on kaikki tavalliset Windows-näytön osat, mutta muutamalla tärkeällä lisäyksellä. Näytön vasemmassa reunassa näet navigointiruudun. Navigointiruudun vierestä löydät Information Viewerin, näytön osan, joka vie suurimman osan tilasta.
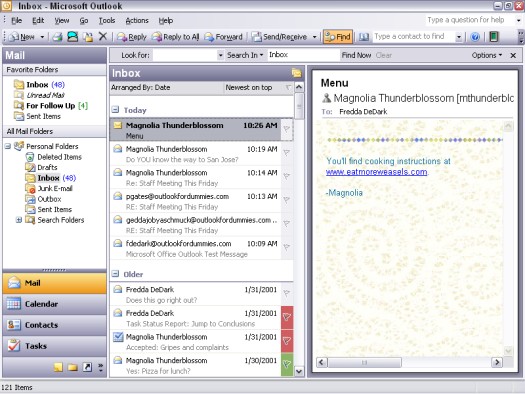
Kuva 1: Microsoft Outlookin päänäyttö.
Siirtymisruutu (osa Outlook näytön entiseltä nimeltään Outlook Bar) on sarakkeen vasemmalla puolella Outlook näytön. Se sisältää useita painikkeita, joiden nimi on, kuten Mail, Calendar, Contacts, Tasks ja Notes – Outlookin perusmoduulit.
Navigointipaneeli koostuu kahdesta osasta:
Juuri siirtymisruudun Posti-kuvakkeen yläpuolella näet harmaan reunuksen, joka erottaa painikkeet alareunasta palkin yläosasta. Jos vedät harmaata reunaviivaa alaspäin hiirellä, siirtymisruudun painikkeet katoavat yksitellen. Voit tehdä tämän vetämällä saadaksesi paremman kuvan kansioluettelostasi. Voit saada nuo painikkeet uudelleen näkyviin vetämällä harmaata reunaa uudelleen ylöspäin.
Suurin osa toiminnoista tapahtuu Outlookissa Tietojen katseluohjelmassa. Jos navigointiruutu on kuin television kanavanvalitsin, Information Viewer on kuin television kuvaruutu. Kun luet sähköpostia, katsot Tietojen katseluohjelmaa lukeaksesi viestisi. Jos lisäät tai haet yhteystietoja, näet yhteyshenkilöiden nimet täällä. Voit tehdä kaikenlaisia hienoja lajittelutemppuja, jotka kukin Outlookin moduuli antaa sinun suorittaa Information Viewerissa.
Koska voit tallentaa Outlookiin enemmän tietoja kuin haluat nähdä kerralla, Tietojen katseluohjelma näyttää sinulle vain osan käytettävissä olevista tiedoista. Kalenteri voi esimerkiksi tallentaa päivämäärät aina vuoteen 1601 asti ja jopa 4500 eteenpäin. (Onko sinulla suunnitelmia lauantai-illaksi 2 500 vuoden kuluttua?) Outlook katkaisee sen ajan ja näyttää sen sinulle hallittavissa olevissa osissa Tietojen katseluohjelma. Kalenterin pienin osio, jota voit tarkastella, on yksi päivä; suurin siivu on kuukausi.
Tietojen katseluohjelma järjestää sinulle näytettävät kohteet yksiköiksi, joita kutsutaan näkymiksi. Voit käyttää Outlookin mukana tulevia näkymiä, kun asennat sen, tai voit luoda omia näkymiä ja tallentaa ne.
Voit siirtyä Outlookin näyttämien tietoosien välillä napsauttamalla Tietojen katseluohjelman eri osia. Jotkut ihmiset käyttävät sanaa selaus liikkuessaan Information Viewerissa – se on vähän kuin taskupäiväkirjasi sivujen selaamista.
Voit selata kalenteritietoja Information Viewerissa viikoittain seuraavasti:
1. Napsauta Kalenteri-painiketta siirtymisruudussa (tai paina Ctrl+2).
2. Valitse Näytä –> Viikko.
Kokeile näitä temppuja nähdäksesi kuinka Information Viewer käyttäytyy:
Voit muuttaa Information Viewerin ulkoasua lukemattomilla tavoilla tehdäksesi Outlookissa tekemästäsi työstä mielekästä. Saatat esimerkiksi tarvita nähdä yksittäisen päivän tapaamiset tai vain kohteet, jotka olet määrittänyt tiettyyn luokkaan. Näkymät voivat auttaa sinua näkemään nopeasti juuri tarvitsemasi tiedot.
Tutustu, kuinka voit lisätä lasketun kentän Excelin pivot-taulukkoon ja laskea myynnistä syntyviä palkkioita tehokkaasti.
Opi käyttämään Microsoft Teamsia: verkkopohjaista sovellusta, asiakkaana kannettavalla tietokoneella tai pöytätietokoneella tai Teams-mobiilisovellusta älypuhelimella tai tabletilla.
Kuinka estää Microsoft Wordia avaamasta tiedostoja vain luku -tilassa Windowsissa Microsoft Word avaa tiedostot vain luku -tilassa, jolloin niiden muokkaaminen on mahdotonta? Älä huoli, menetelmät ovat alla
Virheiden korjaaminen virheellisten Microsoft Word -asiakirjojen tulostuksessa. Virheet tulostettaessa Word-asiakirjoja, joissa on muuttuneet fontit, sotkuiset kappaleet, puuttuva teksti tai kadonnut sisältö ovat melko yleisiä. Älä kuitenkaan
Jos olet piirtänyt PowerPoint-dioihin esityksen aikana kynää tai korostuskynää, voit tallentaa piirustukset seuraavaa esitystä varten tai poistaa ne, jotta seuraavan kerran näytät ne. Aloitat puhtailla PowerPoint-dioilla. Pyyhi kynä- ja korostuskynäpiirrokset noudattamalla näitä ohjeita: Pyyhi rivit yksi kerrallaan […]
Tyylikirjasto sisältää CSS-tiedostoja, Extensible Stylesheet Language (XSL) -tiedostoja ja kuvia, joita käyttävät ennalta määritetyt sivupohjat, sivuasettelut ja säätimet SharePoint 2010:ssä. CSS-tiedostojen etsiminen julkaisusivuston tyylikirjastosta: Valitse Sivuston toiminnot→ Näytä Kaikki sivuston sisältö. Sivuston sisältö tulee näkyviin. Style-kirjasto sijaitsee […]
Älä hukuta yleisöäsi jättimäisillä numeroilla. Microsoft Excelissä voit parantaa koontinäyttöjesi ja raporttiesi luettavuutta muotoilemalla numerot näyttämään tuhansia tai miljoonia.
Opi käyttämään SharePointin sosiaalisen verkostoitumisen työkaluja, joiden avulla yksilöt ja ryhmät voivat kommunikoida, tehdä yhteistyötä, jakaa ja pitää yhteyttä.
Juliaanisia päivämääriä käytetään usein valmistusympäristöissä aikaleimana ja pikaviitteenä eränumerolle. Tämän tyyppisen päivämääräkoodauksen avulla jälleenmyyjät, kuluttajat ja huoltoedustajat voivat tunnistaa tuotteen valmistusajankohdan ja siten tuotteen iän. Julian-päivämääriä käytetään myös ohjelmoinnissa, armeijassa ja tähtitiedessä. Erilainen […]
Voit luoda verkkosovelluksen Access 2016:ssa. Mikä verkkosovellus sitten on? No, verkko tarkoittaa, että se on verkossa, ja sovellus on vain lyhenne sanoista "sovellus". Mukautettu verkkosovellus on online-tietokantasovellus, jota käytetään pilvestä selaimen avulla. Rakennat ja ylläpidät verkkosovellusta työpöytäversiossa […]








