Lasketun kentän lisääminen Excelin pivot-taulukkoon

Tutustu, kuinka voit lisätä lasketun kentän Excelin pivot-taulukkoon ja laskea myynnistä syntyviä palkkioita tehokkaasti.
Outlook 2019 auttaa sinua hallitsemaan tehtäviäsi. Kaikilla on kiire. Suuri ero kiireisten, tehokkaiden ihmisten ja ylikuormittujen ihmisten välillä on kuitenkin se, että kiireiset ihmiset vain osaavat hoitaa tehtävänsä, jotta he saavat asiat tehtyä. Tässä Outlook tulee peliin.
Jotta voit hallita tehtäviäsi, Outlookin avulla voit tallentaa tärkeimmät tehtäväsi ja määrittää eräpäivät ja prioriteetit. Nyt yhdellä silmäyksellä Outlook antaa sinun nähdä, mihin sinun on tärkeintä keskittyä. Kun käytät enemmän aikaasi tärkeisiin tehtäviin ja vähemmän aikaasi vähäpätöisiin asioihin, sinusta tulee tehokkaampi (edellyttäen, että teet sen työn, jonka sinun pitäisi tehdä).
Katso täältä, mitä uutta Outlook 2019:ssä on .
Tavoite on vain unelma, jolla on määräaika. Kun tallennat tehtäviä Outlookiin, sinun on määritettävä, mitä haluat tehdä, ja asetettava päivämäärä, jolloin haluat suorittaa tehtävän.
Voit tallentaa tehtävän Outlookiin seuraavasti:
Napsauta Tehtävät-kuvaketta Outlook-ikkunan vasemmassa alakulmassa.
Outlook näyttää Tehtävät-näkymän.
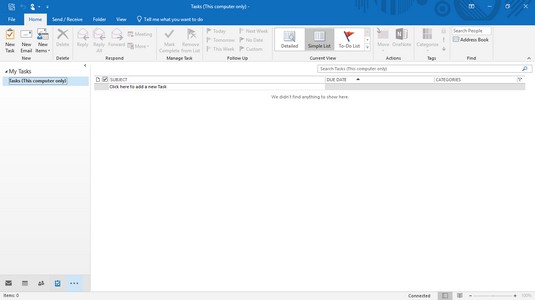
Kirjoita uusi tehtävä tähän ikkunaan.
Jos haluat vain tallentaa nopean tehtävän, napsauta keskimmäisessä ruudussa olevaa Kirjoita uusi tehtävä -tekstiruutua, kirjoita lyhyt kuvaus tehtävästäsi ja paina Enter.
Napsauta Koti-välilehteä. Napsauta Uusi-ryhmässä Uudet tehtävät -kuvaketta.
Outlook näyttää Tehtävä-ikkunan.
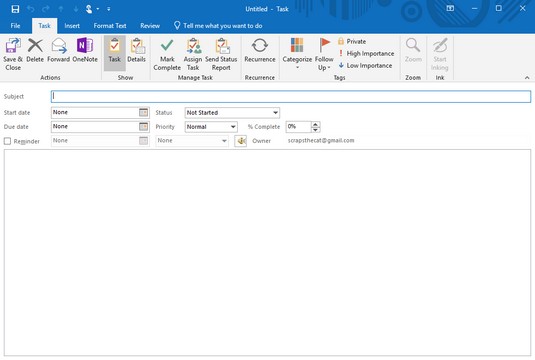
Tehtävä-ikkunassa voit kirjoittaa muistiin tietoja tärkeistä tehtävistäsi.
Napsauta Aihe-tekstiruutua ja kirjoita lyhyt kuvaus tehtävästäsi, kuten Myy tuotteita naapurilleni tai Tapaa informantti .
(Valinnainen) Napsauta Aloituspäivämäärä-luetteloruutua ja napsauta päivämäärää aloittaaksesi tehtäväsi. Napsauta sitten Eräpäivä-luetteloruutua ja napsauta päivämäärää, jolloin haluat suorittaa tehtävän.
Sinun ei tarvitse lisätä aloitus- ja lopetuspäivää, mutta se on hyvä idea, jotta voit mitata edistymistäsi (tai edistymisen puutetta).
(Valinnainen) Napsauta Tila-luetteloruutua ja valitse vaihtoehto, kuten Käynnissä tai Odottaa jotakuta muuta.
(Valinnainen) Napsauta Prioriteetti-luetteloruutua ja valitse vaihtoehto, kuten Matala tai Korkea.
(Valinnainen) Voit määrittää suorittamasi prosenttiosuuden tai tehtävän napsauttamalla % Valmis -ruutua ja napsauttamalla ylä- tai alanuolta.
Napsauta isoa tekstiruutua ja kuvaile lisätietoja tehtävästäsi.
Napsauta Tallenna ja sulje -kuvaketta.
Outlook näyttää tehtäväsi.
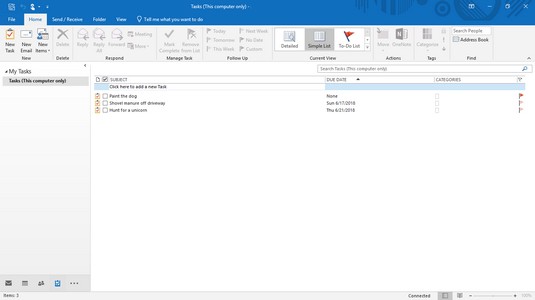
Outlook näyttää luettelon tehtävistä.
Jos kaksoisnapsautat tehtävää, voit avata Tehtävät-ikkunan, jotta voit muokata valitsemaasi tehtävää tai lisätä siihen tietoja.
Jos sinulla on paljon tehtäviä, saatat haluta löytää tietyn. Voit etsiä Outlook-tehtävän hakemalla sitä. Jos tiedät, että haluat löytää tehtävän, johon liittyy esimerkiksi kemikaaleja, voit etsiä kemikaaleja ja Outlook näyttää tehtävän heti.
Voit etsiä Outlook-tehtävää seuraavasti:
Napsauta Tehtävät-kuvaketta Outlook-ikkunan vasemmassa alakulmassa.
Outlook näyttää Tehtävät-näkymän. Voit selata tätä tehtäväluetteloa löytääksesi haluamasi. Jos sinulla on kuitenkin monia tehtäviä, voit antaa Outlookin etsiä niitä sen sijaan.
Napsauta Aloitus-välilehteä ja napsauta sitten Hae tehtäväluettelo -tekstiruutua (tai paina Ctrl+E).
Kohdistin tulee näkyviin Hae tehtävät -tekstiruutuun.
Kirjoita mahdollisimman paljon tietoa tehtävästä, jonka haluat löytää.
Outlook näyttää kaikki tehtävät, jotka vastaavat vaiheessa 3 kirjoittamiasi hakuehtoja.
Napsauta Hae teksti -kentässä Sulje-kuvaketta.
Outlook näyttää kaikki tehtäväsi jälleen.
Kun tallennat tehtäviä Outlookiin, sinulla on tehtäviä eri suoritustasoilla, tehtäviä, joihin liittyy eri ihmisiä, tehtäviä, jotka erääntyvät aikaisemmin kuin toiset, ja tiettyihin henkilöihin liittyviä tehtäviä. Jotta näet vain tietyntyyppiset tehtävät, kuten seuraavan seitsemän päivän aikana suoritettavat tehtävät, Outlook voi näyttää erilaisia näkymiä tehtäväluettelostasi.
Voit muuttaa Outlook-tehtäväluettelosi näkymiä seuraavasti:
Napsauta Outlook-ikkunan vasemmassa alakulmassa Tehtävät.
Outlook näyttää Tehtävät-näkymän.
Napsauta Koti-välilehteä.
Napsauta Nykyinen näkymä -ryhmässä Lisää-kuvaketta.
Outlook näyttää luettelon eri tavoista tarkastella tehtäviäsi.
Napsauta näkymäkuvaketta, kuten Seuraavat 7 päivää tai Erääntynyt.
Outlook näyttää kaikki valitsemasi kriteerit täyttävät tehtäväsi.
Tarkempia tietoja Outlookin käytöstä saat hankkimalla Microsoft Outlook 2019 For LuckyTemplates -sovelluksen .
Tutustu, kuinka voit lisätä lasketun kentän Excelin pivot-taulukkoon ja laskea myynnistä syntyviä palkkioita tehokkaasti.
Opi käyttämään Microsoft Teamsia: verkkopohjaista sovellusta, asiakkaana kannettavalla tietokoneella tai pöytätietokoneella tai Teams-mobiilisovellusta älypuhelimella tai tabletilla.
Kuinka estää Microsoft Wordia avaamasta tiedostoja vain luku -tilassa Windowsissa Microsoft Word avaa tiedostot vain luku -tilassa, jolloin niiden muokkaaminen on mahdotonta? Älä huoli, menetelmät ovat alla
Virheiden korjaaminen virheellisten Microsoft Word -asiakirjojen tulostuksessa. Virheet tulostettaessa Word-asiakirjoja, joissa on muuttuneet fontit, sotkuiset kappaleet, puuttuva teksti tai kadonnut sisältö ovat melko yleisiä. Älä kuitenkaan
Jos olet piirtänyt PowerPoint-dioihin esityksen aikana kynää tai korostuskynää, voit tallentaa piirustukset seuraavaa esitystä varten tai poistaa ne, jotta seuraavan kerran näytät ne. Aloitat puhtailla PowerPoint-dioilla. Pyyhi kynä- ja korostuskynäpiirrokset noudattamalla näitä ohjeita: Pyyhi rivit yksi kerrallaan […]
Tyylikirjasto sisältää CSS-tiedostoja, Extensible Stylesheet Language (XSL) -tiedostoja ja kuvia, joita käyttävät ennalta määritetyt sivupohjat, sivuasettelut ja säätimet SharePoint 2010:ssä. CSS-tiedostojen etsiminen julkaisusivuston tyylikirjastosta: Valitse Sivuston toiminnot→ Näytä Kaikki sivuston sisältö. Sivuston sisältö tulee näkyviin. Style-kirjasto sijaitsee […]
Älä hukuta yleisöäsi jättimäisillä numeroilla. Microsoft Excelissä voit parantaa koontinäyttöjesi ja raporttiesi luettavuutta muotoilemalla numerot näyttämään tuhansia tai miljoonia.
Opi käyttämään SharePointin sosiaalisen verkostoitumisen työkaluja, joiden avulla yksilöt ja ryhmät voivat kommunikoida, tehdä yhteistyötä, jakaa ja pitää yhteyttä.
Juliaanisia päivämääriä käytetään usein valmistusympäristöissä aikaleimana ja pikaviitteenä eränumerolle. Tämän tyyppisen päivämääräkoodauksen avulla jälleenmyyjät, kuluttajat ja huoltoedustajat voivat tunnistaa tuotteen valmistusajankohdan ja siten tuotteen iän. Julian-päivämääriä käytetään myös ohjelmoinnissa, armeijassa ja tähtitiedessä. Erilainen […]
Voit luoda verkkosovelluksen Access 2016:ssa. Mikä verkkosovellus sitten on? No, verkko tarkoittaa, että se on verkossa, ja sovellus on vain lyhenne sanoista "sovellus". Mukautettu verkkosovellus on online-tietokantasovellus, jota käytetään pilvestä selaimen avulla. Rakennat ja ylläpidät verkkosovellusta työpöytäversiossa […]








