Lasketun kentän lisääminen Excelin pivot-taulukkoon

Tutustu, kuinka voit lisätä lasketun kentän Excelin pivot-taulukkoon ja laskea myynnistä syntyviä palkkioita tehokkaasti.
Outlook 2019 tarjoaa Muistutusviestikentän hälyttämään, kun tapaaminen tai tapahtuma Outlook-kalenterista on tulossa, kun tehtävän määräaika lähestyy, kun sähköpostiviestiin on vastattava tai kun joku, jonka nimi on Yhteystiedot-kansiossasi. tarvitsee huomiota.
Alla olevassa kuvassa näkyy Muistutusviestilaatikko. Kun Outlook on käynnissä ja vähiten odotat sitä, Muistutusviestiruutu saattaa tulla näkyviin, jotta pysyt varpaillasi. Näillä sivuilla kerrotaan, kuinka käsitellä muistutusviestejä, ajoittaa viestejä ja saada viestit näkyviin silloin, kun haluat niiden näkyvän.
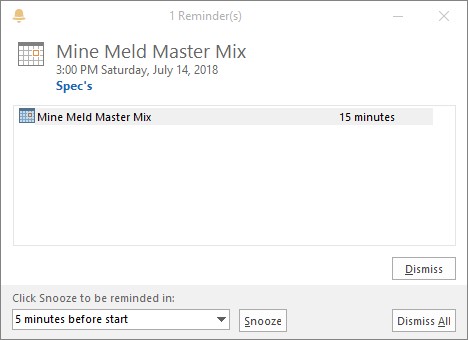
Outlookin muistutusviestiruutu.
Valitse muistutus Muistutusviesti-ruudusta ja käsittele Outlook-muistutus seuraavasti:
Outlook-muistutukset toimivat vain kohteille, jotka on tallennettu näihin kansioihin: Tehtävät, Kalenteri, Saapuneet ja Yhteystiedot. Tallenna kohde toiseen kansioon tai jonkin edellä mainitun kansion alikansioon, etkä näe Muistutus-viestiruutua muistutuksen erääntyessä. Varmista, että saat muistutuksen, tallentamalla kohteita näihin kansioihin: Tehtävät, Kalenteri, Saapuneet tai Yhteystiedot.
Ajoita muistutusviesti Outlook 2019 :ssä noudattamalla näitä ohjeita :
Voit tehdä kaksi tai kolme asiaa saadaksesi muistutukset toimimaan haluamallasi tavalla. Avaa Asetukset-valintaikkuna valitsemalla Outlookin Tiedosto-välilehdellä Asetukset. Seuraa sitten näitä ohjeita saadaksesi Outlookin muistutusilmoitukset:
Tutustu, kuinka voit lisätä lasketun kentän Excelin pivot-taulukkoon ja laskea myynnistä syntyviä palkkioita tehokkaasti.
Opi käyttämään Microsoft Teamsia: verkkopohjaista sovellusta, asiakkaana kannettavalla tietokoneella tai pöytätietokoneella tai Teams-mobiilisovellusta älypuhelimella tai tabletilla.
Kuinka estää Microsoft Wordia avaamasta tiedostoja vain luku -tilassa Windowsissa Microsoft Word avaa tiedostot vain luku -tilassa, jolloin niiden muokkaaminen on mahdotonta? Älä huoli, menetelmät ovat alla
Virheiden korjaaminen virheellisten Microsoft Word -asiakirjojen tulostuksessa. Virheet tulostettaessa Word-asiakirjoja, joissa on muuttuneet fontit, sotkuiset kappaleet, puuttuva teksti tai kadonnut sisältö ovat melko yleisiä. Älä kuitenkaan
Jos olet piirtänyt PowerPoint-dioihin esityksen aikana kynää tai korostuskynää, voit tallentaa piirustukset seuraavaa esitystä varten tai poistaa ne, jotta seuraavan kerran näytät ne. Aloitat puhtailla PowerPoint-dioilla. Pyyhi kynä- ja korostuskynäpiirrokset noudattamalla näitä ohjeita: Pyyhi rivit yksi kerrallaan […]
Tyylikirjasto sisältää CSS-tiedostoja, Extensible Stylesheet Language (XSL) -tiedostoja ja kuvia, joita käyttävät ennalta määritetyt sivupohjat, sivuasettelut ja säätimet SharePoint 2010:ssä. CSS-tiedostojen etsiminen julkaisusivuston tyylikirjastosta: Valitse Sivuston toiminnot→ Näytä Kaikki sivuston sisältö. Sivuston sisältö tulee näkyviin. Style-kirjasto sijaitsee […]
Älä hukuta yleisöäsi jättimäisillä numeroilla. Microsoft Excelissä voit parantaa koontinäyttöjesi ja raporttiesi luettavuutta muotoilemalla numerot näyttämään tuhansia tai miljoonia.
Opi käyttämään SharePointin sosiaalisen verkostoitumisen työkaluja, joiden avulla yksilöt ja ryhmät voivat kommunikoida, tehdä yhteistyötä, jakaa ja pitää yhteyttä.
Juliaanisia päivämääriä käytetään usein valmistusympäristöissä aikaleimana ja pikaviitteenä eränumerolle. Tämän tyyppisen päivämääräkoodauksen avulla jälleenmyyjät, kuluttajat ja huoltoedustajat voivat tunnistaa tuotteen valmistusajankohdan ja siten tuotteen iän. Julian-päivämääriä käytetään myös ohjelmoinnissa, armeijassa ja tähtitiedessä. Erilainen […]
Voit luoda verkkosovelluksen Access 2016:ssa. Mikä verkkosovellus sitten on? No, verkko tarkoittaa, että se on verkossa, ja sovellus on vain lyhenne sanoista "sovellus". Mukautettu verkkosovellus on online-tietokantasovellus, jota käytetään pilvestä selaimen avulla. Rakennat ja ylläpidät verkkosovellusta työpöytäversiossa […]








