Lasketun kentän lisääminen Excelin pivot-taulukkoon

Tutustu, kuinka voit lisätä lasketun kentän Excelin pivot-taulukkoon ja laskea myynnistä syntyviä palkkioita tehokkaasti.
Outlookin Luokat-ominaisuus on suunniteltu auttamaan sinua erottamaan kiireelliset asiat odottavista. Hyvällä tiedonkeruulla on paljon arvoa. Et kuitenkaan voi puristaa täyttä arvoa yhteystieto- tai tehtäväluettelosta, jos et saa nopeasti käsitystä siitä, mitkä kohteet ovat tärkeitä ja mitkä eivät.
Kun otat Outlookin käyttöön ensimmäisen kerran, voit selvittää käytettävissä olevat luokat napsauttamalla Koti-välilehden Luokittele-painiketta. Luokittelu-painike näyttää pieneltä, moniväriseltä tic-tac-toe-neliöltä. Useat muut Outlook-moduulit näyttävät myös Luokittele-painikkeen; se tekee saman työn mistä tahansa löydät sen.
Luokittelu-painikkeen napsauttaminen avaa luettelon (yllätys!) luokista, joista jokainen on nimetty värin mukaan. Jos haluat vain värikoodata tuotteesi oletusasetuksen mukaan, prosessi on melko yksinkertainen.
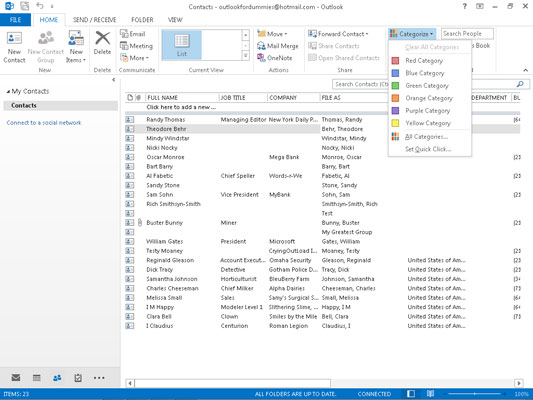
Määritä kohteelle luokka seuraavasti:
Napsauta kohdetta, jonka haluat luokitella.
Kohde on korostettu.
Napsauta Luokittele-painiketta ja valitse luettelosta.
Kohteeseen tulee värillinen lohko ilmaisemaan valitsemasi luokan.
Voit määrittää kullekin kohteelle useita luokkia, vaikka liian monien lisääminen kohteeseen voi olla hämmentävämpää kuin luokkien määrittäminen kokonaan.
Voit halutessasi muistaa, mitä kukin Outlook-luokan väri tarkoittaa, mutta luultavasti olisi helpompi nimetä luokat uudelleen tietyiksi väreiksi:
Napsauta Luokittele-painiketta ja valitse Kaikki luokat.
Näyttöön tulee Väriluokat-valintaikkuna.
Napsauta luokkaa, jonka haluat nimetä uudelleen.
Valitsemasi luokka on korostettu.
Napsauta Nimeä uudelleen.
Valitsemaasi luokkaa ympäröi laatikko, joka osoittaa, että voit muokata sitä.
Kirjoita uusi nimi, jonka haluat määrittää kyseiselle luokalle.
Kirjoittamasi nimi tulee näkyviin vanhan nimen tilalle.
Napsauta OK.
Väriluokat-valintaikkuna sulkeutuu.
Jos muutat joillekin Outlook-kohteille jo määrittämäsi luokan nimeä, kyseisten kohteiden luokan nimi muuttuu automaattisesti.
Voit muuttaa luokan väriä sekä sen nimeä. Mieleenpainuvien värien määrittäminen voi antaa tärkeitä vihjeitä siitä, miten työsi sujuu tai kuinka hyvin pysyt mukana meneillään olevissa projekteissa.
Muuta luokan väriä seuraavasti:
Napsauta Luokittele-painiketta ja valitse Kaikki luokat.
Näyttöön tulee Väriluokat-valintaikkuna.
Napsauta luokkaa, jolle haluat määrittää uuden värin.
Valitsemasi luokka on korostettu.
Napsauta Väri-painiketta.
Näyttöön tulee pudotusvalikko, jossa näkyvät valittavissa olevat värit.
Napsauta väriä, jonka haluat määrittää.
Valitsemasi väri tulee näkyviin vanhan värin tilalle.
Napsauta OK.
Väriluokat-valintaikkuna sulkeutuu.
Voit valita Ei mitään ja luoda värittömän luokan. Se on jotenkin tylsää, mutta jos se sopii mielialaasi, tee se. Yksi mahdollinen syy värittömien luokkien luomiseen on se, että Outlook tarjoaa vain 25 väriä ja sinulla voi olla yli 25 luokkaa. Mutta kun olet ylittänyt 25 luokkaa, voit harkita luokkien määrän vähentämistä hämmennyksen vähentämiseksi.
Voit antaa kullekin luokalle pikanäppäimen, jonka avulla voit määrittää luokan koskematta hiirtäsi. Se on erittäin kätevää, kun haluat zoomata näytön läpi, joka on täynnä sähköpostiviestejä tai tehtäviä ja asettaa kaiken jonkinlaiseen järjestykseen.
Voit määrittää luokkaan pikanäppäimen seuraavasti:
Napsauta Luokittele-painiketta ja valitse Kaikki luokat.
Näyttöön tulee Väriluokat-valintaikkuna.
Napsauta luokkaa, jolle haluat määrittää pikanäppäimen.
Valitsemasi luokka korostetaan osoittamaan, että valitsit sen.
Napsauta Pikanäppäin-valikkoa.
Pikanäppäinluettelo tulee näkyviin.
Napsauta pikanäppäintä, jonka haluat määrittää.
Valitsemasi pikanäppäimen nimi näkyy luokan oikealla puolella.
Napsauta OK.
Et voi määrittää luokkaan useampaa kuin yhtä pikanäppäintä. se olisi hämmentävää. Voit kuitenkin määrittää kohteelle useamman kuin yhden luokan.
Tutustu, kuinka voit lisätä lasketun kentän Excelin pivot-taulukkoon ja laskea myynnistä syntyviä palkkioita tehokkaasti.
Opi käyttämään Microsoft Teamsia: verkkopohjaista sovellusta, asiakkaana kannettavalla tietokoneella tai pöytätietokoneella tai Teams-mobiilisovellusta älypuhelimella tai tabletilla.
Kuinka estää Microsoft Wordia avaamasta tiedostoja vain luku -tilassa Windowsissa Microsoft Word avaa tiedostot vain luku -tilassa, jolloin niiden muokkaaminen on mahdotonta? Älä huoli, menetelmät ovat alla
Virheiden korjaaminen virheellisten Microsoft Word -asiakirjojen tulostuksessa. Virheet tulostettaessa Word-asiakirjoja, joissa on muuttuneet fontit, sotkuiset kappaleet, puuttuva teksti tai kadonnut sisältö ovat melko yleisiä. Älä kuitenkaan
Jos olet piirtänyt PowerPoint-dioihin esityksen aikana kynää tai korostuskynää, voit tallentaa piirustukset seuraavaa esitystä varten tai poistaa ne, jotta seuraavan kerran näytät ne. Aloitat puhtailla PowerPoint-dioilla. Pyyhi kynä- ja korostuskynäpiirrokset noudattamalla näitä ohjeita: Pyyhi rivit yksi kerrallaan […]
Tyylikirjasto sisältää CSS-tiedostoja, Extensible Stylesheet Language (XSL) -tiedostoja ja kuvia, joita käyttävät ennalta määritetyt sivupohjat, sivuasettelut ja säätimet SharePoint 2010:ssä. CSS-tiedostojen etsiminen julkaisusivuston tyylikirjastosta: Valitse Sivuston toiminnot→ Näytä Kaikki sivuston sisältö. Sivuston sisältö tulee näkyviin. Style-kirjasto sijaitsee […]
Älä hukuta yleisöäsi jättimäisillä numeroilla. Microsoft Excelissä voit parantaa koontinäyttöjesi ja raporttiesi luettavuutta muotoilemalla numerot näyttämään tuhansia tai miljoonia.
Opi käyttämään SharePointin sosiaalisen verkostoitumisen työkaluja, joiden avulla yksilöt ja ryhmät voivat kommunikoida, tehdä yhteistyötä, jakaa ja pitää yhteyttä.
Juliaanisia päivämääriä käytetään usein valmistusympäristöissä aikaleimana ja pikaviitteenä eränumerolle. Tämän tyyppisen päivämääräkoodauksen avulla jälleenmyyjät, kuluttajat ja huoltoedustajat voivat tunnistaa tuotteen valmistusajankohdan ja siten tuotteen iän. Julian-päivämääriä käytetään myös ohjelmoinnissa, armeijassa ja tähtitiedessä. Erilainen […]
Voit luoda verkkosovelluksen Access 2016:ssa. Mikä verkkosovellus sitten on? No, verkko tarkoittaa, että se on verkossa, ja sovellus on vain lyhenne sanoista "sovellus". Mukautettu verkkosovellus on online-tietokantasovellus, jota käytetään pilvestä selaimen avulla. Rakennat ja ylläpidät verkkosovellusta työpöytäversiossa […]








