Lasketun kentän lisääminen Excelin pivot-taulukkoon

Tutustu, kuinka voit lisätä lasketun kentän Excelin pivot-taulukkoon ja laskea myynnistä syntyviä palkkioita tehokkaasti.
O rganization kartat ovat olennainen osa monia esityksiä. PowerPoint 2013:n hierarkkiset SmartArt-kaaviot sopivat ihanteellisesti organisaatiokaavioiden luomiseen. Voit luoda kaavioita, jotka näyttävät pomot, alaiset, työtoverit ja avustajat. Voit helposti järjestää komentoketjun uudelleen, lisätä uusia laatikoita tai poistaa laatikoita ja käyttää hienoja 3D-tehosteita.
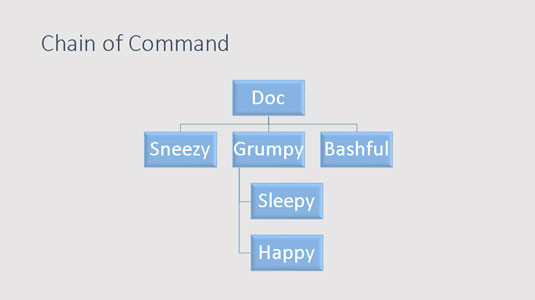
Tämän kaavion luomiseen käytetty luettelomerkki näytti tältä ennen kuin se muutettiin SmartArt-muotoon:
Doc
Aivastaa
töykeä
Unelias
Onnellinen
Ujo
Huomaa, että Dopey ei ole tässä luettelossa. Tämä johtuu siitä, että Dopey on kaaviossa erityisessä laatikossa, jota kutsutaan Assistantiksi. Opit myöhemmin lisäämään Assistant-laatikoita.
Muista, että organisaatiokaaviot ovat hyödyllisiä muutakin kuin työntekijäsuhteiden näyttämiseen. Voit myös käyttää niitä näyttämään minkä tahansa hierarkkisen rakenteen.
Voit lisätä laatikon organisaatiokaavioon avaamalla Teksti-ruudun ja muokkaamalla tekstiä.
Vaihtoehtoisesti voit käyttää valintanauhan SmartArt-työkalut-välilehden ohjaimia ruutujen lisäämiseen. Yksi hieno ominaisuus, jonka nämä säätimet tarjoavat, on kyky lisätä Assistant, joka on laatikko, joka näkyy hierarkkisen komentoketjun ulkopuolella. Tässä ovat vaiheet:
Napsauta ruutua, jonka alla tai vieressä haluat uuden laatikon olevan.
Avaa nauhan SmartArt-työkalut-välilehti.
Napsauta Lisää muoto -painiketta avataksesi vaihtoehtojen valikon. Valitse sitten jokin seuraavista vaihtoehdoista:
Lisää muoto ennen: Lisää uuden laatikon samalle tasolle kuin valittu laatikko, heti sen vasemmalle puolelle.
Lisää muoto jälkeen: Lisää uuden laatikon samalle tasolle kuin valittu laatikko heti sen oikealle puolelle.
Lisää muoto yläpuolelle: Lisää uuden laatikon valitun laatikon yläpuolelle.
Lisää muoto alle: Lisää uuden laatikon valitun laatikon alle.
Lisää avustaja: Lisää uuden laatikon valitun laatikon alle, mutta uusi laatikko on yhdistetty erityisellä kulmaliittimellä, joka osoittaa, että laatikko on Assistant, ei alainen.
Napsauta uutta ruutua ja kirjoita sitten teksti, jonka haluat näkyvän kentässä.
Säädä sen sijaintia tarvittaessa vetämällä laatikkoa.
Jos haluat poistaa laatikon organisaatiokaaviosta, valitse laatikko ja paina Poista. PowerPoint säätää kaaviota automaattisesti kompensoimaan kadonneen laatikon.
Kun poistat laatikon organisaatiokaaviosta, sinun tulee viettää hetki synkkä hiljaisuus – tai järjestää juhlat. Kaikki riippuu siitä, kenen nimi oli laatikossa.
PowerPointin avulla voit valita neljästä menetelmästä alaisten järjestämiseen organisaatiokaavion haaraan:
Vakio: Alisteiset muodot sijoitetaan samalle tasolle paremman muodon alle.
Molemmat riippuvat: Alaiset sijoitetaan kaksi per taso esimiehen alapuolelle, ja heidän välillään on yhdysviiva.
Vasen riippuva: Alaiset pinotaan pystysuoraan esimiehen alle, yhdyslinjan vasemmalle puolelle.
Oikea ripustus: Alaiset pinotaan pystysuoraan esimiehen alle, yhdyslinjan oikealle puolelle.
Seuraavassa organisaatiokaaviossa käytetään kaikkia näitä neljää asettelua. Aivasta, röyhkeää ja röyhkeää käyttöä Vakioasettelu. Sleepy and Happy käyttää Molemmat Riippuva asettelu. Groucho, Harpo ja Chico käyttävät Left Hanging -asettelua, ja Manny, Moe ja Jack käyttävät Right Hanging -asettelua.
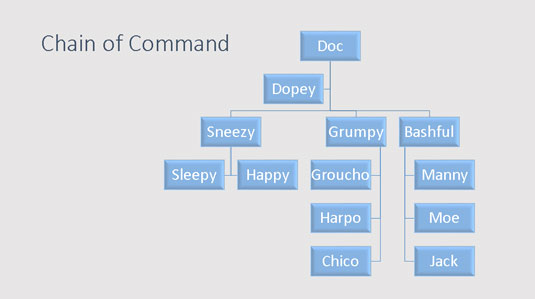
Jos haluat muuttaa kaavion haaran asettelua, napsauta ensin haaran yläosassa olevaa muotoa ja napsauta sitten nauhan SmartArt-työkalujen Suunnittelu-välilehteä. Napsauta sitten Luo grafiikka -ryhmän Asettelu-painiketta ja valitse haluamasi asettelutyyppi.
Tutustu, kuinka voit lisätä lasketun kentän Excelin pivot-taulukkoon ja laskea myynnistä syntyviä palkkioita tehokkaasti.
Opi käyttämään Microsoft Teamsia: verkkopohjaista sovellusta, asiakkaana kannettavalla tietokoneella tai pöytätietokoneella tai Teams-mobiilisovellusta älypuhelimella tai tabletilla.
Kuinka estää Microsoft Wordia avaamasta tiedostoja vain luku -tilassa Windowsissa Microsoft Word avaa tiedostot vain luku -tilassa, jolloin niiden muokkaaminen on mahdotonta? Älä huoli, menetelmät ovat alla
Virheiden korjaaminen virheellisten Microsoft Word -asiakirjojen tulostuksessa. Virheet tulostettaessa Word-asiakirjoja, joissa on muuttuneet fontit, sotkuiset kappaleet, puuttuva teksti tai kadonnut sisältö ovat melko yleisiä. Älä kuitenkaan
Jos olet piirtänyt PowerPoint-dioihin esityksen aikana kynää tai korostuskynää, voit tallentaa piirustukset seuraavaa esitystä varten tai poistaa ne, jotta seuraavan kerran näytät ne. Aloitat puhtailla PowerPoint-dioilla. Pyyhi kynä- ja korostuskynäpiirrokset noudattamalla näitä ohjeita: Pyyhi rivit yksi kerrallaan […]
Tyylikirjasto sisältää CSS-tiedostoja, Extensible Stylesheet Language (XSL) -tiedostoja ja kuvia, joita käyttävät ennalta määritetyt sivupohjat, sivuasettelut ja säätimet SharePoint 2010:ssä. CSS-tiedostojen etsiminen julkaisusivuston tyylikirjastosta: Valitse Sivuston toiminnot→ Näytä Kaikki sivuston sisältö. Sivuston sisältö tulee näkyviin. Style-kirjasto sijaitsee […]
Älä hukuta yleisöäsi jättimäisillä numeroilla. Microsoft Excelissä voit parantaa koontinäyttöjesi ja raporttiesi luettavuutta muotoilemalla numerot näyttämään tuhansia tai miljoonia.
Opi käyttämään SharePointin sosiaalisen verkostoitumisen työkaluja, joiden avulla yksilöt ja ryhmät voivat kommunikoida, tehdä yhteistyötä, jakaa ja pitää yhteyttä.
Juliaanisia päivämääriä käytetään usein valmistusympäristöissä aikaleimana ja pikaviitteenä eränumerolle. Tämän tyyppisen päivämääräkoodauksen avulla jälleenmyyjät, kuluttajat ja huoltoedustajat voivat tunnistaa tuotteen valmistusajankohdan ja siten tuotteen iän. Julian-päivämääriä käytetään myös ohjelmoinnissa, armeijassa ja tähtitiedessä. Erilainen […]
Voit luoda verkkosovelluksen Access 2016:ssa. Mikä verkkosovellus sitten on? No, verkko tarkoittaa, että se on verkossa, ja sovellus on vain lyhenne sanoista "sovellus". Mukautettu verkkosovellus on online-tietokantasovellus, jota käytetään pilvestä selaimen avulla. Rakennat ja ylläpidät verkkosovellusta työpöytäversiossa […]








