Lasketun kentän lisääminen Excelin pivot-taulukkoon

Tutustu, kuinka voit lisätä lasketun kentän Excelin pivot-taulukkoon ja laskea myynnistä syntyviä palkkioita tehokkaasti.
Excel 2019:n avulla on helppo lisätä verkossa olevia 2-D- ja 3D-graafisia kuvia laskentataulukkoon. Online Pictures -valintaikkunan avulla voit käyttää Microsoftin Bing-hakukonetta etsiäksesi koko verkosta kaksiulotteisia kuvia Excel-taulukossasi. Jos tämä ei riitä, voit myös ladata kuvia, jotka olet tallentanut pilveen Windows OneDriveen.
Jos haluat ladata kuvan Excel-laskentataulukkoon mistä tahansa näistä lähteistä, napsauta Online-kuvat-painiketta nauhan Lisää-välilehden Kuvitukset-ryhmässä (Alt+NF). Excel avaa Online Pictures -valintaikkunan. Kun avaat Online Pictures -valintaikkunan ensimmäisen kerran, se sisältää useita Bing-esimerkkejä aakkosjärjestykseen luokittain ja näytekuva, joka edustaa kyseistä luokkaa.
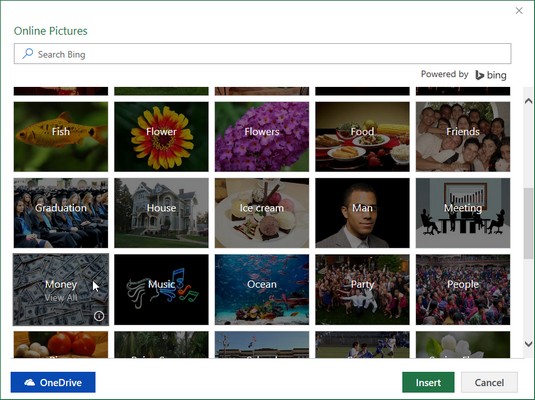
Online-kuvat-valintaikkunan avaaminen lisätäksesi 2-D-grafiikan laskentataulukkoon.
Jos haluat näyttää tietylle luokalle, kuten kirjoille tai rahalle, saatavilla olevat valokuvat ja viivapiirrokset, napsauta näytekuvaa sen luokassa. Jos mikään tämän tai minkään muun käytettävissä olevan luokan kuvista ei sovi laskuun, voit käyttää Online-kuvat-valintaikkunan hakutekstiruutua löytääksesi sopivamman kuvan.
Online-kuvat-valintaikkunan hakutekstikentässä on heti vasemmalla puolella avattava painike, jossa on seuraavat hakuvaihtoehdot:
Kun napsautat luokkaa avautuvassa Online-kuvat-valintaikkunassa tai suoritat Bing-haun napsauttamalla valintaikkunan Haku-painiketta (suurennuslasikuvake), Online-kuvat-valintaikkuna näyttää vieritettävän luettelon kuvien tai viivapiirrosten pikkukuvista voi lisätä nykyiseen laskentataulukkoosi.
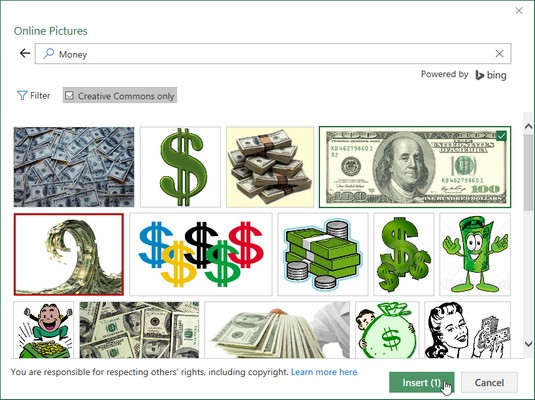
Dollarimerkkien viivakuvan pikkukuvan valitseminen Raha-luokassa ladattavaksi nykyiseen laskentataulukkoon.
Pikkukuvien yläpuolella Online-kuvat-valintaikkunassa näkyy valittu Vain Creative Commons -valintaruutu. Kun tämä valintaruutu on valittuna, Excel suodattaa näytettävät pikkukuvat vain Creative Commons -lisenssin kattamiin kuviin . Creative Commons -lisenssi myöntää muutoin tekijänoikeudella suojatun materiaalin ilmaisen jakelun tietyin ehdoin (usein ei-kaupalliseen tai opetuskäyttöön). Valitse Vain Creative Commons -valintaruutu poistaaksesi sen valintamerkin vain, jos olet varma, että käytät laskentataulukoissasi olevia kuvia, joita Creative Commons -lisenssi ei kata.
Vain Creative Commons -valintaruudun vasemmalla puolella Online-kuvat-valintaikkunassa on Suodatin-painike. Kun napsautat Suodata-painiketta, Excel näyttää ponnahdusvalikon, jonka avulla voit suodattaa alla Online-kuvat-valintaikkunassa näytettävät pikkukuvat kuvan koon, tyypin, asettelun ja/tai värin mukaan.
Pikkukuvien alapuolella olevan valintaikkunan alareunassa Online-kuvat-valintaikkunassa näkyy viesti "Olet vastuussa muiden oikeuksien kunnioittamisesta, mukaan lukien tekijänoikeudet", jota seuraa hyperlinkki Lue lisää täältä. Tämän linkin napsauttaminen avaa oletusselaimessasi Microsoft Copyright -verkkosivun, joka tarjoaa perustietoa tekijänoikeuslaeista, mukaan lukien tiedot siitä, minkä tyyppiset luovat teokset kuuluvat tekijänoikeuden ja kohtuullisen käytön periaatteisiin.
Jos haluat lisätä jonkin löydetyistä kuvista nykyiseen Excel-laskentataulukkoon, valitse se napsauttamalla sen pikkukuvaa (näkyy vasemmassa yläkulmassa olevan ruudun valintamerkillä ja napsauta sitten Lisää-painiketta (tai voit yksinkertaisesti kaksoisnapsauttaa pikkukuvaa Jos haluat lisätä laskentataulukkoon useamman kuin yhden näytetyistä kuvista, valitse ne napsauttamalla niiden pikkukuvia, ennen kuin napsautat Lisää-painiketta.
Kun napsautat Lisää-painiketta, Excel sulkee Online-kuvat-valintaikkunan ja lataa aktiiviseen laskentataulukkoon molemmat valitsemasi graafiset kuvat sekä tekstiruudun, joka sisältää kuvatekstin, joka sisältää tekijän tekijät ladatuille kuville. . Tämä kuvatekstiruutu sisältää kaksi hyperlinkkiä: ensimmäinen vie sinut verkkosivulle, jossa on lisätietoja kuvasta ja sen tekijästä, ja toinen vie sinut verkkosivulle, jolla on tarkempia tietoja kuvan lisensoinnista.
Excel 2019 tukee myös Microsoft Remix 3D -verkkoyhteisösivustolta ladattujen 3D-kuvien käyttöä käyttämällä Lisää-välilehden Kuvat-ryhmässä olevan 3D-mallit-komentopainikkeen Online-lähteistä -vaihtoehtoa (Alt+NS3O). ). Kun lisäät yhden näistä 3D-kuvista Excel-taulukkoon, voit kääntää sitä niin, että sitä voidaan tarkastella mistä tahansa kulmasta.
Voit lisätä 3D-mallin avaamalla Online 3D-mallit -valintaikkunan ja valitsemalla mallin pikkukuvan jostakin sen näytettävästä luokasta tai tekemästäsi hausta Microsoft Remix 3D -sivustolle ladatuista 3D-kuvista. Heti kun napsautat Lisää-painiketta, Excel lataa kolmiulotteisen mallin kopion nykyiseen laskentataulukkoon ja sen valinta- ja kiertokahvat näkyvät.
Jos kaksiulotteinen kuva, jota haluat käyttää laskentataulukossa, on tallennettu tietokoneellesi johonkin paikalliseen tai verkkoasemaan, voit lisätä sen valitsemalla Kuvat-komentopainikkeen valintanauhan Lisää-välilehdeltä (Alt+NP). Tämän tekeminen avaa Lisää kuva -valintaikkunan (joka toimii aivan kuten Excel-työkirjatiedoston avaaminen Avaa-valintaikkunassa), jossa avaat kansion ja valitset paikallisen grafiikkatiedoston ja tuot sen sitten laskentataulukkoon napsauttamalla Lisää-painiketta.
Jos sinulla on 3D-mallin kuva tallennettuna paikalliselle tai verkkoasemalle, voit etsiä, valita ja lisätä sen laskentataulukkoon Lisää 3D-malli -valintaikkunasta, joka avautuu valitsemalla pudotusvalikosta Tiedostosta -vaihtoehdon. 3D-mallit-komentopainikkeen alavalikko, joka sijaitsee Lisää-välilehden Kuvat-ryhmässä (Alt+NS3F).
Jos haluat tuoda sisään toisessa grafiikkaohjelmassa luodun graafisen kuvan, jota ei ole tallennettu omaan tiedostoonsa, valitse grafiikka kyseisestä ohjelmasta ja kopioi se sitten leikepöydälle (paina Ctrl+C). Kun palaat Excel-laskentataulukkoon, aseta kohdistin kohtaan, jossa haluat kuvan näkyvän, ja liitä sitten kuva (paina Ctrl+V tai napsauta Liitä-komentopainiketta Koti-välilehden alussa; katso nämä muut merkinnän pikanäppäimet ) .
Tutustu, kuinka voit lisätä lasketun kentän Excelin pivot-taulukkoon ja laskea myynnistä syntyviä palkkioita tehokkaasti.
Opi käyttämään Microsoft Teamsia: verkkopohjaista sovellusta, asiakkaana kannettavalla tietokoneella tai pöytätietokoneella tai Teams-mobiilisovellusta älypuhelimella tai tabletilla.
Kuinka estää Microsoft Wordia avaamasta tiedostoja vain luku -tilassa Windowsissa Microsoft Word avaa tiedostot vain luku -tilassa, jolloin niiden muokkaaminen on mahdotonta? Älä huoli, menetelmät ovat alla
Virheiden korjaaminen virheellisten Microsoft Word -asiakirjojen tulostuksessa. Virheet tulostettaessa Word-asiakirjoja, joissa on muuttuneet fontit, sotkuiset kappaleet, puuttuva teksti tai kadonnut sisältö ovat melko yleisiä. Älä kuitenkaan
Jos olet piirtänyt PowerPoint-dioihin esityksen aikana kynää tai korostuskynää, voit tallentaa piirustukset seuraavaa esitystä varten tai poistaa ne, jotta seuraavan kerran näytät ne. Aloitat puhtailla PowerPoint-dioilla. Pyyhi kynä- ja korostuskynäpiirrokset noudattamalla näitä ohjeita: Pyyhi rivit yksi kerrallaan […]
Tyylikirjasto sisältää CSS-tiedostoja, Extensible Stylesheet Language (XSL) -tiedostoja ja kuvia, joita käyttävät ennalta määritetyt sivupohjat, sivuasettelut ja säätimet SharePoint 2010:ssä. CSS-tiedostojen etsiminen julkaisusivuston tyylikirjastosta: Valitse Sivuston toiminnot→ Näytä Kaikki sivuston sisältö. Sivuston sisältö tulee näkyviin. Style-kirjasto sijaitsee […]
Älä hukuta yleisöäsi jättimäisillä numeroilla. Microsoft Excelissä voit parantaa koontinäyttöjesi ja raporttiesi luettavuutta muotoilemalla numerot näyttämään tuhansia tai miljoonia.
Opi käyttämään SharePointin sosiaalisen verkostoitumisen työkaluja, joiden avulla yksilöt ja ryhmät voivat kommunikoida, tehdä yhteistyötä, jakaa ja pitää yhteyttä.
Juliaanisia päivämääriä käytetään usein valmistusympäristöissä aikaleimana ja pikaviitteenä eränumerolle. Tämän tyyppisen päivämääräkoodauksen avulla jälleenmyyjät, kuluttajat ja huoltoedustajat voivat tunnistaa tuotteen valmistusajankohdan ja siten tuotteen iän. Julian-päivämääriä käytetään myös ohjelmoinnissa, armeijassa ja tähtitiedessä. Erilainen […]
Voit luoda verkkosovelluksen Access 2016:ssa. Mikä verkkosovellus sitten on? No, verkko tarkoittaa, että se on verkossa, ja sovellus on vain lyhenne sanoista "sovellus". Mukautettu verkkosovellus on online-tietokantasovellus, jota käytetään pilvestä selaimen avulla. Rakennat ja ylläpidät verkkosovellusta työpöytäversiossa […]








