Lasketun kentän lisääminen Excelin pivot-taulukkoon

Tutustu, kuinka voit lisätä lasketun kentän Excelin pivot-taulukkoon ja laskea myynnistä syntyviä palkkioita tehokkaasti.
Excel 2016 helpottaa online-graafisten kuvien lisäämistä laskentataulukkoon. Lisää kuvia -valintaikkunan avulla voit etsiä kuvia koko verkosta Microsoftin Bing-hakukoneen avulla. Jos tämä ei riitä, voit myös ladata kuvia, jotka olet tallentanut pilveen Windows OneDriveen tai sosiaalisen median sivustoillesi, kuten Facebookiin tai Flickriin.
Jos haluat ladata kuvan laskentataulukkoon mistä tahansa näistä lähteistä, napsauta Online-kuvat-painiketta nauhan Lisää-välilehden Kuvitukset-ryhmässä (Alt+NF). Excel avaa Lisää kuvia -valintaikkunan, joka on samanlainen kuin kuvassa ja sisältää seuraavat vaihtoehdot:
Bing-kuvahaku- tekstikenttä, jonka avulla voit etsiä Bing-hakukoneella tietyn tyyppisiä kuvia verkosta, jotka haluat lisätä laskentataulukkoon.
OneDriven selauspainike etsii SkyDriveen tallennettuja kuvia lisättäväksi laskentataulukkoon
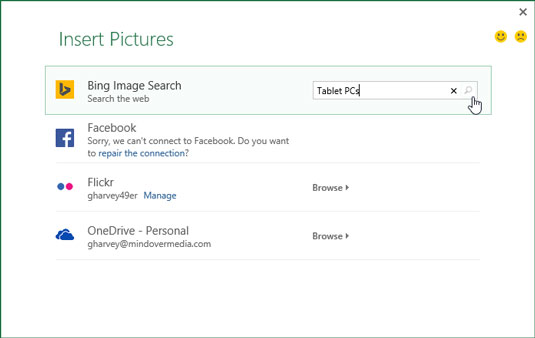
Etsitään Office.com-sivustolta lehtiö-PC:iden clipart-kuvia Lisää kuvia -valintaikkunassa.
Jos käytät sosiaalisen median sivustoa, kuten Facebookia, tai valokuvien jakosivustoa Flickr Windows-laitteellasi, voit lisätä nämä sijainnit vaihtoehdoiksi Lisää kuvia -valintaikkunaan. Valitse vain sovelluksen kuvake, joka tulee näkyviin Lisää kuvia -valintaikkunan alareunaan, jotta voit yhdistää Officen tiettyyn sovellukseen. Voit sitten lisätä kuvia jostakin näistä sivustoista, kun olet valinnut sen vaihtoehdon Lisää kuvia -valintaikkunassa.
Jos haluat ladata kuvan Bingillä, avaa Lisää kuvia -valintaikkuna (Alt+NF) ja napsauta sitten Search Bing -tekstiruutua, johon kirjoitat etsittävän kuvatyypin avainsanat. Kun painat Enter-näppäintä tai napsautat Haku-painiketta (suurennuslasikuvake), Lisää kuvat -valintaikkuna näyttää vieritettävän luettelon avainsanaasi vastaavista kuvista, kuten tässä näkyy.
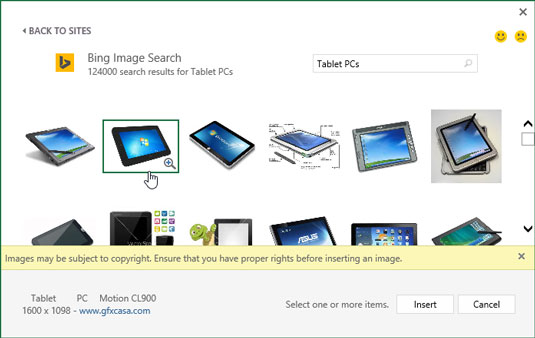
Valitse Bing Image Searchilla oleva kuva ladataksesi nykyiseen laskentataulukkoon.
Ensimmäisen pikkukuvarivin alapuolella Lisää kuvia -valintaikkunassa näkyy myös vastuuvapauslauseke, jossa kerrotaan, että Bingin haussa palauttamat verkkokuvat käyttävät niin sanottua Creative Commons -lisenssiä, joka sallii muuten tekijänoikeudella suojatun materiaalin ilmaisen jakelun tietyin ehdoin (usein ei-kaupalliseen tai opetuskäyttöön).
Tämän jälkeen vastuuvapauslauseke kehottaa sinua tarkistamaan jokaisen laskentataulukkoon lisäämäsi kuvan lisenssin, jotta voit olla varma, että noudatat näitä ehtoja (aina hyvä idea). Kun olet lukenut tämän vastuuvapauslausekkeen, voit sulkea sen tekstiruudun napsauttamalla sen Sulje-painiketta, jossa on x.
Voit sitten napsauttaa luettelossa olevaa pikkukuvaa näyttääksesi lyhyen kuvauksen sekä kuvan koon (pikseleinä) Lisää kuvia -valintaikkunan vasemmassa alakulmassa sekä hyperlinkin lähdesivustolle (jonka voit käytä vieraillaksesi tällä sivustolla tarkistaaksesi sen Creative Commons -lisenssin ilmaisen käyttöehdot).
Saat paremman kuvan tietystä kuvasta, jonka pikkukuva on korostettu tai valittu luettelosta, napsauttamalla Näytä suurempana -painiketta, joka tulee näkyviin pikkukuvan oikeaan alakulmaan (suurennuslasi, jossa on plusmerkki). Excel näyttää sitten hieman suuremman version pikkukuvasta valintaikkunan keskellä ja samalla sumentaa kaikki muut taustalla olevat pikkukuvat.
Jos haluat lisätä jonkin löydetyistä kuvista nykyiseen laskentataulukkoon, kaksoisnapsauta sen pikkukuvaa, jos se ei ole jo valittuna luettelosta. Jos pikkukuva on valittuna, voit lisätä kuvan napsauttamalla Lisää-painiketta tai painamalla Enter.
Tutustu, kuinka voit lisätä lasketun kentän Excelin pivot-taulukkoon ja laskea myynnistä syntyviä palkkioita tehokkaasti.
Opi käyttämään Microsoft Teamsia: verkkopohjaista sovellusta, asiakkaana kannettavalla tietokoneella tai pöytätietokoneella tai Teams-mobiilisovellusta älypuhelimella tai tabletilla.
Kuinka estää Microsoft Wordia avaamasta tiedostoja vain luku -tilassa Windowsissa Microsoft Word avaa tiedostot vain luku -tilassa, jolloin niiden muokkaaminen on mahdotonta? Älä huoli, menetelmät ovat alla
Virheiden korjaaminen virheellisten Microsoft Word -asiakirjojen tulostuksessa. Virheet tulostettaessa Word-asiakirjoja, joissa on muuttuneet fontit, sotkuiset kappaleet, puuttuva teksti tai kadonnut sisältö ovat melko yleisiä. Älä kuitenkaan
Jos olet piirtänyt PowerPoint-dioihin esityksen aikana kynää tai korostuskynää, voit tallentaa piirustukset seuraavaa esitystä varten tai poistaa ne, jotta seuraavan kerran näytät ne. Aloitat puhtailla PowerPoint-dioilla. Pyyhi kynä- ja korostuskynäpiirrokset noudattamalla näitä ohjeita: Pyyhi rivit yksi kerrallaan […]
Tyylikirjasto sisältää CSS-tiedostoja, Extensible Stylesheet Language (XSL) -tiedostoja ja kuvia, joita käyttävät ennalta määritetyt sivupohjat, sivuasettelut ja säätimet SharePoint 2010:ssä. CSS-tiedostojen etsiminen julkaisusivuston tyylikirjastosta: Valitse Sivuston toiminnot→ Näytä Kaikki sivuston sisältö. Sivuston sisältö tulee näkyviin. Style-kirjasto sijaitsee […]
Älä hukuta yleisöäsi jättimäisillä numeroilla. Microsoft Excelissä voit parantaa koontinäyttöjesi ja raporttiesi luettavuutta muotoilemalla numerot näyttämään tuhansia tai miljoonia.
Opi käyttämään SharePointin sosiaalisen verkostoitumisen työkaluja, joiden avulla yksilöt ja ryhmät voivat kommunikoida, tehdä yhteistyötä, jakaa ja pitää yhteyttä.
Juliaanisia päivämääriä käytetään usein valmistusympäristöissä aikaleimana ja pikaviitteenä eränumerolle. Tämän tyyppisen päivämääräkoodauksen avulla jälleenmyyjät, kuluttajat ja huoltoedustajat voivat tunnistaa tuotteen valmistusajankohdan ja siten tuotteen iän. Julian-päivämääriä käytetään myös ohjelmoinnissa, armeijassa ja tähtitiedessä. Erilainen […]
Voit luoda verkkosovelluksen Access 2016:ssa. Mikä verkkosovellus sitten on? No, verkko tarkoittaa, että se on verkossa, ja sovellus on vain lyhenne sanoista "sovellus". Mukautettu verkkosovellus on online-tietokantasovellus, jota käytetään pilvestä selaimen avulla. Rakennat ja ylläpidät verkkosovellusta työpöytäversiossa […]








