Lasketun kentän lisääminen Excelin pivot-taulukkoon

Tutustu, kuinka voit lisätä lasketun kentän Excelin pivot-taulukkoon ja laskea myynnistä syntyviä palkkioita tehokkaasti.
Kun sinun on käsiteltävä Excel VBA:n virheitä, voit käyttää OnError-lausetta. On kuitenkin muutamia asioita, jotka sinun on tiedettävä ensin. Voit käyttää On Error -lausetta kolmella tavalla.
| Syntaksi | Mitä se tekee |
|---|---|
| On Error GoTo etiketti | Tämän käskyn suorittamisen jälkeen VBA jatkaa suorittamista määritettyä nimiötä seuraavasta käskystä. Sinun on lisättävä kaksoispiste tarran jälkeen, jotta VBA tunnistaa sen tarraksi. |
| Virheessä GoTo 0 | Tämän käskyn suorittamisen jälkeen VBA jatkaa normaalia virheentarkistustoimintaansa. Käytä tätä käskyä, kun olet käyttänyt jotakin muuta On Error -lausetta tai kun haluat poistaa virheenkäsittelyn toimenpiteestäsi. |
| Virheestä Jatka seuraavaksi | Tämän käskyn suorittamisen jälkeen VBA yksinkertaisesti jättää huomioimatta kaikki virheet ja jatkaa suorittamista seuraavalla käskyllä. |
Joissakin tapauksissa haluat yksinkertaisesti rutiinin päättyvän sulavasti, kun virhe tapahtuu. Voit esimerkiksi näyttää virhettä kuvaavan viestin ja lopettaa toimenpiteen. (Aiemmin esitetty EnterSquareRoot5-esimerkki käyttää tätä tekniikkaa.) Muissa tapauksissa haluat toipua virheestä, jos mahdollista.
Toipuaksesi virheestä, sinun on käytettävä Resume-lausetta. Tämä poistaa virhetilan ja antaa sinun jatkaa suorittamista jossain paikassa. Voit käyttää ansioluetteloa kolmella tavalla.
| Syntaksi | Mitä se tekee |
|---|---|
| Jatkaa | Suoritusta jatketaan virheen aiheuttaneella käskyllä. Käytä tätä, jos virheenkäsittelykoodi korjaa ongelman ja voit jatkaa. |
| Jatka seuraavaksi | Suoritusta jatketaan käskyllä välittömästi virheen aiheuttaneen käskyn jälkeen. Tämä sivuuttaa virheen käytännössä. |
| Jatka etiketti | Suoritusta jatketaan määrittämästäsi tunnisteesta . |
Seuraava esimerkki käyttää Resume-lausetta virheen tapahtumisen jälkeen:
Sub EnterSquareRoot6()
Dim Num Varianttina
Himmeä viesti merkkijonona
Dim Ans Kokonaislukuna
Yritä uudelleen:
' Määritä virheenkäsittely
Virheessä GoTo BadEntry
' Pyydä arvoa
Num = InputBox ("Anna arvo")
Jos Num = "" Poistu Subista
' Lisää neliöjuuri
ActiveCell.Arvo = Sqr(luku)
Poistu Subista
BadEntry:
Msg = Err.Number & ": " & Error(Err.Number)
Msg = Msg & vbNewLine & vbNewLine
Msg = Viesti & "Varmista, että alue on valittu",
Msg = Viesti & "arkkia ei ole suojattu",
Msg = Viesti & "ja annat ei-negatiivisen arvon."
Msg = Viesti & vbNewLine & vbNewLine & "Yritetäänkö uudelleen?"
Ans = ViestiBox(Viesti, vbYesNo + vbCritical)
Jos Ans = vbYes Jatka Yritä uudelleen
Lopeta ala
Tällä menettelyllä on toinen nimike: TryAgain. Jos tapahtuu virhe, suoritus jatkuu BadEntry-tunnisteessa ja koodi näyttää alla olevan viestin. Jos käyttäjä vastaa napsauttamalla Kyllä, Resume-lause käynnistyy ja suoritus hyppää takaisin TryAgain-tunnisteeseen. Jos käyttäjä napsauttaa Ei, toimenpide päättyy.
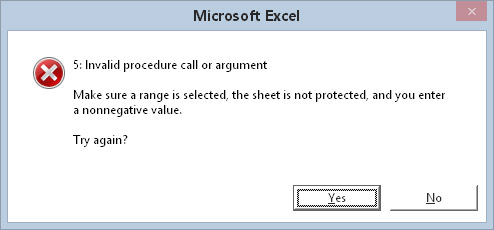
Jos tapahtuu virhe, käyttäjä voi päättää yrittääkö uudelleen.
Huomaa, että virheilmoitus sisältää myös virhenumeron sekä "virallisen" virhekuvauksen.
Jatka-lause poistaa virhetilan ennen jatkamista. Jos haluat nähdä tämän, yritä korvata seuraava lause edellisen esimerkin toiseksi viimeiseen lauseeseen:
Jos Ans = vbYes, siirry Yritä uudelleen
Koodi ei toimi oikein, jos käytät GoTo sijaan Jatka-toimintoa. Havainnollistaaksesi syötä negatiivinen luku. Saat virheilmoituksen. Yritä uudelleen napsauttamalla Kyllä ja syötä sitten toinen negatiivinen luku. Tämä toinen virhe ei jää kiinni, koska alkuperäistä virhetilannetta ei ole poistettu.
Tässä on nopea ja likainen yhteenveto, joka auttaa sinua pitämään virheiden käsittelyn sujuvana. Virheenkäsittelykoodin lohkolla on seuraavat ominaisuudet:
Se alkaa välittömästi On Error -lauseessa määritetyn tunnisteen jälkeen.
Makro saavuttaa sen vain virheen sattuessa. Tämä tarkoittaa, että sinun on käytettävä käskyä, kuten Exit Sub tai Exit Function, välittömästi ennen tarraa.
Se voi vaatia ansioluettelon. Jos päätät olla keskeyttämättä toimintoa virheen ilmetessä, sinun on suoritettava Resume-käsky ennen kuin palaat pääkoodiin.
Joissakin tapauksissa on täysin okei jättää virheet huomiotta. Silloin On Error Resume Next -lause tulee esille.
Seuraava esimerkki käy läpi jokaisen valitun alueen solun ja muuntaa arvon sen neliöjuureksi. Tämä toimenpide luo virheilmoituksen, jos jokin valinnan solu sisältää negatiivisen luvun tai tekstin:
Sub SelectionSqrt()
Himmeä solu As Range
Jos TypeName(Selection) <> “Range” Poistu Sub
Jokaiselle valinnassa olevalle solulle
solu.Arvo = Sqr(solu.Arvo)
Seuraava solu
Lopeta ala
Tässä tapauksessa voit yksinkertaisesti ohittaa minkä tahansa solun, joka sisältää arvon, jota et voi muuntaa neliöjuureksi. Voit luoda kaikenlaisia virheentarkistusominaisuuksia käyttämällä If-Then-rakenteita, mutta voit kehittää paremman (ja yksinkertaisemman) ratkaisun yksinkertaisesti jättämällä huomioimatta tapahtuvat virheet.
Seuraava rutiini suorittaa tämän käyttämällä On Error Resume Next -lausetta:
Sub SelectionSqrt()
Himmeä solu As Range
Jos TypeName(Selection) <> “Range” Poistu Sub
Virheestä Jatka seuraavaksi
Jokaiselle valinnassa olevalle solulle
solu.Arvo = Sqr(solu.Arvo)
Seuraava solu
Lopeta ala
Yleensä voit käyttää On Error Resume Next -lausetta, jos uskot virheet olevan vaarattomia tai merkityksettömiä tehtäväsi kannalta.
Tutustu, kuinka voit lisätä lasketun kentän Excelin pivot-taulukkoon ja laskea myynnistä syntyviä palkkioita tehokkaasti.
Opi käyttämään Microsoft Teamsia: verkkopohjaista sovellusta, asiakkaana kannettavalla tietokoneella tai pöytätietokoneella tai Teams-mobiilisovellusta älypuhelimella tai tabletilla.
Kuinka estää Microsoft Wordia avaamasta tiedostoja vain luku -tilassa Windowsissa Microsoft Word avaa tiedostot vain luku -tilassa, jolloin niiden muokkaaminen on mahdotonta? Älä huoli, menetelmät ovat alla
Virheiden korjaaminen virheellisten Microsoft Word -asiakirjojen tulostuksessa. Virheet tulostettaessa Word-asiakirjoja, joissa on muuttuneet fontit, sotkuiset kappaleet, puuttuva teksti tai kadonnut sisältö ovat melko yleisiä. Älä kuitenkaan
Jos olet piirtänyt PowerPoint-dioihin esityksen aikana kynää tai korostuskynää, voit tallentaa piirustukset seuraavaa esitystä varten tai poistaa ne, jotta seuraavan kerran näytät ne. Aloitat puhtailla PowerPoint-dioilla. Pyyhi kynä- ja korostuskynäpiirrokset noudattamalla näitä ohjeita: Pyyhi rivit yksi kerrallaan […]
Tyylikirjasto sisältää CSS-tiedostoja, Extensible Stylesheet Language (XSL) -tiedostoja ja kuvia, joita käyttävät ennalta määritetyt sivupohjat, sivuasettelut ja säätimet SharePoint 2010:ssä. CSS-tiedostojen etsiminen julkaisusivuston tyylikirjastosta: Valitse Sivuston toiminnot→ Näytä Kaikki sivuston sisältö. Sivuston sisältö tulee näkyviin. Style-kirjasto sijaitsee […]
Älä hukuta yleisöäsi jättimäisillä numeroilla. Microsoft Excelissä voit parantaa koontinäyttöjesi ja raporttiesi luettavuutta muotoilemalla numerot näyttämään tuhansia tai miljoonia.
Opi käyttämään SharePointin sosiaalisen verkostoitumisen työkaluja, joiden avulla yksilöt ja ryhmät voivat kommunikoida, tehdä yhteistyötä, jakaa ja pitää yhteyttä.
Juliaanisia päivämääriä käytetään usein valmistusympäristöissä aikaleimana ja pikaviitteenä eränumerolle. Tämän tyyppisen päivämääräkoodauksen avulla jälleenmyyjät, kuluttajat ja huoltoedustajat voivat tunnistaa tuotteen valmistusajankohdan ja siten tuotteen iän. Julian-päivämääriä käytetään myös ohjelmoinnissa, armeijassa ja tähtitiedessä. Erilainen […]
Voit luoda verkkosovelluksen Access 2016:ssa. Mikä verkkosovellus sitten on? No, verkko tarkoittaa, että se on verkossa, ja sovellus on vain lyhenne sanoista "sovellus". Mukautettu verkkosovellus on online-tietokantasovellus, jota käytetään pilvestä selaimen avulla. Rakennat ja ylläpidät verkkosovellusta työpöytäversiossa […]








