Lasketun kentän lisääminen Excelin pivot-taulukkoon

Tutustu, kuinka voit lisätä lasketun kentän Excelin pivot-taulukkoon ja laskea myynnistä syntyviä palkkioita tehokkaasti.
OneNote for iOS -sovelluksessa ei ole paljon asetuksia, joita voit itse muuttaa. Napauta Asetukset-painiketta aloitusnäytön yläosassa avataksesi nopeasti Asetukset-ikkunan.
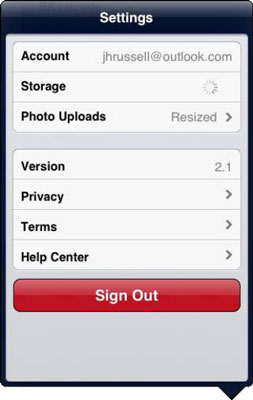
Seuraava luettelo kuvaa lyhyesti tämän ikkunan kohteita:
Päivitys: OneNote for iOS mahdollistaa jopa 500 muistiinpanon, joissa on kaikki sovelluksen ominaisuudet ilmaiseksi. Jos haluat enemmän, joudut maksamaan sovelluksen päivittämisestä.
Synkronoi nyt: Napauta tätä kohdetta synkronoidaksesi välittömästi kaikki muistiinpanot, jotka on asetettu synkronoitavaksi automaattisesti.
Muistikirjan asetukset: Napauta tätä, jos haluat valita automaattisesti synkronoitavat muistikirjat ja päättää samanaikaisesti, mitkä näkyvät OneNote-sovelluksen aloitusnäytössä.
Kuvan koko: Tämän kohteen avulla voit määrittää muistiinpanoihin lisättävien kuvien koon.
Kirjaudu ulos: Napauta tätä kohdetta kirjautuaksesi ulos OneNotesta.
Ohje ja tuki: Tämä kohde johtaa ikkunaan, jossa on linkkejä ohjedokumentaatioon ja yhteisön tukifoorumeihin.
Palveluehdot: Napauta tätä kohdetta lukeaksesi OneNoten käyttöehdot.
Tietosuoja: Napauta tätä lukeaksesi OneNoten tietosuoja-asiakirjat.
OneNote for iOS sisältää laitteen asetuksiin joitain asetuksia, joita ei voi käyttää sovelluksen kautta. Pääset näihin asetuksiin napauttamalla Asetukset-kuvaketta laitteesi aloitusnäytössä ja napauttamalla OneNote-kuvaketta Asetukset-ruudussa vasemmalla. OneNote-asetukset näkyvät sitten oikealla ja ovat seuraavat:
Synkronoi vain Wi-Fi-verkossa: Jos käytössäsi on rajoitettu määrä dataa, haluat luultavasti ottaa tämän kohdan käyttöön, jotta et ylitä datarajoituksiasi.
Nollaa sovellus: Jos sinulla on synkronointi- tai muita virheitä, jotka eivät korjaannu itsestään käynnistämällä OneNote uudelleen, vaihda päälle ja käynnistä sitten OneNote uudelleen sovelluksen nollaamiseksi. Sinun on kirjauduttava sisään sovellukseen; tämä vaihtoehto vaihtaa automaattisesti pois päältä.
Versio: Et voi muuttaa tätä "asetusta"; se vain luettelee laitteessasi olevan sovelluksen version.
Voit määrittää yksittäiset muistiinpanot synkronoitumaan automaattisesti – tai ei – sekä sen, näkyvätkö ne aloitusnäytössä. Voit tehdä tämän seuraavasti:
Napauta aloitusnäytössä Asetukset-painiketta OneNote-käyttöliittymän yläosassa.
Pääset aloitusnäyttöön napauttamalla Takaisin-painiketta, kunnes et enää pääse.
Napauta Muistikirjan asetukset.
Muistikirjan asetukset -ikkuna tulee näkyviin.
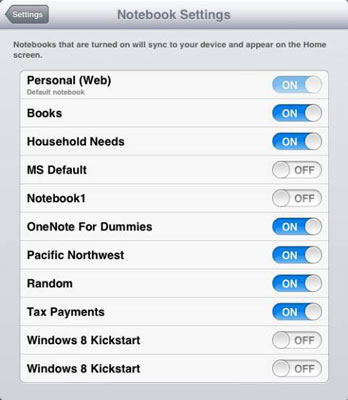
Napauta muistikirjan vieressä olevaa Päällä-liukusäädintä kytkeäksesi sen pois päältä.
Muistikirja, jonka vieressä on Off-liukusäädin, ei näy aloitusnäytössä tai synkronoida automaattisesti.
Napauta Asetukset-painiketta vasemmassa yläkulmassa ja napauta sitten Sulje-painiketta ikkunan oikeassa yläkulmassa.
Palaat aloitusnäyttöön, kun muistikirjat eivät ole enää näkyvissä eivätkä synkronoidu automaattisesti SkyDriveen.
OneNote tarjoaa useita vaihtoehtoja kuvan kokoa varten. Näin voit muuttaa kuvien ja muistiinpanoihin lisättyjen kuvien oletuskuvakokoa:
Napauta aloitusnäytössä Asetukset-painiketta OneNote-käyttöliittymän yläosassa.
Napauta Kuvakoko ikkunan yläreunassa.
Näyttöön tulee Kuvakoko-ikkuna, jossa on viisi mahdollista asetusta:
Pieni: Tämä asetus määrittää kuvien tarkkuuden 0,5 megapikseliä.
Medium: Asettaa kuvat 1 megapikseliin.
Suuri: Asettaa kuvat 2 megapikseliin.
Todellinen koko: Asettaa kuvat todelliseen kokoon.
Kysy minulta: pyytää sinua aina, kun lisäät kuvan, päättämään, minkä koon se asetetaan.
Valitse kohde ja palaa sitten Asetukset-ikkunaan napauttamalla Asetukset-painiketta.
Tutustu, kuinka voit lisätä lasketun kentän Excelin pivot-taulukkoon ja laskea myynnistä syntyviä palkkioita tehokkaasti.
Opi käyttämään Microsoft Teamsia: verkkopohjaista sovellusta, asiakkaana kannettavalla tietokoneella tai pöytätietokoneella tai Teams-mobiilisovellusta älypuhelimella tai tabletilla.
Kuinka estää Microsoft Wordia avaamasta tiedostoja vain luku -tilassa Windowsissa Microsoft Word avaa tiedostot vain luku -tilassa, jolloin niiden muokkaaminen on mahdotonta? Älä huoli, menetelmät ovat alla
Virheiden korjaaminen virheellisten Microsoft Word -asiakirjojen tulostuksessa. Virheet tulostettaessa Word-asiakirjoja, joissa on muuttuneet fontit, sotkuiset kappaleet, puuttuva teksti tai kadonnut sisältö ovat melko yleisiä. Älä kuitenkaan
Jos olet piirtänyt PowerPoint-dioihin esityksen aikana kynää tai korostuskynää, voit tallentaa piirustukset seuraavaa esitystä varten tai poistaa ne, jotta seuraavan kerran näytät ne. Aloitat puhtailla PowerPoint-dioilla. Pyyhi kynä- ja korostuskynäpiirrokset noudattamalla näitä ohjeita: Pyyhi rivit yksi kerrallaan […]
Tyylikirjasto sisältää CSS-tiedostoja, Extensible Stylesheet Language (XSL) -tiedostoja ja kuvia, joita käyttävät ennalta määritetyt sivupohjat, sivuasettelut ja säätimet SharePoint 2010:ssä. CSS-tiedostojen etsiminen julkaisusivuston tyylikirjastosta: Valitse Sivuston toiminnot→ Näytä Kaikki sivuston sisältö. Sivuston sisältö tulee näkyviin. Style-kirjasto sijaitsee […]
Älä hukuta yleisöäsi jättimäisillä numeroilla. Microsoft Excelissä voit parantaa koontinäyttöjesi ja raporttiesi luettavuutta muotoilemalla numerot näyttämään tuhansia tai miljoonia.
Opi käyttämään SharePointin sosiaalisen verkostoitumisen työkaluja, joiden avulla yksilöt ja ryhmät voivat kommunikoida, tehdä yhteistyötä, jakaa ja pitää yhteyttä.
Juliaanisia päivämääriä käytetään usein valmistusympäristöissä aikaleimana ja pikaviitteenä eränumerolle. Tämän tyyppisen päivämääräkoodauksen avulla jälleenmyyjät, kuluttajat ja huoltoedustajat voivat tunnistaa tuotteen valmistusajankohdan ja siten tuotteen iän. Julian-päivämääriä käytetään myös ohjelmoinnissa, armeijassa ja tähtitiedessä. Erilainen […]
Voit luoda verkkosovelluksen Access 2016:ssa. Mikä verkkosovellus sitten on? No, verkko tarkoittaa, että se on verkossa, ja sovellus on vain lyhenne sanoista "sovellus". Mukautettu verkkosovellus on online-tietokantasovellus, jota käytetään pilvestä selaimen avulla. Rakennat ja ylläpidät verkkosovellusta työpöytäversiossa […]








