Lasketun kentän lisääminen Excelin pivot-taulukkoon

Tutustu, kuinka voit lisätä lasketun kentän Excelin pivot-taulukkoon ja laskea myynnistä syntyviä palkkioita tehokkaasti.
OneNote ei ole vain loistava muistiinpano- ja tuottavuussovellus, vaan se on myös helppo muuttaa digitaaliseksi värityskirjaksi, joka häiritsee kyllästyneiden nuorten huomion, jotta voit pysyä järkeä tai keskittyä johonkin muuhun. Seuraava luettelo näyttää, kuinka OneNotea käytetään värityskirjassa.
Huomautus: Vaikka värittäminen on mahdollista hiirellä ja näppäimistöllä, se on tuskallinen kokemus, koska hiiren hallinnan taso ei millään tavalla vastaa kynää kädellä saamaa hallintaa, etkä saa mitään paineherkkyydestä. kynä. Väritys on hyödyllisintä digitaalisella kynällä varustetuissa laitteissa, kuten Surface Prossa.
Siirry sivustolle, kuten Coloring-Book.info, ja etsi haluamasi kuva.
Voit löytää muita sivustoja vain googlaamalla "värityskirjasivuja", mutta tällä sivustolla on hienoja, mukaan lukien Disneyn sivustot.
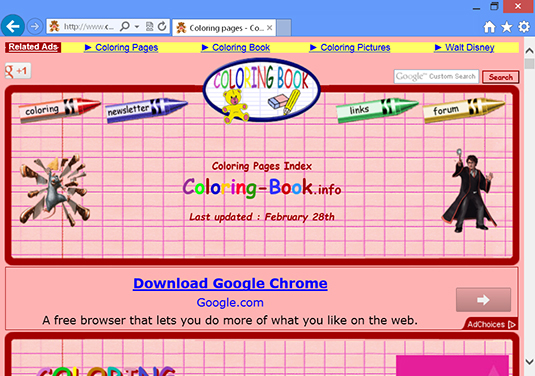
Lataa kuva napsauttamalla hiiren kakkospainikkeella tai pitämällä sitä painettuna ja valitsemalla Kopioi tai Kopioi kuva selaimen mukaan.
Kuva kopioidaan tietokoneesi leikepöydälle.
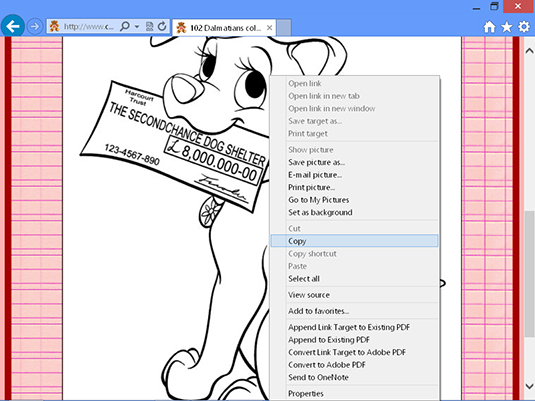
Avaa uusi muistiinpanosivu OneNotessa, napsauta hiiren kakkospainikkeella tai paina pitkään tyhjää sivua, jolla haluat kuvan näkyvän, ja valitse Liitä asetukset ja sitten Kuva.
Kuva tulee näkyviin sivulle .
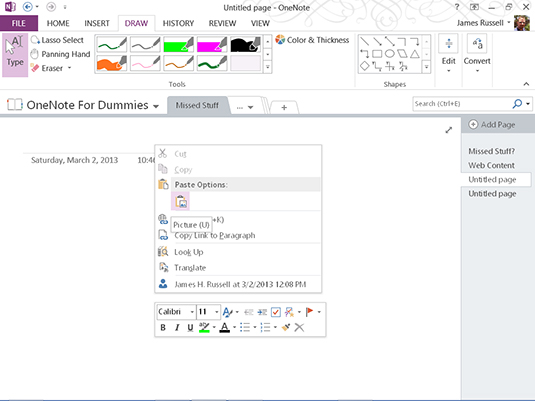
Valitse Näytä-välilehti ja valitse Piilota sivun otsikko.
Sivun otsikko katoaa sivun vasemmasta yläkulmasta.
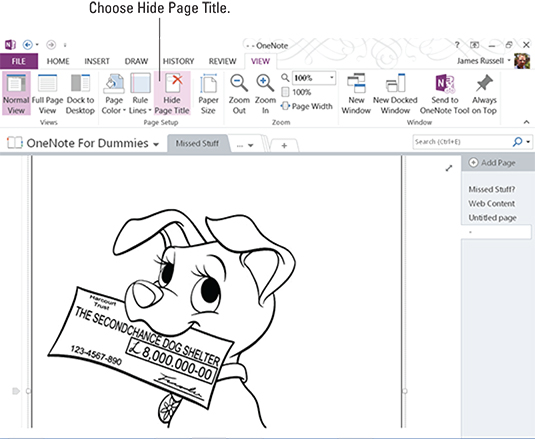
Napsauta tai napauta Piirrä-välilehden Työkalut-osion Suosikkikynät-osion oikealla puolella olevaa alanuolta. Valitse Kynätila ja sitten Luo vain piirroksia.
OneNote ei tuhlaa käsittelyjaksoja yrittäessään arvata, mitä sanoja yrität kirjoittaa, koska tekemällä näin kerrot OneNotelle, ettet kirjoita.
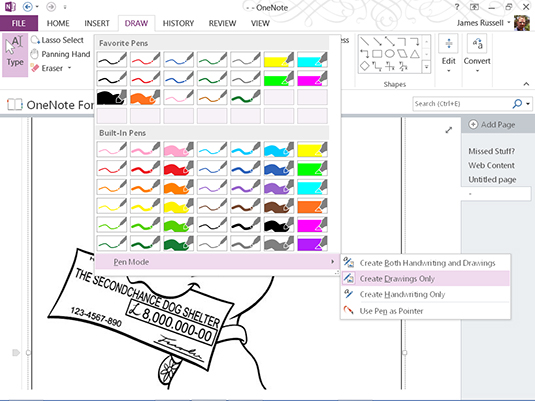
Napsauta tai paina ja pidä painettuna piirrosta siirtääksesi sitä ympäri tai ylös vasempaan yläkulmaan sijoittaaksesi sen haluamaasi paikkaan.
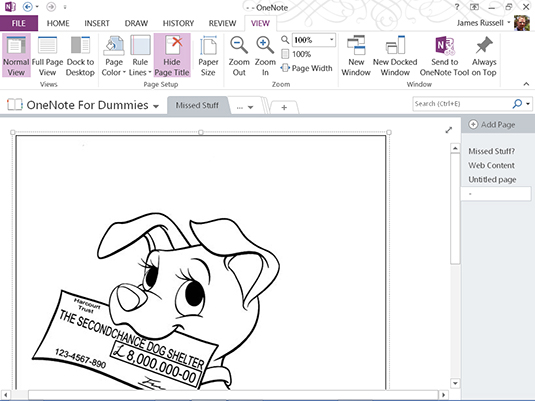
Anna lapsellesi lyhyt opetusohjelma kynän ja piirustustyökalujen käytöstä.
Pohjimmiltaan tämä tarkoittaa, että heille opetetaan, miten:
Työskentele sisäänrakennettujen kynien ja korostuskynien kanssa.
Luo suosikkikynät vain vaihtamalla sisäänrakennettua kynää – uusi suosikkikynä tulee automaattisesti näkyviin, kun painat OK-painiketta vanhan kynän vaihtamisen jälkeen.
Muuta kynän väriä ja paksuutta Piirrä-välilehden Työkalut-osion kynäruudun oikealla puolella olevalla Color & Thickness -komennolla.
Pyyhi tavaraa käyttämällä Piirrä-välilehden Työkalut-osiossa kynäruudun vasemmalla puolella olevaa avattavaa Pyyhekumi-valikkoa.
Muuta laitteen suunta pystytilasta vaakatilaan ja takaisin, jos käytät Surface Prota tai vastaavaa laitetta.
Paina kevyemmin tai kovemmin muuttaaksesi musteen viivojen paksuutta.
(Valinnainen) Käytä väritulostinta tulostaaksesi lapsesi OneNote-piirustuksen.
Voit ylpeänä näyttää tulosteen missä haluat, kuten jääkaapissa.
Tutustu, kuinka voit lisätä lasketun kentän Excelin pivot-taulukkoon ja laskea myynnistä syntyviä palkkioita tehokkaasti.
Opi käyttämään Microsoft Teamsia: verkkopohjaista sovellusta, asiakkaana kannettavalla tietokoneella tai pöytätietokoneella tai Teams-mobiilisovellusta älypuhelimella tai tabletilla.
Kuinka estää Microsoft Wordia avaamasta tiedostoja vain luku -tilassa Windowsissa Microsoft Word avaa tiedostot vain luku -tilassa, jolloin niiden muokkaaminen on mahdotonta? Älä huoli, menetelmät ovat alla
Virheiden korjaaminen virheellisten Microsoft Word -asiakirjojen tulostuksessa. Virheet tulostettaessa Word-asiakirjoja, joissa on muuttuneet fontit, sotkuiset kappaleet, puuttuva teksti tai kadonnut sisältö ovat melko yleisiä. Älä kuitenkaan
Jos olet piirtänyt PowerPoint-dioihin esityksen aikana kynää tai korostuskynää, voit tallentaa piirustukset seuraavaa esitystä varten tai poistaa ne, jotta seuraavan kerran näytät ne. Aloitat puhtailla PowerPoint-dioilla. Pyyhi kynä- ja korostuskynäpiirrokset noudattamalla näitä ohjeita: Pyyhi rivit yksi kerrallaan […]
Tyylikirjasto sisältää CSS-tiedostoja, Extensible Stylesheet Language (XSL) -tiedostoja ja kuvia, joita käyttävät ennalta määritetyt sivupohjat, sivuasettelut ja säätimet SharePoint 2010:ssä. CSS-tiedostojen etsiminen julkaisusivuston tyylikirjastosta: Valitse Sivuston toiminnot→ Näytä Kaikki sivuston sisältö. Sivuston sisältö tulee näkyviin. Style-kirjasto sijaitsee […]
Älä hukuta yleisöäsi jättimäisillä numeroilla. Microsoft Excelissä voit parantaa koontinäyttöjesi ja raporttiesi luettavuutta muotoilemalla numerot näyttämään tuhansia tai miljoonia.
Opi käyttämään SharePointin sosiaalisen verkostoitumisen työkaluja, joiden avulla yksilöt ja ryhmät voivat kommunikoida, tehdä yhteistyötä, jakaa ja pitää yhteyttä.
Juliaanisia päivämääriä käytetään usein valmistusympäristöissä aikaleimana ja pikaviitteenä eränumerolle. Tämän tyyppisen päivämääräkoodauksen avulla jälleenmyyjät, kuluttajat ja huoltoedustajat voivat tunnistaa tuotteen valmistusajankohdan ja siten tuotteen iän. Julian-päivämääriä käytetään myös ohjelmoinnissa, armeijassa ja tähtitiedessä. Erilainen […]
Voit luoda verkkosovelluksen Access 2016:ssa. Mikä verkkosovellus sitten on? No, verkko tarkoittaa, että se on verkossa, ja sovellus on vain lyhenne sanoista "sovellus". Mukautettu verkkosovellus on online-tietokantasovellus, jota käytetään pilvestä selaimen avulla. Rakennat ja ylläpidät verkkosovellusta työpöytäversiossa […]








