Lasketun kentän lisääminen Excelin pivot-taulukkoon

Tutustu, kuinka voit lisätä lasketun kentän Excelin pivot-taulukkoon ja laskea myynnistä syntyviä palkkioita tehokkaasti.
Tunnet helpotuksesta, että Excel 2013:ssa on sisäänrakennettu oikeinkirjoituksen tarkistus, joka havaitsee ja poistaa kaikki kiusalliset kirjoitusvirheet. Tämän vuoksi sinulla ei ole enää tekosyytä julkaista laskentataulukoita, joiden otsikoissa tai otsikoissa on kirjoitusvirheitä.
Voit tarkistaa laskentataulukon oikeinkirjoituksen käyttämällä seuraavia vaihtoehtoja:
Napsauta Spelling-komentopainiketta nauhan tarkistusvälilehdessä
Paina Alt+RS
Paina F7
Millä tahansa tavalla teet sen, Excel alkaa tarkistaa kaikkien laskentataulukon tekstien oikeinkirjoituksen. Kun ohjelma löytää tuntemattoman sanan, se näyttää Oikeinkirjoitus-valintaikkunan.
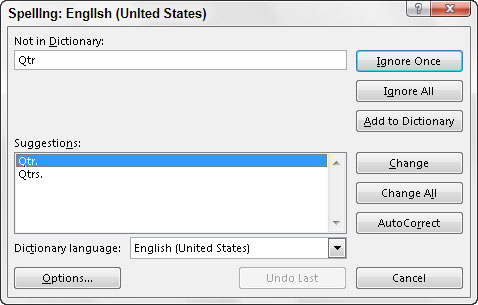
Excel ehdottaa korvauksia Ei sanakirjassa -tekstiruudussa näkyvälle tuntemattomalle sanalle todennäköisellä korvauksella Oikeinkirjoitus-valintaikkunan Ehdotukset-luetteloruudussa. Jos vaihto on virheellinen, voit selata Ehdotukset-luetteloa ja napsauttaa oikeaa vaihtoa. Käytä Oikeinkirjoitus-valintaikkunan asetuksia seuraavasti:
Ohita kerran ja Ohita kaikki: Kun Excelin oikeinkirjoituksen tarkistus löytää sanan, jonka sen sanakirja pitää epäilyttävänä mutta jonka tiedät olevan käyttökelpoinen, napsauta Ohita kerran -painiketta. Jos et halua oikeinkirjoituksen tarkistuksen vaivautuvan kyselemään sinua uudelleen tästä sanasta, napsauta Ohita kaikki -painiketta.
Lisää sanakirjaan: Napsauta tätä painiketta lisätäksesi tuntemattoman (Exceliin) sanan, kuten nimesi, mukautettuun sanakirjaan, jotta Excel ei merkitse sitä uudelleen, kun tarkistat laskentataulukon oikeinkirjoituksen myöhemmin.
Muuta: Napsauta tätä painiketta korvataksesi Ei sanakirjassa -tekstiruudussa olevan sanan sanalla Excel tarjoaa Ehdotukset-luetteloruudussa.
Muuta kaikki: Napsauta tätä painiketta, jos haluat muuttaa tämän väärin kirjoitetun sanan kaikki esiintymät laskentataulukossa sanaksi Excel, joka näkyy Ehdotukset-luetteloruudussa.
Automaattinen korjaus: Napsauta tätä painiketta, jos haluat, että Excel korjaa tämän kirjoitusvirheen automaattisesti Ehdotukset-luetteloruudussa näkyvällä ehdotuksella (lisäämällä kirjoitusvirheen ja ehdotuksen automaattisen korjauksen valintaikkunaan).
Sanakirjan kieli: Jos haluat vaihtaa toiseen sanakirjaan (kuten Yhdistyneen kuningaskunnan englannin sanakirjaan tai ranskan sanakirjaan, kun tarkistat ranskan termejä monikielisestä laskentataulukosta), napsauta tätä avattavaa painiketta ja valitse sitten haluamasi kielen nimi luettelosta.
Asetukset- painike, jolla voit avata Proofing-välilehden Excelin asetukset -valintaikkunassa, jossa voit muokata nykyisiä Excelin oikeinkirjoituksen tarkistuksen asetuksia, kuten Ohita isoilla kirjaimilla kirjoitetut sanat, Ohita sanat numeroilla ja muita vastaavia.
Huomaa, että Excelin oikoluku ei vain merkitse sanoja, joita ei löydy sen sisäisestä tai mukautetusta sanakirjasta, vaan myös kaksoissanojen esiintymät solumerkinnässä (kuten yhteensä yhteensä ) ja sanat, joissa on epätavallinen iso kirjain (kuten New Yorkin sijaan New York ).
Oletusarvoisesti oikeinkirjoituksen tarkistus jättää huomioimatta kaikki numerot sisältävät sanat ja kaikki Internet-osoitteet. Jos haluat sen ohittavan myös kaikki isoilla kirjaimilla kirjoitetut sanat, napsauta Oikeinkirjoitus-valintaikkunan alaosassa olevaa Asetukset-painiketta ja valitse Ohita sanat isoilla kirjaimilla -valintaruutu ennen kuin napsautat OK.
Voit tarkistaa vain tietyn merkintäryhmän oikeinkirjoituksen valitsemalla solut ennen kuin napsautat Oikeinkirjoitus-komentopainiketta valintanauhan Tarkastele-välilehdellä tai painat F7-näppäintä.
Excelissä on myös Thesaurus-ruutu, jonka avulla voit löytää synonyymejä soluun syötetylle tunnisteelle, joka on voimassa, kun avaat ruudun (tai kirjoitat sen tekstiruutuun). Voit avata synonyymisanasto-ruudun valitsemalla Tarkastus→Tesaurus nauhan Tarkastelu-välilehden alussa olevasta Proofing-ryhmästä tai painamalla Vaihto+F7.
Excel avaa sitten ruudun, joka näyttää luettelon kaikista nykyisen solun tarran tai sen tekstiruutuun manuaalisesti syötetyn termin synonyymeistä. Jos haluat nähdä lisää synonyymejä tietylle termille luettelossa, valitse se. Jos haluat korvata nykyiseen soluun syötetyn tunnisteen termillä tesaurusluettelossa, valitse Lisää termin avattavasta valikosta.
Tutustu, kuinka voit lisätä lasketun kentän Excelin pivot-taulukkoon ja laskea myynnistä syntyviä palkkioita tehokkaasti.
Opi käyttämään Microsoft Teamsia: verkkopohjaista sovellusta, asiakkaana kannettavalla tietokoneella tai pöytätietokoneella tai Teams-mobiilisovellusta älypuhelimella tai tabletilla.
Kuinka estää Microsoft Wordia avaamasta tiedostoja vain luku -tilassa Windowsissa Microsoft Word avaa tiedostot vain luku -tilassa, jolloin niiden muokkaaminen on mahdotonta? Älä huoli, menetelmät ovat alla
Virheiden korjaaminen virheellisten Microsoft Word -asiakirjojen tulostuksessa. Virheet tulostettaessa Word-asiakirjoja, joissa on muuttuneet fontit, sotkuiset kappaleet, puuttuva teksti tai kadonnut sisältö ovat melko yleisiä. Älä kuitenkaan
Jos olet piirtänyt PowerPoint-dioihin esityksen aikana kynää tai korostuskynää, voit tallentaa piirustukset seuraavaa esitystä varten tai poistaa ne, jotta seuraavan kerran näytät ne. Aloitat puhtailla PowerPoint-dioilla. Pyyhi kynä- ja korostuskynäpiirrokset noudattamalla näitä ohjeita: Pyyhi rivit yksi kerrallaan […]
Tyylikirjasto sisältää CSS-tiedostoja, Extensible Stylesheet Language (XSL) -tiedostoja ja kuvia, joita käyttävät ennalta määritetyt sivupohjat, sivuasettelut ja säätimet SharePoint 2010:ssä. CSS-tiedostojen etsiminen julkaisusivuston tyylikirjastosta: Valitse Sivuston toiminnot→ Näytä Kaikki sivuston sisältö. Sivuston sisältö tulee näkyviin. Style-kirjasto sijaitsee […]
Älä hukuta yleisöäsi jättimäisillä numeroilla. Microsoft Excelissä voit parantaa koontinäyttöjesi ja raporttiesi luettavuutta muotoilemalla numerot näyttämään tuhansia tai miljoonia.
Opi käyttämään SharePointin sosiaalisen verkostoitumisen työkaluja, joiden avulla yksilöt ja ryhmät voivat kommunikoida, tehdä yhteistyötä, jakaa ja pitää yhteyttä.
Juliaanisia päivämääriä käytetään usein valmistusympäristöissä aikaleimana ja pikaviitteenä eränumerolle. Tämän tyyppisen päivämääräkoodauksen avulla jälleenmyyjät, kuluttajat ja huoltoedustajat voivat tunnistaa tuotteen valmistusajankohdan ja siten tuotteen iän. Julian-päivämääriä käytetään myös ohjelmoinnissa, armeijassa ja tähtitiedessä. Erilainen […]
Voit luoda verkkosovelluksen Access 2016:ssa. Mikä verkkosovellus sitten on? No, verkko tarkoittaa, että se on verkossa, ja sovellus on vain lyhenne sanoista "sovellus". Mukautettu verkkosovellus on online-tietokantasovellus, jota käytetään pilvestä selaimen avulla. Rakennat ja ylläpidät verkkosovellusta työpöytäversiossa […]








