Lasketun kentän lisääminen Excelin pivot-taulukkoon

Tutustu, kuinka voit lisätä lasketun kentän Excelin pivot-taulukkoon ja laskea myynnistä syntyviä palkkioita tehokkaasti.
Helpoin tapa luoda raportti Accessissa on käyttää ohjattua raporttitoimintoa, joka opastaa sinua vaihe vaiheelta raporttiin tulostettavien tietojen järjestämisessä ja valinnassa. Voit käyttää Ohjattua raportointitoimintoa Accessissa seuraavasti:
Napsauta Luo-välilehteä.
Napsauta Raportit-ryhmässä Ohjattu raportti -kuvaketta.
Ohjattu raportti -valintaikkuna tulee näkyviin.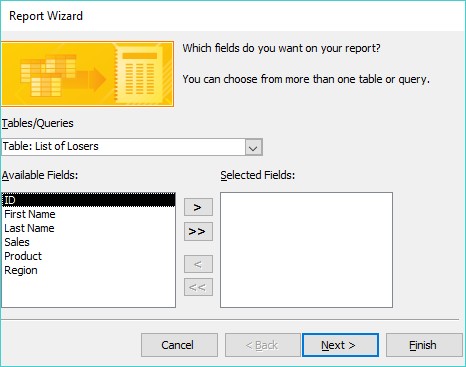
Ohjatun raporttitoiminnon avulla voit valita, mistä raporttisi tiedot noudetaan.
Napsauta Taulukot/Kyselyt-luetteloruutua ja valitse taulukko tai kysely, joka sisältää tiedot, jotka haluat tulostaa raporttiin.
Napsauta kenttää Käytettävissä olevat kentät -ruudussa ja napsauta sitten >-painiketta.
Toista tämä vaihe jokaisen lisäkentän kohdalla, jonka haluat näyttää raportissasi.
Napsauta Seuraava.
Näyttöön tulee toinen valintaikkuna, jossa kysytään, haluatko ryhmitellä tietosi tietyn kentän, kuten etunimen, sukunimen tai myynnin mukaan.
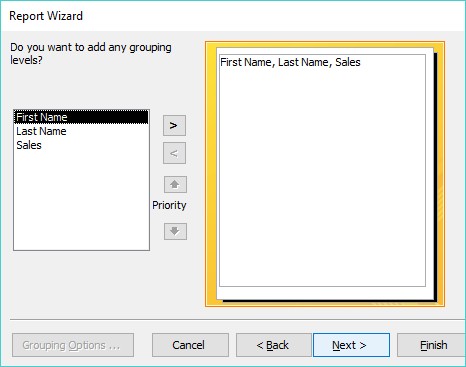
Raportti voi ryhmitellä tiedot luokkiin, jotta näet kaikki tietosi tietyn kentän mukaan.
Napsauta kentässä näkyvää kentän nimeä ja napsauta sitten >-painiketta.
Toista tämä vaihe jokaisen lisäkentän kohdalla, jota haluat käyttää tietojen ryhmittelyyn raportissa.
Napsauta Seuraava.
Näyttöön tulee toinen valintaikkuna, jossa sinua pyydetään valitsemaan enintään neljä kenttää tietojen lajitteluun raportissasi.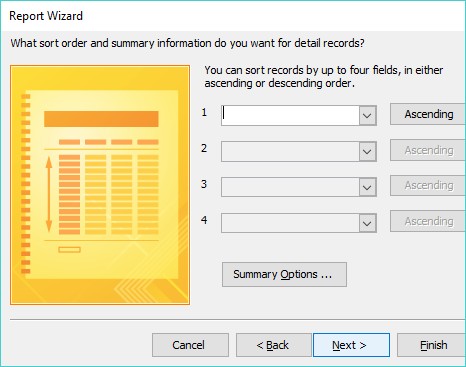
Voit lajitella raportin tiedot enintään neljän kentän avulla.
Napsauta luetteloruutua ja valitse kenttä tietojen lajittelemiseksi.
Tiedot lajitellaan tässä valitun järjestyksen mukaan jokaisen lajittelemasi kentän kohdalla.
(Valinnainen) Napsauta Nouseva-painiketta muuttaaksesi lajittelukriteerit nousevasta laskevaksi ja päinvastoin.
Napsauta Seuraava.
Näyttöön tulee toinen valintaikkuna, jossa kysytään, miten raportti asetetaan.

Ohjattu raporttitoiminto tarjoaa erilaisia vaihtoehtoja, joiden avulla voit tehdä raportistasi luettavan näköisen.
Asettelu-ryhmässä. valitse valintanappi, kuten Stepped tai Block.
Saatat nähdä erilaisia vaihtoehtoja edellisissä vaiheissa valitsemiesi kenttien mukaan.
(Valinnainen) Valitse Suunta-ryhmässä Pysty- tai Vaaka-valintanappi.
Napsauta Seuraava.
Toinen valintaikkuna tulee näkyviin, ja se pyytää kuvaavaa nimeä raportille.
Kirjoita raportille kuvaava nimi ja napsauta sitten Valmis.
Access näyttää raporttisi.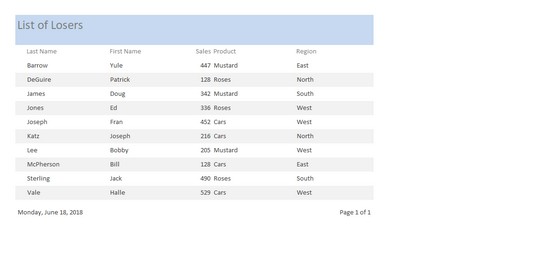
Access näyttää raporttisi.
Voit tarkastella raporttia uudelleen kaksoisnapsauttamalla raportin nimeä Access-ikkunan vasemmassa ruudussa
Jos muutat tietoja, näet päivitetyt muutokset raportissasi seuraavasti:
Napsauta hiiren kakkospainikkeella välilehteä, joka edustaa tällä hetkellä näkyvää raporttiasi.
Näkyviin tulee ponnahdusvalikko.
Valitse Sulje.
Kaksoisnapsauta raportin nimeä Access-ikkunan vasemmassa ruudussa.
Valitsemasi raportti tulee uudelleen näkyviin ja näyttää kaikki tiedot, joita olet päivittänyt tai muokannut raportin viimeisimmän katselukerran jälkeen.
Access ei päivitä raporttejasi automaattisesti vain siksi, että olet muokannut raportissa näkyviä tietoja.
Tutustu, kuinka voit lisätä lasketun kentän Excelin pivot-taulukkoon ja laskea myynnistä syntyviä palkkioita tehokkaasti.
Opi käyttämään Microsoft Teamsia: verkkopohjaista sovellusta, asiakkaana kannettavalla tietokoneella tai pöytätietokoneella tai Teams-mobiilisovellusta älypuhelimella tai tabletilla.
Kuinka estää Microsoft Wordia avaamasta tiedostoja vain luku -tilassa Windowsissa Microsoft Word avaa tiedostot vain luku -tilassa, jolloin niiden muokkaaminen on mahdotonta? Älä huoli, menetelmät ovat alla
Virheiden korjaaminen virheellisten Microsoft Word -asiakirjojen tulostuksessa. Virheet tulostettaessa Word-asiakirjoja, joissa on muuttuneet fontit, sotkuiset kappaleet, puuttuva teksti tai kadonnut sisältö ovat melko yleisiä. Älä kuitenkaan
Jos olet piirtänyt PowerPoint-dioihin esityksen aikana kynää tai korostuskynää, voit tallentaa piirustukset seuraavaa esitystä varten tai poistaa ne, jotta seuraavan kerran näytät ne. Aloitat puhtailla PowerPoint-dioilla. Pyyhi kynä- ja korostuskynäpiirrokset noudattamalla näitä ohjeita: Pyyhi rivit yksi kerrallaan […]
Tyylikirjasto sisältää CSS-tiedostoja, Extensible Stylesheet Language (XSL) -tiedostoja ja kuvia, joita käyttävät ennalta määritetyt sivupohjat, sivuasettelut ja säätimet SharePoint 2010:ssä. CSS-tiedostojen etsiminen julkaisusivuston tyylikirjastosta: Valitse Sivuston toiminnot→ Näytä Kaikki sivuston sisältö. Sivuston sisältö tulee näkyviin. Style-kirjasto sijaitsee […]
Älä hukuta yleisöäsi jättimäisillä numeroilla. Microsoft Excelissä voit parantaa koontinäyttöjesi ja raporttiesi luettavuutta muotoilemalla numerot näyttämään tuhansia tai miljoonia.
Opi käyttämään SharePointin sosiaalisen verkostoitumisen työkaluja, joiden avulla yksilöt ja ryhmät voivat kommunikoida, tehdä yhteistyötä, jakaa ja pitää yhteyttä.
Juliaanisia päivämääriä käytetään usein valmistusympäristöissä aikaleimana ja pikaviitteenä eränumerolle. Tämän tyyppisen päivämääräkoodauksen avulla jälleenmyyjät, kuluttajat ja huoltoedustajat voivat tunnistaa tuotteen valmistusajankohdan ja siten tuotteen iän. Julian-päivämääriä käytetään myös ohjelmoinnissa, armeijassa ja tähtitiedessä. Erilainen […]
Voit luoda verkkosovelluksen Access 2016:ssa. Mikä verkkosovellus sitten on? No, verkko tarkoittaa, että se on verkossa, ja sovellus on vain lyhenne sanoista "sovellus". Mukautettu verkkosovellus on online-tietokantasovellus, jota käytetään pilvestä selaimen avulla. Rakennat ja ylläpidät verkkosovellusta työpöytäversiossa […]








