Lasketun kentän lisääminen Excelin pivot-taulukkoon

Tutustu, kuinka voit lisätä lasketun kentän Excelin pivot-taulukkoon ja laskea myynnistä syntyviä palkkioita tehokkaasti.
Access' Query Wizardin avulla syötät taulukko- ja kenttätiedot, ja ohjattu yksinkertainen kyselytoiminto hoitaa loput. Näin luot kyselyn:
Aseta paperille tiedot, jotka haluat kyselyn tuloksiin.
Kysely palauttaa tietotaulukon (sarakeotsikot ja tietorivit), joten tee asettelu tässä muodossa. Tarvitset vain sarakeotsikot, jotta tiedät, mitä tietoja tietokannasta haet.
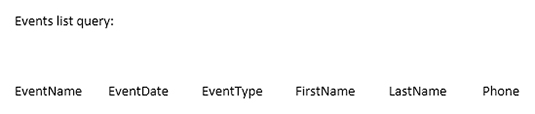
Määritä kunkin tiedon (sarakeotsikon) taulukon sijainti paperistasi.
Kirjoita sarakeotsikkoa vastaavat tiedot sisältävä taulukko ja kentän nimi paperille sarakeotsikon yläpuolelle.

Napsauta Tietokanta-ikkunassa valintanauhan Luo-välilehteä ja napsauta sitten Kysely-osiossa Ohjattu kyselytoiminto -painiketta.
Näyttöön tulee Ohjattu uusi kysely -valintaikkuna, jossa kysytään, millaista ohjattua kyselytoimintoa haluat suorittaa. Valitse ohjattu yksinkertainen kysely ja napsauta OK.

Valitse ensimmäinen taulukko, jonka haluat sisällyttää kyselyyn.
Käytät avattavaa Taulukot/Kyselyt-valikkoa, joka näyttää kaikki tietokannassasi olevat taulukot (ja kaikki olemassa olevat kyselyt). Napsauta avattavan Taulukot/kyselyt-valikon vieressä olevaa alanuolta. Napsauta tähän kyselyyn sisällytettävän taulukon tai kyselyn nimeä.
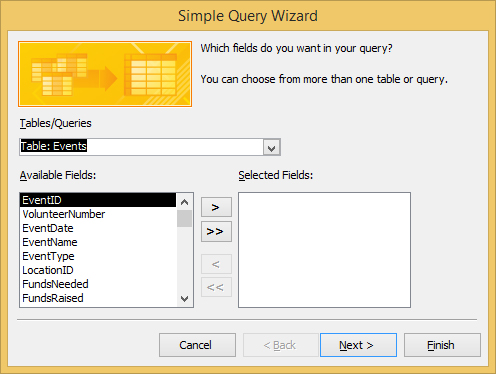
Valitse kentät kyseisestä taulukosta kyselyäsi varten.
Napsauta jokaisen kyselyyn sisällytettävän kentän kohdalla sen taulukon tai kyselyn nimeä, jonka haluat sisällyttää tähän kyselyyn, ja kaksoisnapsauta Käytettävissä olevat kentät -luettelosta kutakin tämän taulukon tai kyselyn kenttää, jonka haluat sisällyttää kyselyyn. luovat.
Jos lisäät väärän kentän, kaksoisnapsauta sitä Valitut kentät -luettelossa. Se palaa kotiin. Jos haluat vain aloittaa alusta, napsauta kaksoisvasenta nuolimerkkiä (sitä kutsutaan symboliksi, joka näyttää pienemmän kuin -merkiltä) ja kaikki valitut kentät katoavat.
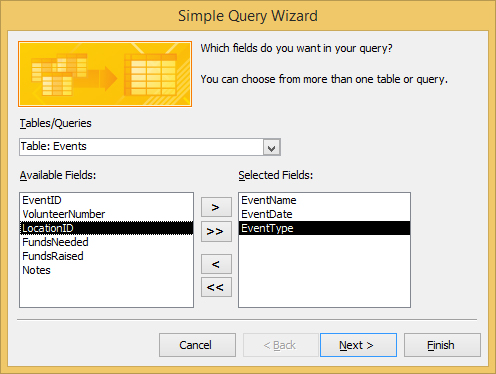
Kun olet valinnut kaikki kentät, napsauta Seuraava.
Jos ohjattu toiminto voi määrittää valitsemiesi taulukoiden väliset suhteet, näyttöön tulee ikkuna. Jos et näe ikkunaa, älä huoli. Access vain haluaa sinun nimeävän kyselyn sen sijaan. Ohita seuraava vaihe.
Jos lisäät kenttiä kahdesta taulukosta, jotka eivät liity toisiinsa, varoitusvalintaikkuna tulee näkyviin. Valintaikkuna muistuttaa, että kaikkien valittujen taulukoiden on liityttävä toisiinsa, ennen kuin voit suorittaa kyselyn – ja ehdottaa, että korjaat ongelman ennen kuin jatkat. Ja sinun on tehtävä niin, joten jos yrität sisällyttää kenttiä useammasta kuin yhdestä taulukosta, eivätkä taulukot ole vielä yhteydessä toisiinsa, poistu ohjatusta kyselytoiminnosta (napsauta Peruuta) ja määritä sitten suhteet. ). Voit palata ohjattuun kyselytoimintoon sen jälkeen.
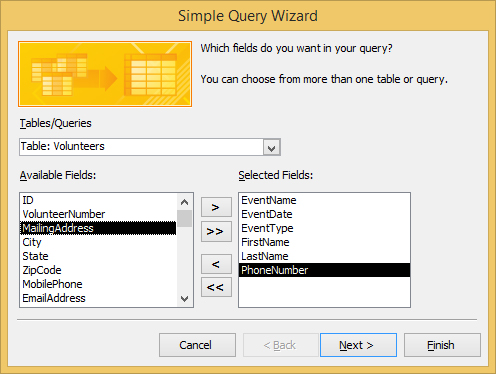
Jos ohjattu toiminto pyytää sinua valitsemaan tieto- tai yhteenvetokyselyn välillä, napsauta valintasi vieressä olevaa valintanappia ja napsauta sitten Seuraava.
Detail luo tietolomakkeen, jossa luetellaan kaikki kyselyä vastaavat tietueet. Kuten nimestä voi päätellä, saat kaikki tiedot näistä tietueista.
Yhteenveto kertoo ohjaajalle, että et ole kiinnostunut näkemään jokaista tietuetta; haluat sen sijaan nähdä yhteenvedon tiedoista.
Jos haluat tehdä erityisiä muutoksia yhteenvetoon, napsauta Yhteenvetoasetukset avataksesi Yhteenvetoasetukset-valintaikkunan. Valitse yhteenvetovaihtoehdot käytettävissä olevien funktioiden - Sum, Avg, Min ja Max - valintaruuduista ja napsauta sitten OK.
Valitse näkyviin tulevalta ohjatun toiminnon sivulta valintanappi, jota haluat tehdä seuraavaksi.
Jos haluat tehdä kyselystäsi näyttävän: Valitse Muokkaa kyselyn suunnittelua -vaihtoehto.
Ohjattu toiminto lähettää äskettäin luomasi kyselysi salongille siivoamista varten, kuten lajittelun ja summien sisällyttämiseksi.
Jos haluat ohittaa hienot asiat: Valitse Avaa kysely tietojen tarkastelemiseksi -vaihtoehto nähdäksesi taulukkonäkymän.
Ohjattu toiminto suorittaa kyselyn ja esittää tulokset tyypillisessä Access-tietolomakkeessa.
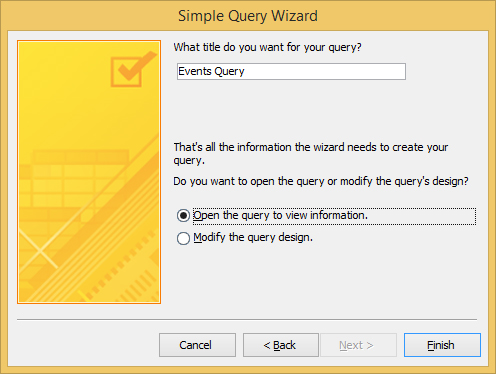
Kirjoita kyselyllesi otsikko tekstiruutuun ja napsauta sitten Valmis.
Ohjattu toiminto rakentaa kyselysi ja tallentaa sen antamallasi otsikolla. sitten Access näyttää tulokset.
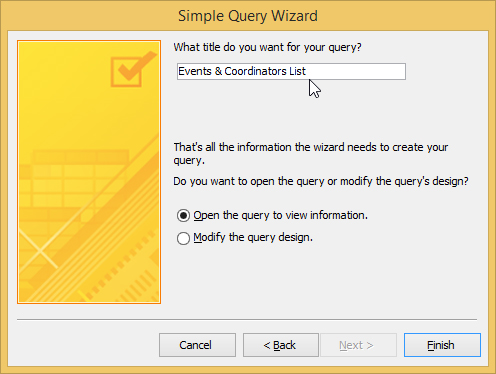
Tutustu, kuinka voit lisätä lasketun kentän Excelin pivot-taulukkoon ja laskea myynnistä syntyviä palkkioita tehokkaasti.
Opi käyttämään Microsoft Teamsia: verkkopohjaista sovellusta, asiakkaana kannettavalla tietokoneella tai pöytätietokoneella tai Teams-mobiilisovellusta älypuhelimella tai tabletilla.
Kuinka estää Microsoft Wordia avaamasta tiedostoja vain luku -tilassa Windowsissa Microsoft Word avaa tiedostot vain luku -tilassa, jolloin niiden muokkaaminen on mahdotonta? Älä huoli, menetelmät ovat alla
Virheiden korjaaminen virheellisten Microsoft Word -asiakirjojen tulostuksessa. Virheet tulostettaessa Word-asiakirjoja, joissa on muuttuneet fontit, sotkuiset kappaleet, puuttuva teksti tai kadonnut sisältö ovat melko yleisiä. Älä kuitenkaan
Jos olet piirtänyt PowerPoint-dioihin esityksen aikana kynää tai korostuskynää, voit tallentaa piirustukset seuraavaa esitystä varten tai poistaa ne, jotta seuraavan kerran näytät ne. Aloitat puhtailla PowerPoint-dioilla. Pyyhi kynä- ja korostuskynäpiirrokset noudattamalla näitä ohjeita: Pyyhi rivit yksi kerrallaan […]
Tyylikirjasto sisältää CSS-tiedostoja, Extensible Stylesheet Language (XSL) -tiedostoja ja kuvia, joita käyttävät ennalta määritetyt sivupohjat, sivuasettelut ja säätimet SharePoint 2010:ssä. CSS-tiedostojen etsiminen julkaisusivuston tyylikirjastosta: Valitse Sivuston toiminnot→ Näytä Kaikki sivuston sisältö. Sivuston sisältö tulee näkyviin. Style-kirjasto sijaitsee […]
Älä hukuta yleisöäsi jättimäisillä numeroilla. Microsoft Excelissä voit parantaa koontinäyttöjesi ja raporttiesi luettavuutta muotoilemalla numerot näyttämään tuhansia tai miljoonia.
Opi käyttämään SharePointin sosiaalisen verkostoitumisen työkaluja, joiden avulla yksilöt ja ryhmät voivat kommunikoida, tehdä yhteistyötä, jakaa ja pitää yhteyttä.
Juliaanisia päivämääriä käytetään usein valmistusympäristöissä aikaleimana ja pikaviitteenä eränumerolle. Tämän tyyppisen päivämääräkoodauksen avulla jälleenmyyjät, kuluttajat ja huoltoedustajat voivat tunnistaa tuotteen valmistusajankohdan ja siten tuotteen iän. Julian-päivämääriä käytetään myös ohjelmoinnissa, armeijassa ja tähtitiedessä. Erilainen […]
Voit luoda verkkosovelluksen Access 2016:ssa. Mikä verkkosovellus sitten on? No, verkko tarkoittaa, että se on verkossa, ja sovellus on vain lyhenne sanoista "sovellus". Mukautettu verkkosovellus on online-tietokantasovellus, jota käytetään pilvestä selaimen avulla. Rakennat ja ylläpidät verkkosovellusta työpöytäversiossa […]








