Lasketun kentän lisääminen Excelin pivot-taulukkoon

Tutustu, kuinka voit lisätä lasketun kentän Excelin pivot-taulukkoon ja laskea myynnistä syntyviä palkkioita tehokkaasti.
Täällä opit lisäämään ohjaimia VBA-käyttäjälomakkeeseen, antamaan niille merkityksellisiä nimiä ja säätämään joitain niiden ominaisuuksia. Ennen kuin voit tehdä mitään näistä, sinulla on oltava UserForm, jonka saat valitsemalla VBE:ssä Lisää → UserForm. Kun lisäät UserFormin, varmista, että oikea projekti on valittu Project-ikkunassa (jos useampi kuin yksi projekti on käytettävissä).
Kummallista kyllä, VBE:ssä ei ole valikkokomentoja, joiden avulla voit lisätä ohjaimia valintaikkunaan. Ohjainten lisäämiseen on käytettävä kelluvaa Toolboxia. Normaalisti Toolbox avautuu automaattisesti, kun aktivoit käyttäjälomakkeen VBE:ssä. Jos ei, voit avata työkalupalkin valitsemalla Näytä → Työkalulaatikko.
Noudata ohjeita lisätäksesi ohjausobjektin UserFormiin:
Napsauta Toolbox-työkalua, joka vastaa lisättävää ohjausobjektia.
Napsauta UserFormia ja vedä ohjausobjektin kokoa ja sijaintia varten.
Vaihtoehtoisesti voit yksinkertaisesti vetää ohjausobjektin Toolboxista UserFormiin luodaksesi ohjausobjektin oletusmitoilla. Tässä on UserForm, joka sisältää muutamia säätimiä: kaksi OptionButtonia (kehyksen sisällä), ComboBox, CheckBox, ScrollBar ja CommandButton.
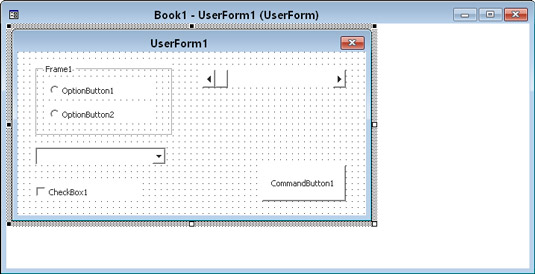
UserForm VBE:ssä, johon on lisätty muutama säädin.
UserForm voi sisältää pysty- ja vaakasuuntaisia ruudukkoviivoja, jotka auttavat kohdistamaan lisäämäsi säätimet. Kun lisäät tai siirrät säätimen, se napsahtaa ruudukkoon. Jos et pidä tästä ominaisuudesta, voit poistaa ruudukot käytöstä seuraavasti:
Valitse VBE:ssä Työkalut → Asetukset.
Valitse Asetukset-valintaikkunassa Yleiset-välilehti.
Aseta haluamasi asetukset Lomakeruudukon asetukset -osiossa.
Jokaisella UserFormiin lisäämälläsi ohjausobjektilla on ominaisuuksia, jotka määrittävät, kuinka ohjausobjekti näyttää ja käyttäytyy. Voit muuttaa ohjausobjektin ominaisuuksia seuraavilla kahdella kertaa:
Suunnittelun aikana – kun suunnittelet UserFormia. Voit tehdä sen manuaalisesti Ominaisuudet-ikkunan avulla.
Suorituksen aikana – makron ollessa käynnissä. Voit tehdä sen kirjoittamalla VBA-koodin. Suorituksen aikana tehdyt muutokset ovat aina tilapäisiä; ne tehdään näytettävän valintaikkunan kopioon, ei varsinaiseen suunnittelemaasi UserForm-objektiin.
Kun lisäät ohjausobjektin UserFormiin, sinun on melkein aina tehtävä joitain suunnitteluaikaisia muutoksia sen ominaisuuksiin. Teet nämä muutokset Ominaisuudet-ikkunassa. (Näytä Ominaisuudet-ikkuna painamalla F4-näppäintä.) Tässä on Ominaisuudet-ikkuna, joka näyttää UserForm-sovelluksessa valitun objektin ominaisuudet - joka sattuu olemaan valintaruudun ohjausobjekti.
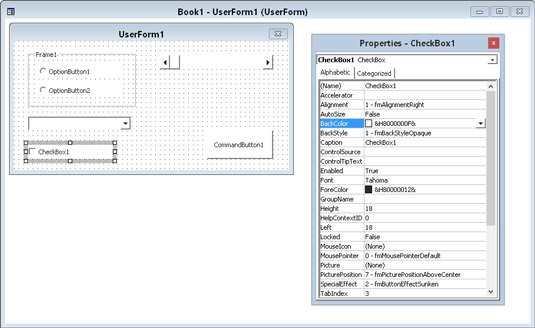
Käytä Ominaisuudet-ikkunaa tehdäksesi suunnitteluaikaisia muutoksia ohjausobjektin ominaisuuksiin.
Jos haluat muuttaa ohjausobjektin ominaisuuksia ajon aikana, sinun on kirjoitettava VBA-koodi. Voit esimerkiksi haluta piilottaa tietyn ohjausobjektin, kun käyttäjä napsauttaa valintaruutua. Tässä tapauksessa kirjoitat koodin, jolla muutetaan ohjausobjektin Visible-ominaisuutta.
Jokaisella säätimellä on omat ominaisuudet. Kaikilla säätimillä on kuitenkin joitain yhteisiä ominaisuuksia, kuten nimi, leveys ja korkeus. Tässä on joitain yleisiä ominaisuuksia, jotka ovat saatavilla monille säätimille.
| Omaisuus | Mihin se vaikuttaa |
|---|---|
| Kiihdytin | Ohjaimen kuvatekstissä alleviivattu kirjain. Käyttäjä valitsee säätimen painamalla tätä näppäintä yhdessä Alt-näppäimen kanssa . |
| Automaattinen koonmääritys | Jos True, ohjausobjekti muuttaa itsensä kokoa automaattisesti kuvatekstin tekstin perusteella. |
| BackColor | Säätimen taustaväri. |
| BackStyle | Taustan tyyli (läpinäkyvä tai läpinäkymätön). |
| Kuvateksti | Ohjaimessa näkyvä teksti. |
| Vasen ja Ylä | Arvot, jotka määrittävät säätimen sijainnin. |
| Nimi | Ohjauksen nimi. Oletusarvon mukaan ohjausobjektin nimi perustuu ohjausobjektin tyyppiin. Voit vaihtaa nimen mihin tahansa kelvolliseen nimeen, mutta jokaisen ohjausobjektin nimen on oltava yksilöllinen valintaikkunassa. |
| Kuva | Graafinen kuva näytettäväksi. Kuva voi olla grafiikkatiedostosta tai voit valita Kuva-ominaisuuden ja liittää leikepöydälle kopioimasi kuvan . |
| Arvo | Ohjauksen arvo. |
| Näkyy | Jos False, ohjaus on piilotettu. |
| Leveys ja Korkeus | Arvot, jotka määrittävät säätimen leveyden ja korkeuden. |
Kun valitset ohjausobjektin, sen ominaisuudet tulevat näkyviin Ominaisuudet-ikkunaan. Jos haluat muuttaa ominaisuutta, valitse se Ominaisuudet-ikkunassa ja tee muutos. Jotkut ominaisuudet tarjoavat sinulle apua. Jos sinun on esimerkiksi muutettava TextAlign-ominaisuutta, Ominaisuudet-ikkunassa näkyy avattava luettelo, joka sisältää kaikki kelvolliset ominaisuusarvot.
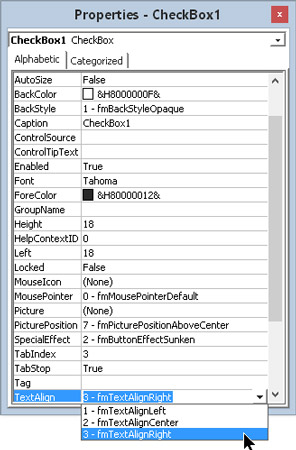
Muuta joitain ominaisuuksia valitsemalla kelvollisten ominaisuusarvojen avattavasta luettelosta.
Tutustu, kuinka voit lisätä lasketun kentän Excelin pivot-taulukkoon ja laskea myynnistä syntyviä palkkioita tehokkaasti.
Opi käyttämään Microsoft Teamsia: verkkopohjaista sovellusta, asiakkaana kannettavalla tietokoneella tai pöytätietokoneella tai Teams-mobiilisovellusta älypuhelimella tai tabletilla.
Kuinka estää Microsoft Wordia avaamasta tiedostoja vain luku -tilassa Windowsissa Microsoft Word avaa tiedostot vain luku -tilassa, jolloin niiden muokkaaminen on mahdotonta? Älä huoli, menetelmät ovat alla
Virheiden korjaaminen virheellisten Microsoft Word -asiakirjojen tulostuksessa. Virheet tulostettaessa Word-asiakirjoja, joissa on muuttuneet fontit, sotkuiset kappaleet, puuttuva teksti tai kadonnut sisältö ovat melko yleisiä. Älä kuitenkaan
Jos olet piirtänyt PowerPoint-dioihin esityksen aikana kynää tai korostuskynää, voit tallentaa piirustukset seuraavaa esitystä varten tai poistaa ne, jotta seuraavan kerran näytät ne. Aloitat puhtailla PowerPoint-dioilla. Pyyhi kynä- ja korostuskynäpiirrokset noudattamalla näitä ohjeita: Pyyhi rivit yksi kerrallaan […]
Tyylikirjasto sisältää CSS-tiedostoja, Extensible Stylesheet Language (XSL) -tiedostoja ja kuvia, joita käyttävät ennalta määritetyt sivupohjat, sivuasettelut ja säätimet SharePoint 2010:ssä. CSS-tiedostojen etsiminen julkaisusivuston tyylikirjastosta: Valitse Sivuston toiminnot→ Näytä Kaikki sivuston sisältö. Sivuston sisältö tulee näkyviin. Style-kirjasto sijaitsee […]
Älä hukuta yleisöäsi jättimäisillä numeroilla. Microsoft Excelissä voit parantaa koontinäyttöjesi ja raporttiesi luettavuutta muotoilemalla numerot näyttämään tuhansia tai miljoonia.
Opi käyttämään SharePointin sosiaalisen verkostoitumisen työkaluja, joiden avulla yksilöt ja ryhmät voivat kommunikoida, tehdä yhteistyötä, jakaa ja pitää yhteyttä.
Juliaanisia päivämääriä käytetään usein valmistusympäristöissä aikaleimana ja pikaviitteenä eränumerolle. Tämän tyyppisen päivämääräkoodauksen avulla jälleenmyyjät, kuluttajat ja huoltoedustajat voivat tunnistaa tuotteen valmistusajankohdan ja siten tuotteen iän. Julian-päivämääriä käytetään myös ohjelmoinnissa, armeijassa ja tähtitiedessä. Erilainen […]
Voit luoda verkkosovelluksen Access 2016:ssa. Mikä verkkosovellus sitten on? No, verkko tarkoittaa, että se on verkossa, ja sovellus on vain lyhenne sanoista "sovellus". Mukautettu verkkosovellus on online-tietokantasovellus, jota käytetään pilvestä selaimen avulla. Rakennat ja ylläpidät verkkosovellusta työpöytäversiossa […]








