Lasketun kentän lisääminen Excelin pivot-taulukkoon

Tutustu, kuinka voit lisätä lasketun kentän Excelin pivot-taulukkoon ja laskea myynnistä syntyviä palkkioita tehokkaasti.
Office-sovellukset ovat pieniä ohjelmia, jotka toimivat useissa Microsoft Office 2013 -ohjelmissa, mukaan lukien Excel 2013, laajentamaan toimintojaan. On olemassa sovelluksia, jotka auttavat sinua oppimaan Excelin ominaisuuksista, etsimään sanoja Merriam-Webster-sanakirjasta ja jopa syöttämään päivämäärät laskentataulukkoon valitsemalla ne kalenterista.
Monet Office-sovelluksista ovat saatavilla ilmaiseksi, kun taas toiset ovat ostettavissa Office Storesta pienellä hinnalla. Jotta voit käyttää mitä tahansa näistä sovelluksista Excel 2013:ssa, sinun on ensin asennettava ne:
Napsauta Apps for Office -painiketta valintanauhan Lisää-välilehdellä.
Avattava Apps for Office -valikko tulee näkyviin, ja sen yläosassa on Äskettäin käytetyt sovellukset -osio ja alareunassa Näytä kaikki -linkki. Kun avaat tämän valikon ensimmäisen kerran, Äskettäin käytetyt sovellukset -osio on tyhjä.
Napsauta Näytä kaikki -linkkiä avattavasta Apps for Office -valikosta.
Excel avaa Apps for Office -valintaikkunan, joka sisältää sovellukseni ja Suositellut sovellukset -linkit.
Napsauta Suositellut sovellukset -linkkiä nähdäksesi luettelon kaikista editorin valinnoista ja äskettäin lisätyistä sovelluksista, jotka ovat saatavilla Excel 2013:lle.
Excel näyttää luettelon kaikista editorin valinnoista ja äskettäin lisätyistä sovelluksista, jotka ovat valmiita asennettavaksi ja käytettäväksi Excel 2013:ssa. Jokainen luettelossa oleva sovellus tunnistetaan kuvakkeella, nimellä, sen kehittäjällä, sen nykyisellä käyttäjäarviolla ja hinnalla.
Saat lisätietoja tietystä sovelluksesta Editor's Picks- tai Recently Added -luettelossa napsauttamalla sen nimeä tai kuvaketta Lisää sovellus -valintaikkunassa. Muussa tapauksessa napsauta Lisää sovelluksia -linkkiä siirtyäksesi verkkoon ja nähdäksesi täydellisen luettelon sovelluksista.
Jos napsautit tiettyä sovellusta Editor's Picks- tai Recently Added -luettelossa, oletusselaimesi avaa sitten Microsoft Office Storen verkkosivustossa sivun, joka sisältää yksityiskohtaisia tietoja valitsemastasi sovelluksesta. Jos napsautit Lisää sovelluksia -linkkiä, selaimesi avaa Office Storessa sivun, joka näyttää kaikki Excel 2013:lle saatavilla olevat sovellukset.
Asenna sovellus napsauttamalla sen Lisää-painiketta.
Jos et ole kirjautunut Microsoft-tilillesi, kun napsautat Lisää, selaimesi vie sinut kirjautumissivulle, jolle annat tunnuksesi ja salasanasi. Kun olet jo kirjautunut Microsoft-tilillesi ja napsauta Lisää asentaaksesi ilmaisen sovelluksen, selaimesi vie sinut vahvistussivulle. Kun napsautat Jatka, sinulle kerrotaan, kuinka juuri asennettu sovellus lisätään.
Sovellusten osalta, jotka sinun on ostettava, selaimesi vie sinut sivulle, jolla annat tilitietosi. Kun osto on hyväksytty, verkkoselaimesi vie sinut verkkosivulle, jossa kerrotaan, kuinka juuri asennettu sovellus lisätään Exceliin.
Sulje se ja palaa Exceliin napsauttamalla verkkoselaimen Sulje-painiketta.
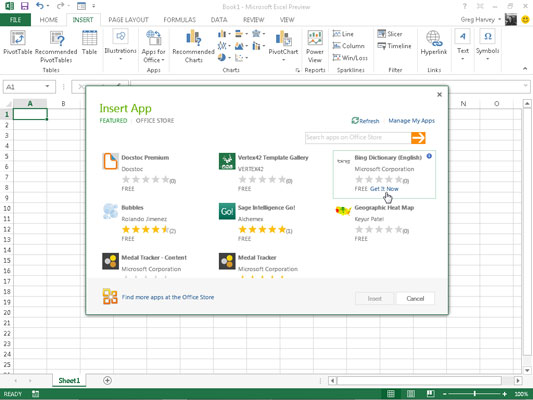
Kun olet asentanut, voit lisätä käytettävät sovellukset nykyiseen laskentataulukkoon. Voit tehdä tämän seuraavasti:
Jos App s for Office -valintaikkuna ei ole tällä hetkellä auki Excelissä, avaa se valitsemalla Lisää → Office-sovellukset → Näytä kaikki tai painamalla Alt+NSAS.
Napsauta Omat sovellukset -linkkiä App for Office -valintaikkunassa.
Excel näyttää kaikki Excel 2013:een tällä hetkellä asennetut Office-sovellukset.
Napsauta sovellusta, jota haluat käyttää laskentataulukossasi valitaksesi sen ja napsauta sitten Lisää-painiketta tai paina Enter.
Sitten Excel lisää sovelluksen nykyiseen laskentataulukkoon, jotta voit alkaa käyttää sen ominaisuuksia. Jotkut Office-sovellukset, kuten Merriam-webster Dictionary -sovellus ja QuickHelp Starter, avautuvat tehtäväruutuihin, jotka on kiinnitetty laskentataulukkoikkunan oikealle puolelle. Toiset, kuten Bing Maps ja Mini Calendar ja Date Picker, avautuvat graafisina objekteina, jotka kelluvat laskentataulukon yläpuolella.
Voit sulkea telakoiduissa tehtäväruuduissa avautuvat Office-sovellukset napsauttamalla ruudun Sulje-painiketta. Jos haluat sulkea kelluvina graafisina objekteina avautuvat Office-sovellukset, sinun on valittava grafiikka ja painettava sitten Delete-näppäintä (älä huoli – tämä vain sulkee sovelluksen ilman sen asennusta).
Huomaa, että kun aloitat eri sovellusten käytön Excelissä, ne lisätään Office-sovellukset -painikkeen avattavan valikon Äskettäin käytetyt sovellukset -osioon. Voit sitten avata nopeasti uudelleen minkä tahansa tässä valikossa näkyvän suljetun sovelluksen napsauttamalla sitä.
Jos et näe yhtään asennettua sovellusta Apps for Office -valintaikkunassa, kun olet napsauttanut Omat sovellukset -linkkiä, päivitä luettelo napsauttamalla Päivitä-linkkiä. Käytä tämän valintaikkunan Hallinnoi sovelluksiani -linkkiä, jotta voit seurata kaikkia sovelluksia, jotka olet asentanut Office 2013:lle ja SharePointille, sekä poistaa kaikki sovellukset, joita et enää käytä.
Tutustu, kuinka voit lisätä lasketun kentän Excelin pivot-taulukkoon ja laskea myynnistä syntyviä palkkioita tehokkaasti.
Opi käyttämään Microsoft Teamsia: verkkopohjaista sovellusta, asiakkaana kannettavalla tietokoneella tai pöytätietokoneella tai Teams-mobiilisovellusta älypuhelimella tai tabletilla.
Kuinka estää Microsoft Wordia avaamasta tiedostoja vain luku -tilassa Windowsissa Microsoft Word avaa tiedostot vain luku -tilassa, jolloin niiden muokkaaminen on mahdotonta? Älä huoli, menetelmät ovat alla
Virheiden korjaaminen virheellisten Microsoft Word -asiakirjojen tulostuksessa. Virheet tulostettaessa Word-asiakirjoja, joissa on muuttuneet fontit, sotkuiset kappaleet, puuttuva teksti tai kadonnut sisältö ovat melko yleisiä. Älä kuitenkaan
Jos olet piirtänyt PowerPoint-dioihin esityksen aikana kynää tai korostuskynää, voit tallentaa piirustukset seuraavaa esitystä varten tai poistaa ne, jotta seuraavan kerran näytät ne. Aloitat puhtailla PowerPoint-dioilla. Pyyhi kynä- ja korostuskynäpiirrokset noudattamalla näitä ohjeita: Pyyhi rivit yksi kerrallaan […]
Tyylikirjasto sisältää CSS-tiedostoja, Extensible Stylesheet Language (XSL) -tiedostoja ja kuvia, joita käyttävät ennalta määritetyt sivupohjat, sivuasettelut ja säätimet SharePoint 2010:ssä. CSS-tiedostojen etsiminen julkaisusivuston tyylikirjastosta: Valitse Sivuston toiminnot→ Näytä Kaikki sivuston sisältö. Sivuston sisältö tulee näkyviin. Style-kirjasto sijaitsee […]
Älä hukuta yleisöäsi jättimäisillä numeroilla. Microsoft Excelissä voit parantaa koontinäyttöjesi ja raporttiesi luettavuutta muotoilemalla numerot näyttämään tuhansia tai miljoonia.
Opi käyttämään SharePointin sosiaalisen verkostoitumisen työkaluja, joiden avulla yksilöt ja ryhmät voivat kommunikoida, tehdä yhteistyötä, jakaa ja pitää yhteyttä.
Juliaanisia päivämääriä käytetään usein valmistusympäristöissä aikaleimana ja pikaviitteenä eränumerolle. Tämän tyyppisen päivämääräkoodauksen avulla jälleenmyyjät, kuluttajat ja huoltoedustajat voivat tunnistaa tuotteen valmistusajankohdan ja siten tuotteen iän. Julian-päivämääriä käytetään myös ohjelmoinnissa, armeijassa ja tähtitiedessä. Erilainen […]
Voit luoda verkkosovelluksen Access 2016:ssa. Mikä verkkosovellus sitten on? No, verkko tarkoittaa, että se on verkossa, ja sovellus on vain lyhenne sanoista "sovellus". Mukautettu verkkosovellus on online-tietokantasovellus, jota käytetään pilvestä selaimen avulla. Rakennat ja ylläpidät verkkosovellusta työpöytäversiossa […]








