Lasketun kentän lisääminen Excelin pivot-taulukkoon

Tutustu, kuinka voit lisätä lasketun kentän Excelin pivot-taulukkoon ja laskea myynnistä syntyviä palkkioita tehokkaasti.
Ennen pilviteknologioiden, kuten Office 365:n , räjähdysmäistä leviämistä organisaatioilla oli hallussaan omien palvelinkeskustensa alueella sijaitsevia tietojaan. Käyttäjien henkilöllisyys, heidän käyttämänsä laitteet, heidän suorittamansa sovellukset ja yrityksen tiedot rajoittuivat tähän parametriin, ja IT-tiimi valvoi niitä.
Nykyään toimimme kuitenkin rajattomassa maailmassa. tarkistamme sähköpostit henkilökohtaisista laitteistamme, teemme työmme toimistossa tai kotona – tai jopa rannalla – ja käytämme pilvipalveluita organisaation datakeskuksen ulkopuolella. teemme näitä asioita, koska haluamme olla tuottavia, mutta joskus tämä tuottavuus voi tarkoittaa turvallisuuden uhraamista.
Office 365:ssä voit jatkaa tekemiesi asioiden tekemistä ollaksesi tuottava ja pysyä samalla turvassa. Esimerkiksi Exchange Onlinessa (sähköpostiasi ohjaava tekniikka) voit salata sähköpostisi niin, että vain viestin aiotut vastaanottajat voivat lukea sen. Voit suojata sähköpostisi, joten jos se on luottamuksellinen, vain organisaatiosi ihmiset voivat lukea sähköpostin. Jos joku vahingossa välittää tai kopioi organisaation ulkopuolisen vastaanottajan luottamukselliseksi merkityssä sähköpostissa, vastaanottaja saa sähköpostin, mutta hän ei voi lukea sitä.
Nämä suojausominaisuudet sähköpostin suojaamiseksi ovat saatavilla Office 365 Message Encryption (OME) -palvelun kautta.
Office 365 Message Encryption (OME) on osa Office 365 -tilauksia, jotka on lueteltu seuraavasti. Käyttäjille ei tarvitse ostaa lisälisenssejä, kun heille on määritetty seuraavat tilaukset:
Jos käyttäjän käyttöoikeus ei koske näitä tilauksia, voit ostaa erillisen tilauksen nimeltä Azure Information Protection Plan 1 hintaan 2 dollaria käyttäjää kohden kuukaudessa ottaaksesi OME:n käyttöön niin kauan kuin käyttäjän nykyinen käyttöoikeus on jokin seuraavista tilauksista:
Jos olet ostanut Office 365 -lisenssit OME-ominaisuuksilla helmikuun 2018 jälkeen, OME määritetään automaattisesti ja käyttäjäsi voivat alkaa käyttää palvelua.
Jos ostit Office 365 -lisenssin ennen helmikuuta 2018, sinun on otettava Azure Rights Management (Azure RMS) käyttöön Office 365 -portaalista. Kun Azure RMS on otettu käyttöön, Microsoft määrittää OME:n automaattisesti Office 365 -vuokraajassasi. Voit ottaa Azure RMS:n käyttöön seuraavasti:
Kirjaudu Office 365 -portaaliin Global Administrator -tilillä ja napsauta sitten Järjestelmänvalvoja-kuvaketta.
Napsauta vasemman paneelin valikosta Asetukset.
Napsauta Palvelut ja lisäosat ja valitse sitten palveluluettelosta Microsoft Azure Information Protection.
Napsauta ruudusta Hallitse Microsoft Azure Information Protection -asetuksia.
Sinua pyydetään todentamaan Office 365 -tunnistetiedoillasi.
Napsauta Oikeuksien hallinta -sivulla Aktivoi-painiketta.
Varmista ennen sivun sulkemista, että Oikeuksien hallinta on aktivoitu -ilmoitus näkyy vihreällä valintamerkillä sen vieressä.
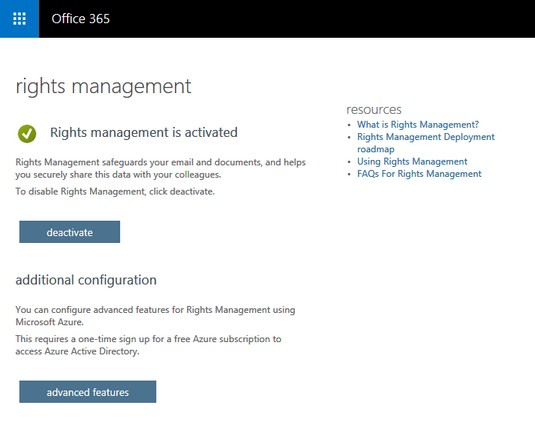
Oikeuksien hallinta on aktivoitu Office 365:ssä.
Kun OME on käytössä Office 365 -vuokraajassasi, käyttäjät voivat välittömästi alkaa lähettää salattuja sähköpostiviestejä organisaation sisällä tai sen ulkopuolella oleville vastaanottajille OME:n oletuskäytäntöjen perusteella. Riippuen tilauksestasi ja Microsoftin julkaisemista toiminnoista, löydät kaksi tai useampia ennalta määritettyjä salauskäytäntöjä. Office 365 E3:n tai Azure Information Protection Plan 1 -tilauksen kaksi oletuskäytäntöä ovat Salaa ja Älä välitä.
Voit ottaa nämä käytännöt käyttöön sähköpostissa Outlook-työpöytäsovelluksella seuraavasti:
Kirjoita uusi sähköpostiviesti ja lisää vastaanottajat Outlook-työpöytäsovelluksessa.
Napsauta nauhasta Asetukset.
Napsauta Lupa-painiketta ja valitse sitten sopiva salauskäytäntö.
Napsauta Lähetä lähettääksesi sähköpostisi.
Voit soveltaa näitä käytäntöjä sähköpostiin Outlook Onlinessa seuraavasti:
Kirjoita uusi sähköposti ja lisää vastaanottajat.
Valitse nauhasta Suojaa.
Napsauta ilmoituspalkista Muuta käyttöoikeuksia näyttääksesi käytettävissä olevat vaihtoehdot ja valitse sitten sopiva salauskäytäntö.
Napsauta Lähetä lähettääksesi sähköpostisi.
Salauskäytännön käyttäminen
Kun käytät salauskäytäntöä, sähköpostiviesti salataan matkalla vastaanottajalle. Kun se saavuttaa vastaanottajan, viestin salaus puretaan, jotta se on luettavissa.
Salauskäytännön käyttäminen ei estä vastaanottajaa välittämästä sähköpostia edelleen toiselle. Vastaanottaja voi tulostaa sähköpostin, julkaista sen sosiaalisessa mediassa tai kehystää sen seinälleen. Jos lisäsuojausta tarvitaan, Office 365 -portaalin maailmanlaajuisen järjestelmänvalvojan on luotava mukautettuja käytäntöjä.
Tällä hetkellä Outlook Online, Outlook for iOS ja Outlook for Android näyttävät automaattisesti salauksen puretun viestin näytöllä. Muissa sähköpostisovelluksissa sähköpostissa on linkki, jonka avulla vastaanottaja voi lukea salatun viestin. Tuettujen sovellusten luetteloa suunnitellaan laajentavansa lähitulevaisuudessa, mukaan lukien Outlook-työpöytäsovellus, joka on tällä hetkellä esikatselussa.
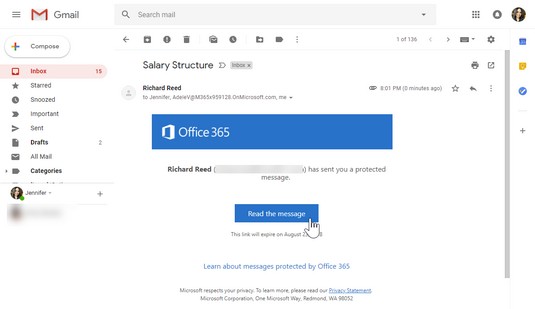
Salatun viestin lukeminen ei-tuetuissa sovelluksissa.
Älä välitä -käytännön käyttäminen
Älä välitä -käytäntö myös salaa sähköpostiviestin matkalla vastaanottajalle, mutta siinä on lisäkäytäntö, joka rajoittaa vastaanottajia välittämästä sähköpostia eteenpäin toiselle. Jos joku vastaanottajista välittää sähköpostin edelleen muille, uudet vastaanottajat, jotka yrittävät avata sähköpostin, saavat viestin, jossa sanotaan, että heillä ei ole lupaa tarkastella viestiä.
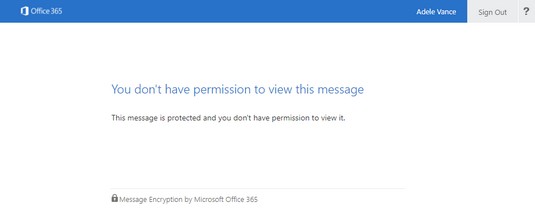
Älä välitä käytäntövirheilmoitus.
Pilvipalveluna Office 365 sisältää älykkäitä kokemuksia, jotka on suunniteltu auttamaan sinua priorisoimaan työntekoa, jotta voit olla tuottava. Outlookin sisäänrakennetun tekoälyn avulla voit keskittää energiasi uudelleen olennaiseen. Ja kun Outlook toimii väärin, käytettävissä on sisäänrakennettu työkalu, jonka avulla voit tehdä yleisten Outlook-ongelmien vianmäärityksen ilman, että sinun tarvitsee ottaa yhteyttä tukitiimiisi.
Suodata melu Focused Inboxin avulla
Office 365:n Exchange Onlinessa on sisäänrakennetut roskaposti- ja huijaussuodattimet, jotka estävät tunnettuja ei-toivottuja ja haitallisia sähköpostiviestejä pääsemästä postilaatikkoosi. Silti jopa suodattimia käytettäessä postilaatikkomme voi silti täyttyä sähköpostista pizzapaikalta, kaapelipalveluntarjoajaltamme ja suosikkiostossivustoltamme. Kun yrität olla tuottava, laillinen mutta merkityksetön sähköposti häiritsee helposti.
Outlook-työpöytäsovelluksessa ja Outlook Onlinessa on Focused Inbox -toiminto, joka vastaa tähän haasteeseen. Kohdennettu postilaatikko auttaa postilaatikon hallinnassa toimimalla automaattisena lajittelijana, joka sijoittaa kaikki tärkeät sähköpostisi Kohdistettu-välilehteen ja vähemmän tärkeät Muut-välilehteen.
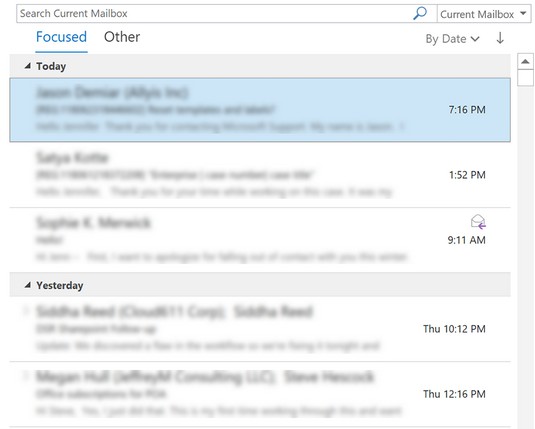
Kohdennettu postilaatikko.
Office 365:n sisäänrakennettu tekoäly määrittää, mikä sähköposti mihinkin välilehteen menee. Sähköpostit kontakteilta, joiden kanssa olet paljon tekemisissä, siirtyvät Kohdennettu-välilehdelle, kun taas ostosivustosi joukkosähköpostit siirtyvät Muu-välilehdelle melun suodattamiseksi. Voit myös kouluttaa tekoälyä hienosäätämään luokittelua siirtämällä väärälle välilehdelle päätyviä sähköpostiviestejä. Mitä enemmän harjoittelet tekoälyä, sitä paremmin se oppii käyttäytymisesi varmistaakseen, että postilaatikkosi tuntuu sinulle sopivalta.
Yleisten Outlook-ongelmien diagnosointi SARAlla
Yksi Microsoftin eduista pilvipalvelujen käytössä on sen pääsy virhelokeihin ja signaaleihin järjestelmän kanssa vuorovaikutuksessa olevilta laitteilta ja käyttäjiltä. Nämä lokit ja signaalit välitetään Microsoftin tietokantoihin, joissa niitä seurataan ja analysoidaan. Näiden oivallusten perusteella Microsoft pystyy parantamaan palveluaan tai luomaan itsepalveluratkaisuja asiakkailleen.
SARA on lyhenne sanoista Support and Recovery Assistant, Outlookiin sisäänrakennettu diagnostiikkatyökalu. Se on kätevä työkalu, joka korjaa automaattisesti yleiset virheet, joita käyttäjät ovat kohdanneet Office 365:ssä, kuten Outlook-ongelmat, Office-asennukset ja muut.
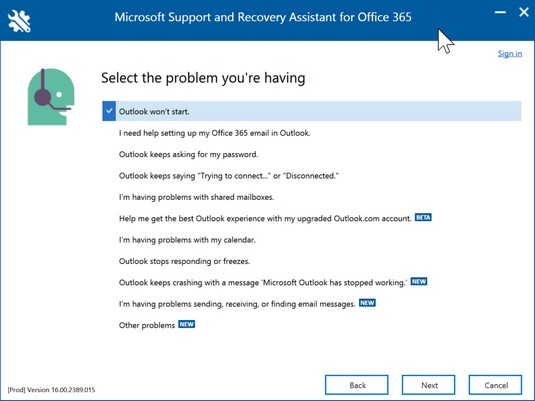
Yleiset Outlook-ongelmat, jotka SARA voi ratkaista.
Jos sinulla on jokin näistä ongelmista ja haluat käyttää SARAa, toimi seuraavasti:
Napsauta Outlook-työpöytäsovelluksessa nauhasta Tiedosto.
Napsauta kulissien takana olevasta vasemmasta paneelista Tuki.
Asenna SARA napsauttamalla Tukityökalu.
Tämä toiminto muodostaa yhteyden Office 365 -järjestelmiin ja lataa työkalun.
Kun työkalu on latautunut ja alkaa toimia, noudata kehotteita, jotka perustuvat ratkaisemaan ongelmaan.
Ongelmastasi riippuen prosessi voi kestää muutamasta minuutista puoleen tuntiin.
Tutustu, kuinka voit lisätä lasketun kentän Excelin pivot-taulukkoon ja laskea myynnistä syntyviä palkkioita tehokkaasti.
Opi käyttämään Microsoft Teamsia: verkkopohjaista sovellusta, asiakkaana kannettavalla tietokoneella tai pöytätietokoneella tai Teams-mobiilisovellusta älypuhelimella tai tabletilla.
Kuinka estää Microsoft Wordia avaamasta tiedostoja vain luku -tilassa Windowsissa Microsoft Word avaa tiedostot vain luku -tilassa, jolloin niiden muokkaaminen on mahdotonta? Älä huoli, menetelmät ovat alla
Virheiden korjaaminen virheellisten Microsoft Word -asiakirjojen tulostuksessa. Virheet tulostettaessa Word-asiakirjoja, joissa on muuttuneet fontit, sotkuiset kappaleet, puuttuva teksti tai kadonnut sisältö ovat melko yleisiä. Älä kuitenkaan
Jos olet piirtänyt PowerPoint-dioihin esityksen aikana kynää tai korostuskynää, voit tallentaa piirustukset seuraavaa esitystä varten tai poistaa ne, jotta seuraavan kerran näytät ne. Aloitat puhtailla PowerPoint-dioilla. Pyyhi kynä- ja korostuskynäpiirrokset noudattamalla näitä ohjeita: Pyyhi rivit yksi kerrallaan […]
Tyylikirjasto sisältää CSS-tiedostoja, Extensible Stylesheet Language (XSL) -tiedostoja ja kuvia, joita käyttävät ennalta määritetyt sivupohjat, sivuasettelut ja säätimet SharePoint 2010:ssä. CSS-tiedostojen etsiminen julkaisusivuston tyylikirjastosta: Valitse Sivuston toiminnot→ Näytä Kaikki sivuston sisältö. Sivuston sisältö tulee näkyviin. Style-kirjasto sijaitsee […]
Älä hukuta yleisöäsi jättimäisillä numeroilla. Microsoft Excelissä voit parantaa koontinäyttöjesi ja raporttiesi luettavuutta muotoilemalla numerot näyttämään tuhansia tai miljoonia.
Opi käyttämään SharePointin sosiaalisen verkostoitumisen työkaluja, joiden avulla yksilöt ja ryhmät voivat kommunikoida, tehdä yhteistyötä, jakaa ja pitää yhteyttä.
Juliaanisia päivämääriä käytetään usein valmistusympäristöissä aikaleimana ja pikaviitteenä eränumerolle. Tämän tyyppisen päivämääräkoodauksen avulla jälleenmyyjät, kuluttajat ja huoltoedustajat voivat tunnistaa tuotteen valmistusajankohdan ja siten tuotteen iän. Julian-päivämääriä käytetään myös ohjelmoinnissa, armeijassa ja tähtitiedessä. Erilainen […]
Voit luoda verkkosovelluksen Access 2016:ssa. Mikä verkkosovellus sitten on? No, verkko tarkoittaa, että se on verkossa, ja sovellus on vain lyhenne sanoista "sovellus". Mukautettu verkkosovellus on online-tietokantasovellus, jota käytetään pilvestä selaimen avulla. Rakennat ja ylläpidät verkkosovellusta työpöytäversiossa […]








