Lasketun kentän lisääminen Excelin pivot-taulukkoon

Tutustu, kuinka voit lisätä lasketun kentän Excelin pivot-taulukkoon ja laskea myynnistä syntyviä palkkioita tehokkaasti.
Power BI ( BI on lyhenne sanoista Business Intelligence ) on palvelupohjainen tuote, joka elää Microsoftin pilvessä. Se on osa sitä, mitä Microsoft kutsuu "Power Platformiksi", joka sisältää myös Microsoft Flown ja PowerAppsin . Microsoft Flow on seuraavan sukupolven työnkulkutyökalu. (Jos olet aiemmin käyttänyt SharePoint Designeria työnkulkujen luomiseen, sinun kannattaa katsoa Microsoft Flow'n avulla luodaksesi seuraavan sukupolven työnkulkusi.) PowerApps on tuote sovellusten luomiseen mobiililaitteille – ajatelkaa iPhonea ja Androidia. Power BI on tämän tuoteryhmän tietokomponentti. Kaikki nämä tuotteet toimivat läheisesti muiden Office 365 - tuotteiden kanssa , ja ne sisältyvät Office 365 : een tilauksestasi riippuen .
Ajattele Power BI:tä verkkosivustona, jonka avulla voit yhdistää siihen satoja tietolähteitä, jotta voit luoda raportteja ja integroida raportteja muihin tuotteisiin (kuten Office 365:een).
Power BI for Office 365 ja Power BI ovat kaksi erillistä tuotetta. Power BI for Office 365 on poistunut käytöstä, ja Power BI on sen seuraava kehitysversio. Power BI tulee Office 365 E5 -tilauksesi mukana tai voit ostaa sen lisenssin erikseen. Se alkaa jopa ilmaisella kokeilujaksolla.
Voit käyttää Power BI:tä siirtymällä Office 365 -vuokraajaasi ja valitsemalla se näytön vasemmassa reunassa olevasta sovellusvalikosta.
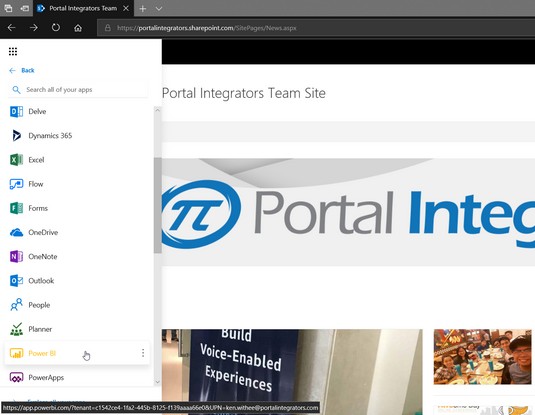
Power BI:n käyttäminen Office 365 -sovellusvalikosta.
Kun avaat Power BI:n ensimmäisen kerran, sinua kehotetaan lisäämään tietoja. Voit saada tietoja useista lähteistä, mutta helpoin ja nopein tapa lisätä tietoja Power BI:hen on hakea tietoja organisaatiosi jo käyttämistä sovelluksista ja palveluista. Voit esimerkiksi muodostaa yhteyden kaikkeen Google Analyticsista GitHubiin MailChimpiin ja ZenDeskiin. Ja tietysti voit muodostaa yhteyden myös muihin Office 365 -sovelluksiin!
Hae dataa Power BI:hen analysoitavaksi napsauttamalla Palvelut-kohdan Hae-painiketta aloitussivulta. Sinulle esitetään sitten vaihtoehdot palveluista, joista voit noutaa tietoja.
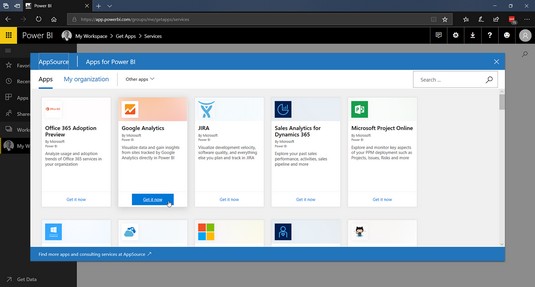
Sovellusten lisääminen palveluihin tiedon siirtämiseksi Power BI:hen.
Tässä tapauksessa vedetään tietoja paikallisesta Excel-tiedostosta. Power BI käyttää työtila- nimistä konseptia pitääkseen asiat järjestyksessä. Oletuksena sinulla on työtila, joka on juuri sinua varten. Voit luoda organisaation työtiloja, mutta tarvitset jotain muuta kuin ilmaisen suunnitelman tehdäksesi niin.
Excel-tietojen hakeminen Power BI:hen:
Siirry Power BI -sivustolle .
Löydät Power BI:n Office 365:n sovellusvalikosta tai voit siirtyä siihen suoraan osoitteessa app.powerbi.com .
Napsauta tervetulonäytössä Luo uusi sisältö -osion Tiedostot-ruudussa olevaa Hanki-painiketta.
Pääset tälle tervetulonäytölle myös napsauttamalla vasemmalla olevaa Työtilat-välilehteä ja valitsemalla henkilökohtaisen työtilasi.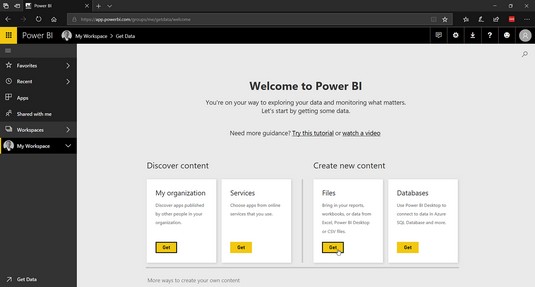
Paikallisten tietojen lisääminen Power BI:hen.
Valitse tuotavan Excel-tiedoston sijainti.
Jos se on paikallisella tietokoneellasi, valitse Paikallinen tiedosto. Jos se on OneDrive- tai SharePoint-sivustossasi, valitse kyseiset vaihtoehdot. Tässä esimerkissä käytetään Microsoftin toimittamia talousnäytetietoja .
Valitse, haluatko yhdistää Power BI:n Excel-tiedostoosi vai tuoda koko Excel-tiedoston Power BI:hen.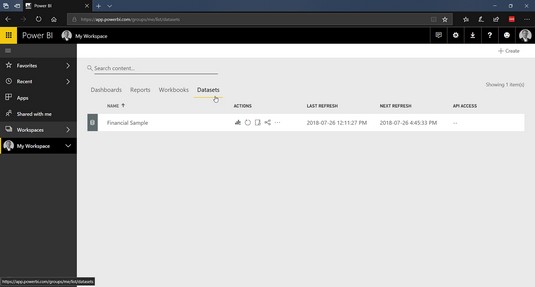
Excel tallentaa tiedot, jotka on tuotu Power BI:hen tietojoukona.
Olet nyt valmis rakentamaan raportteja ja jakamaan ne muiden kanssa.
Kun olet yhdistänyt tiedot Power BI:hen, voit luoda raportin. Raportti koostuu elementeistä, kuten pylväskaavioista ja kaavioista. Aloita raportin luominen:
Napsauta Raportit-välilehteä työtilassasi ja napsauta sitten Luo-painiketta oikeassa yläkulmassa.
Valitse juuri tuomasi tietojoukko ja napsauta Luo.
Tässä tapauksessa se on Microsoftin talousnäyte. Raportin rakennustyökalun sivu tulee näkyviin, ja voit rakentaa raportin lisäämällä visuaalisia ominaisuuksia, kuten kaavioita, kaavioita ja suodattimia. Raportin rakennustyökalun sivu voi olla aluksi ylivoimainen, mutta kun pelaat sen kanssa, huomaat, että se on kuin Excel.
Lisää ohjausobjekti raporttiin napsauttamalla viivakaaviota ja valitse sitten Kuukauden nimi ja myynti tiedot.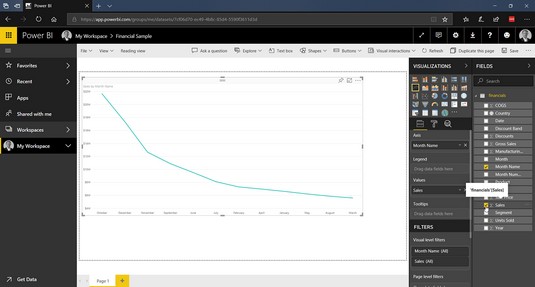
Yksinkertainen raportti, joka näyttää myynnin kuukausittain.
Napsauta Tallenna-painiketta raportin rakennustyökalun oikeassa yläkulmassa ja anna raportille nimi.
Napsauta työtilaasi uudelleen ja valitse Raportit-välilehti, niin näet uuden kiiltävän raportin.
Voit tarkastella raporttia selaimessasi napsauttamalla sitä.
Voit aina näyttää raportit työtilassa, johon muut voivat siirtyä Power BI -käyttöliittymän kautta. Meidän tapauksessamme upotetaan raporttimme SharePoint-sivustoon, jotta siitä tulee osa intranet-portaalia.
Voit lisätä Power BI -raportin SharePoint-sivulle seuraavasti:
Siirry SharePoint-sivulle, jolle haluat lisätä raportin.
Napsauta plus-kuvaketta ja valitse Power BI.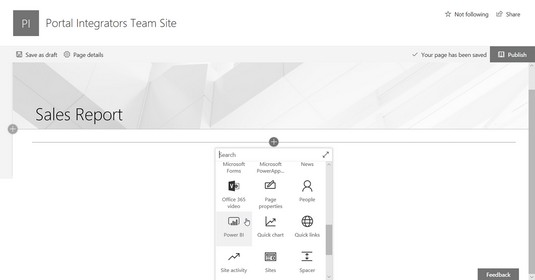
Power BI -raportin lisääminen SharePoint-sivulle.
Napsauta näkyviin tulevassa Power BI -ohjaimessa Lisää raportti -painiketta.
Liitä raportin URL-osoite ja paina Enter.
Tämä on verkkoselaimen osoite, kun tarkastelit raporttia aiemmin edellisissä vaiheissa.
Raportti on upotettu sivulle.
Napsauta Julkaise-painiketta julkaistaksesi sivusi SharePoint-sivustossa.
Raporttien lisääminen on vihdoinkin tullut yksinkertaiseksi, mutta tämä on vain raapimista mahdollisen pintaan. Voit hakea tietoja kaikentyyppisistä palveluista ja luoda niistä raportteja. Voit sitten upottaa kyseiset raportit SharePointiin tai muihin sovelluksiin, jotta niitä katselevat ihmiset näkevät reaaliaikaiset tiedot.
Kun olet valmis ottamaan seuraavan askeleen, voit siirtyä PowerAppsiin ja Microsoft Flowiin mobiilisovellusten ja työnkulkujen luomiseen.
Tutustu, kuinka voit lisätä lasketun kentän Excelin pivot-taulukkoon ja laskea myynnistä syntyviä palkkioita tehokkaasti.
Opi käyttämään Microsoft Teamsia: verkkopohjaista sovellusta, asiakkaana kannettavalla tietokoneella tai pöytätietokoneella tai Teams-mobiilisovellusta älypuhelimella tai tabletilla.
Kuinka estää Microsoft Wordia avaamasta tiedostoja vain luku -tilassa Windowsissa Microsoft Word avaa tiedostot vain luku -tilassa, jolloin niiden muokkaaminen on mahdotonta? Älä huoli, menetelmät ovat alla
Virheiden korjaaminen virheellisten Microsoft Word -asiakirjojen tulostuksessa. Virheet tulostettaessa Word-asiakirjoja, joissa on muuttuneet fontit, sotkuiset kappaleet, puuttuva teksti tai kadonnut sisältö ovat melko yleisiä. Älä kuitenkaan
Jos olet piirtänyt PowerPoint-dioihin esityksen aikana kynää tai korostuskynää, voit tallentaa piirustukset seuraavaa esitystä varten tai poistaa ne, jotta seuraavan kerran näytät ne. Aloitat puhtailla PowerPoint-dioilla. Pyyhi kynä- ja korostuskynäpiirrokset noudattamalla näitä ohjeita: Pyyhi rivit yksi kerrallaan […]
Tyylikirjasto sisältää CSS-tiedostoja, Extensible Stylesheet Language (XSL) -tiedostoja ja kuvia, joita käyttävät ennalta määritetyt sivupohjat, sivuasettelut ja säätimet SharePoint 2010:ssä. CSS-tiedostojen etsiminen julkaisusivuston tyylikirjastosta: Valitse Sivuston toiminnot→ Näytä Kaikki sivuston sisältö. Sivuston sisältö tulee näkyviin. Style-kirjasto sijaitsee […]
Älä hukuta yleisöäsi jättimäisillä numeroilla. Microsoft Excelissä voit parantaa koontinäyttöjesi ja raporttiesi luettavuutta muotoilemalla numerot näyttämään tuhansia tai miljoonia.
Opi käyttämään SharePointin sosiaalisen verkostoitumisen työkaluja, joiden avulla yksilöt ja ryhmät voivat kommunikoida, tehdä yhteistyötä, jakaa ja pitää yhteyttä.
Juliaanisia päivämääriä käytetään usein valmistusympäristöissä aikaleimana ja pikaviitteenä eränumerolle. Tämän tyyppisen päivämääräkoodauksen avulla jälleenmyyjät, kuluttajat ja huoltoedustajat voivat tunnistaa tuotteen valmistusajankohdan ja siten tuotteen iän. Julian-päivämääriä käytetään myös ohjelmoinnissa, armeijassa ja tähtitiedessä. Erilainen […]
Voit luoda verkkosovelluksen Access 2016:ssa. Mikä verkkosovellus sitten on? No, verkko tarkoittaa, että se on verkossa, ja sovellus on vain lyhenne sanoista "sovellus". Mukautettu verkkosovellus on online-tietokantasovellus, jota käytetään pilvestä selaimen avulla. Rakennat ja ylläpidät verkkosovellusta työpöytäversiossa […]








