Lasketun kentän lisääminen Excelin pivot-taulukkoon

Tutustu, kuinka voit lisätä lasketun kentän Excelin pivot-taulukkoon ja laskea myynnistä syntyviä palkkioita tehokkaasti.
Monissa kannettavissa tietokoneissa ja joissakin pöytätietokoneissa on kosketusnäyttö, jonka avulla voit ohjata mitä tahansa Office 2019 -ohjelmaa sormillasi näppäimistön ja hiiren sijaan. Napsauta missä tahansa Office 2019 -ohjelmassa Piirrä-välilehteä nähdäksesi kosketusnäytön piirtoasetukset.
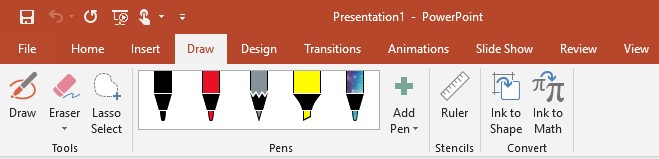
Piirrä-välilehti näyttää kosketusnäytön piirustustyökalut.
Vaikka jokainen Office 2019 -ohjelma tarjoaa hieman erilaisia piirtotyökaluja, peruspiirtokomennot seuraavat:
Viivojen piirtäminen Office 2019:ssä
Saatat haluta piirtää viivan asiakirjaan piirtääksesi nuolen, joka osoittaa tiettyyn kohteeseen tai piirtääksesi ympyrän tai laatikon tärkeän tekstin tai kuvien ympärille. Kun piirrät viivaa Office 2019:ssä, voit määrittää värin ja viivan paksuuden. Voit piirtää viivan hiirellä, ohjauslevyllä tai sormella kosketusnäytöllä.
Jos piirrät kosketusnäytölle, napsauta Pikakäyttöpalkin Hiiri/Kosketus-kuvaketta vaihtaaksesi Hiiri- ja kosketusnäyttötilan välillä.
Voit piirtää viivan Office 2019:ssä seuraavasti:
Napsauta Piirrä-välilehteä.
Piirrä-välilehti näkyy nauhassa.
Napsauta Piirrä-kuvaketta.
Napsauta kynäkuvaketta.
Vedä hiirtä tai paina sormeasi kosketusnäytöllä piirtääksesi viivan asiakirjaan.
Rivien siirtäminen Office 2019:ssä
Office 2019 käsittelee viivoja erillisinä objekteina, jotka voit valita ja vetää uuteen paikkaan. Joten kun olet piirtänyt viivan dokumenttiin, voit siirtää sen asiakirjan toiseen osaan.
Voit siirtää riviä Office 2019:ssä seuraavasti:
Napsauta Piirrä-välilehteä ja varmista, että Draw- tai Eraser-kuvakkeita ei ole valittu.
Jos Piirrä- tai Pyyhekumi-kuvake näkyy valittuna, poista valinta napsauttamalla sitä.
Siirrä hiiren osoitin siirrettävän rivin päälle.
Kun hiiren osoitin näkyy suoraan piirretyn viivan päällä, se muuttuu nelisuuntaiseksi osoittimeksi.
Kun hiiren nelisuuntainen osoittimen kuvake tulee näkyviin, napsauta viivaa.
Office 2019 näyttää laatikon kahvoilla.
Kahvat näyttävät rajaavan viivan muodon.
Siirrä hiiren osoitin laatikon päälle ja vedä se uuteen paikkaan.
Kun olet tyytyväinen linjan uuteen sijaintiin, vapauta hiiren painike.
Voit muuttaa viivan kokoa vetämällä laatikon kahvaa. Jos vedät hiiren osoittimen laatikon yläosassa olevan kiertokahvan päälle, voit kiertää viivaa asiakirjassa.
Rivien poistaminen Office 2019:ssä
Kun olet piirtänyt viivan dokumenttiin, voit poistaa sen myöhemmin. Jos olet piirtänyt useista viivoista koostuvan objektin, voit poistaa jokaisen rivin yksitellen.
Voit poistaa rivin Office 2019:ssä seuraavasti:
Napsauta Piirrä-välilehteä.
Napsauta Pyyhekumi-kuvaketta.
Pyyhekumikuvake tulee näkyviin valittuna.
Siirrä hiiren osoitin poistettavan rivin päälle.
Napsauta hiiren vasenta painiketta.
Office 2019 poistaa rivin hiiren osoittimen alla.
Jos yrität piirtää sormella kosketusnäytöllä tai käyttämällä hiirtä tai ohjauslevyä, saatat olla vaikeaa luoda täydellisesti muotoiltuja muotoja, kuten soikioita tai suorakulmioita. Siksi Office 2019 tarjoaa erityisen Ink to Shape -ominaisuuden, jonka avulla voit piirtää muodon karkean ääriviivan ja muuntaa sen sitten täydelliseen muotoon.
Voit piirtää muodon Office 2019:ssä seuraavasti:
Napsauta Piirrä-välilehteä.
Napsauta Ink to Shape -kuvaketta.
Muste muotoon -kuvake tulee näkyviin valittuna.
Napsauta Piirrä-kuvaketta.
Piirrä-kuvake tulee näkyviin valittuna.
Piirrä muoto sormella kosketusnäytöllä tai hiirellä tai ohjauslevyllä.
Kun olet piirtänyt, Office 2019 näyttää täydellisesti muotoillun muodon, kuten soikean, neliön tai nuolen.
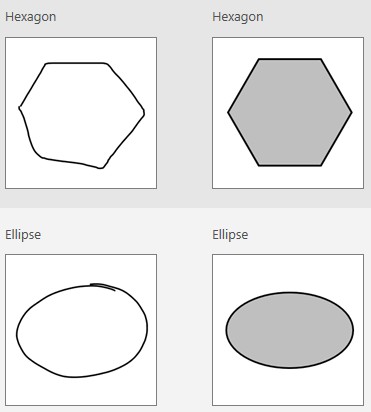
Office 2019 voi muuntaa karkean muodon täydellisesti muotoiltuun muotoon.
Yksi erityisen mielenkiintoinen käyttö Office 2019:n uudessa Draw-välilehdessä on helpottaa matemaattisten yhtälöiden ja kaavojen kirjoittamista. Matemaattisten yhtälöiden kirjoittaminen sormella kosketusnäytölle piirtämällä on paljon helpompaa kuin kirjoittaminen näppäimistöllä tai hiirellä.
Voit piirtää matemaattisia yhtälöitä ja saada Office 2019:n muuttamaan ne tekstiksi asiakirjassa seuraavasti:
Napsauta Piirrä-välilehteä.
Siirrä kohdistin kohtaan, jossa haluat matemaattisen yhtälön näkyvän.
Napsauta Ink to Math -kuvaketta.
Näyttöön tulee Math Input Control -valintaikkuna.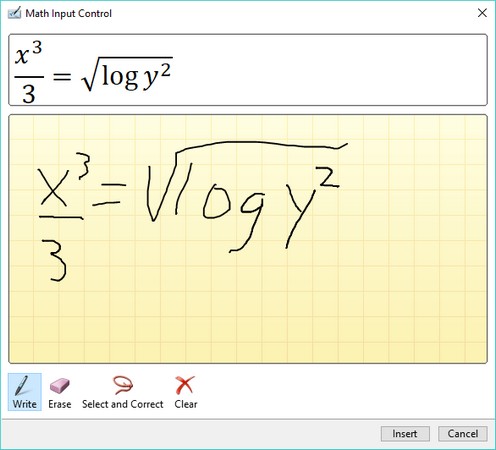
Math Input Control -valintaikkunassa voit piirtää matemaattisen yhtälön
Piirrä matemaattinen yhtälösi Kirjoita matematiikka tähän -ruutuun.
Kun piirrät matemaattista yhtälöäsi, Office 2019 näyttää tekstinä, miltä yhtälö näyttää.
Napsauta Lisää-painiketta.
Office 2019 lisää matemaattisen yhtälösi kohdistimen nykyiseen sijaintiin.
Tutustu, kuinka voit lisätä lasketun kentän Excelin pivot-taulukkoon ja laskea myynnistä syntyviä palkkioita tehokkaasti.
Opi käyttämään Microsoft Teamsia: verkkopohjaista sovellusta, asiakkaana kannettavalla tietokoneella tai pöytätietokoneella tai Teams-mobiilisovellusta älypuhelimella tai tabletilla.
Kuinka estää Microsoft Wordia avaamasta tiedostoja vain luku -tilassa Windowsissa Microsoft Word avaa tiedostot vain luku -tilassa, jolloin niiden muokkaaminen on mahdotonta? Älä huoli, menetelmät ovat alla
Virheiden korjaaminen virheellisten Microsoft Word -asiakirjojen tulostuksessa. Virheet tulostettaessa Word-asiakirjoja, joissa on muuttuneet fontit, sotkuiset kappaleet, puuttuva teksti tai kadonnut sisältö ovat melko yleisiä. Älä kuitenkaan
Jos olet piirtänyt PowerPoint-dioihin esityksen aikana kynää tai korostuskynää, voit tallentaa piirustukset seuraavaa esitystä varten tai poistaa ne, jotta seuraavan kerran näytät ne. Aloitat puhtailla PowerPoint-dioilla. Pyyhi kynä- ja korostuskynäpiirrokset noudattamalla näitä ohjeita: Pyyhi rivit yksi kerrallaan […]
Tyylikirjasto sisältää CSS-tiedostoja, Extensible Stylesheet Language (XSL) -tiedostoja ja kuvia, joita käyttävät ennalta määritetyt sivupohjat, sivuasettelut ja säätimet SharePoint 2010:ssä. CSS-tiedostojen etsiminen julkaisusivuston tyylikirjastosta: Valitse Sivuston toiminnot→ Näytä Kaikki sivuston sisältö. Sivuston sisältö tulee näkyviin. Style-kirjasto sijaitsee […]
Älä hukuta yleisöäsi jättimäisillä numeroilla. Microsoft Excelissä voit parantaa koontinäyttöjesi ja raporttiesi luettavuutta muotoilemalla numerot näyttämään tuhansia tai miljoonia.
Opi käyttämään SharePointin sosiaalisen verkostoitumisen työkaluja, joiden avulla yksilöt ja ryhmät voivat kommunikoida, tehdä yhteistyötä, jakaa ja pitää yhteyttä.
Juliaanisia päivämääriä käytetään usein valmistusympäristöissä aikaleimana ja pikaviitteenä eränumerolle. Tämän tyyppisen päivämääräkoodauksen avulla jälleenmyyjät, kuluttajat ja huoltoedustajat voivat tunnistaa tuotteen valmistusajankohdan ja siten tuotteen iän. Julian-päivämääriä käytetään myös ohjelmoinnissa, armeijassa ja tähtitiedessä. Erilainen […]
Voit luoda verkkosovelluksen Access 2016:ssa. Mikä verkkosovellus sitten on? No, verkko tarkoittaa, että se on verkossa, ja sovellus on vain lyhenne sanoista "sovellus". Mukautettu verkkosovellus on online-tietokantasovellus, jota käytetään pilvestä selaimen avulla. Rakennat ja ylläpidät verkkosovellusta työpöytäversiossa […]








