Lasketun kentän lisääminen Excelin pivot-taulukkoon

Tutustu, kuinka voit lisätä lasketun kentän Excelin pivot-taulukkoon ja laskea myynnistä syntyviä palkkioita tehokkaasti.
Tänä supersankaripopkulttuurin päivänä tarvitset kourallisen Office 2019 -kaaviotemppuja tehdäksesi vaikutuksen ystäviisi ja pelotellaksesi vihollisesi. Täällä opit kuinka saada Office 2019 -kaaviosi pyörimään ja toistamaan kuollutta. Opit myös koristelemaan kaaviota kuvalla, merkitsemään kaavioon, näyttämään laskentataulukon tiedot kaavion rinnalla ja luomaan yhdistelmäkaavion Office 2019:n työkalujen avulla.
Kuva näyttää mahtavan hyvältä kaavion - varsinkin pylväskaavion - tonttialueella. Jos sinulla on tietokoneessasi kuva, joka sopisi hyvin Office 2019:n kaavion koristeluun, sinua kehotetaan aloittamaan koristelu. Voit sijoittaa kuvan Office 2019 -kaavion piirtoalueelle seuraavasti:
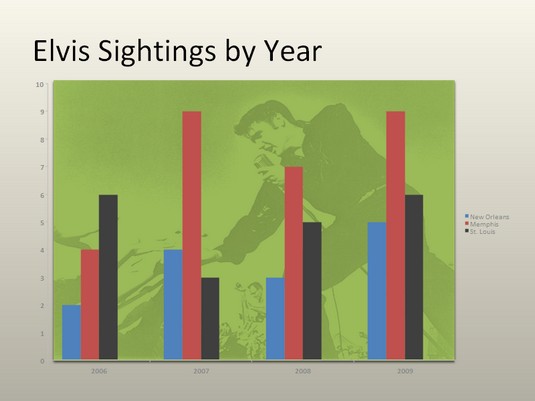
Kuvan käyttäminen kaavion taustana.
Valitse kaaviosi.
Avaa (Kaaviotyökalut) -välilehdellä Kaavion elementit -pudotusluettelo ja valitse Plot Area.
Napsauta Format Selection -painiketta.
Napsauta Format Plot Area -tehtäväruudussa Picture- tai Texture Fill -vaihtoehtopainiketta.
Napsauta Tiedosto-painiketta.
Näet Lisää kuva -valintaikkunan.
Etsi tarvitsemasi kuva ja valitse se.
Yritä valita vaalea kuva, joka toimii taustana.
Napsauta Lisää-painiketta.
Kuva laskeutuu kaavioosi.
Saatat joutua muuttamaan datamerkkien – sarakkeiden, palkkien, viivojen tai ympyräviipaleiden – väriä kaaviossasi, jotta ne erottuvat kuvasta.
Jos haluat korostaa kaavion osaa – erityisen suuren ympyräviipaleen, korkean sarakkeen tai pieniä myyntilukuja näyttävän palkin – merkitse se huomiotekstiruudulla ja sijoita tekstiruutu ympyräviipaleen, sarakkeen tai palkin viereen. Annotaatio kertoo, että yksi sektori ei toimi erityisen hyvin ja jonkun pitäisi päästä palloon.
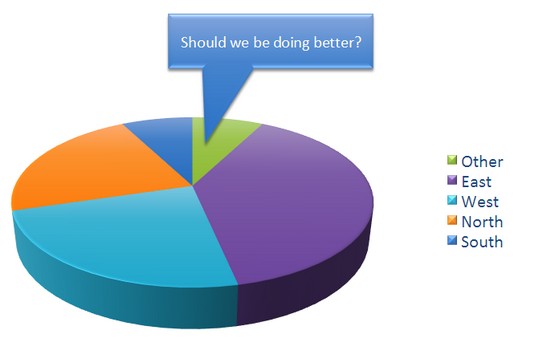
Huomautukset osoittavat kaavion tärkeimmät ominaisuudet.
Merkitse kaavioon valitsemalla huomiotekstin muoto, kirjoittamalla tekstiä huomiotekstin muotoon ja yhdistämällä muoto kaavion osaan. Voit merkitä kaavion Office 2019:ssä seuraavasti:
Valitse kaavio ja siirry (Kaaviotyökalut) -muotovälilehteen.
Avaa Muodot-galleria, vieritä avattavasta luettelosta Huomiotekstit-osioon ja valitse huomioteksti.
Näytön koosta riippuen saatat joutua napsauttamaan Lisää-painiketta päästäksesi Muodot-painikkeeseen.
Piirrä huomiotekstin muoto vetämällä sivua tai liu'uttamalla.
Kirjoita huomautus huomiotekstin muodon sisään.
Kun olet kirjoittanut tekstin, voit valita sen, siirtyä Koti-välilehdelle ja valita fontin ja fontin koon.
Muuta huomiotekstin muotoa tarpeen mukaan, jotta se sopii kaavioon.
Liitä huomioteksti kaavioon vetämällä huomiotekstin muodossa olevaa oranssia ympyrää.
Sinun täytyy luultavasti tehdä sisustusta, jotta huomiotekstin väri sopii kaavioon.
Kaavion tuottamiseen käytettyjen taulukkotietojen näyttäminen on ikään kuin henkilöllisyystodistuksesi näyttäminen poliiseille. Se todistaa, että olet aito. Se tekee kaaviostasi autenttisemman. Jos sinun on yksinkertainen ympyräkaavio tai muu kaavio, jota ei ole luotu suuresta raakadatamäärästä, voit näyttää tiedot kaavion rinnalla tietotaulukossa. Jokainen, joka näkee taulukon, tietää, ettet vitsaile tai sekoita numeroita.
Jos haluat sijoittaa taulukon raakatiedoista kaaviosi alle, siirry (Kaaviotyökalut) Suunnittelu-välilehteen , avaa Pikaasettelu-galleria ja valitse asettelu, joka sisältää tietotaulukon.
Voit muotoilla tietotaulukon siirtymällä (Kaaviotyökalut) Muotoile-välilehdelle, avaamalla Kaavioelementti-pudotusluettelon ja valitsemalla Tietotaulukko. Napsauta sitten Muotoilun valinta -painiketta. Näet Muotoile tietotaulukko -tehtäväruudun, jossa voit täyttää taulukon väreillä ja valita värit taulukon viivoille.
Erityisesti sarakekaavioissa trendiviiva voi auttaa katsojia näkemään tiedoissa tapahtuvat muutokset selkeämmin. Katsojat näkevät esimerkiksi, että myynti kasvaa tai laskee, tulot kasvavat tai laskevat tai vuotuinen sademäärä lisääntyy tai vähenee. Tässä tapauksessa trendiviiva osoittaa, että hirvikanta Sacramenton piirikunnassa on nousussa.
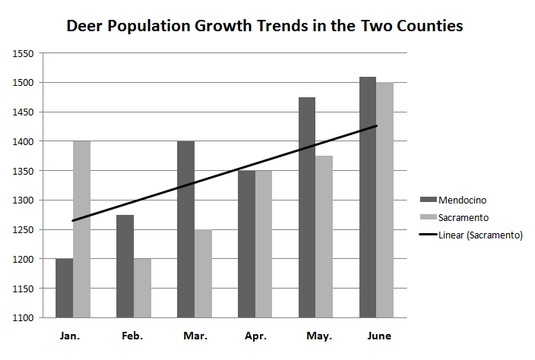
Trendiviiva auttaa katsojia tunnistamaan tiedon muutokset.
Voit lisätä trendiviivan kaavioon Office 2019:ssä noudattamalla näitä ohjeita:
Napsauta (Kaaviotyökalut) Suunnittelu-välilehdellä Lisää kaavioelementti -painiketta.
Valitse Trendline avattavasta luettelosta ja valitse trendiviivavaihtoehto alivalikosta.
Lisää trendiviiva -valintaikkuna tulee näkyviin.
Valitse tietosarja, jonka haluat korostaa trendiviivalla, ja napsauta OK.
Voit poistaa trendiviivan kaaviosta siirtymällä Suunnittelu-välilehdelle (Kaaviotyökalut), napsauttamalla Lisää kaavioelementti -painiketta, valitsemalla avattavasta luettelosta Trendline ja valitsemalla alivalikosta Ei mitään.
Joskus kaavion parissa puuhailu avaa Pandoran lippaan ongelmia. Huomaat, että sinun on korjattava pienet virheet, jotka näkyvät kaavioissa. Tässä on joitain lyhyitä ohjeita yleisten kaavioongelmien korjaamiseen Office 2019:ssä:
Tutustu, kuinka voit lisätä lasketun kentän Excelin pivot-taulukkoon ja laskea myynnistä syntyviä palkkioita tehokkaasti.
Opi käyttämään Microsoft Teamsia: verkkopohjaista sovellusta, asiakkaana kannettavalla tietokoneella tai pöytätietokoneella tai Teams-mobiilisovellusta älypuhelimella tai tabletilla.
Kuinka estää Microsoft Wordia avaamasta tiedostoja vain luku -tilassa Windowsissa Microsoft Word avaa tiedostot vain luku -tilassa, jolloin niiden muokkaaminen on mahdotonta? Älä huoli, menetelmät ovat alla
Virheiden korjaaminen virheellisten Microsoft Word -asiakirjojen tulostuksessa. Virheet tulostettaessa Word-asiakirjoja, joissa on muuttuneet fontit, sotkuiset kappaleet, puuttuva teksti tai kadonnut sisältö ovat melko yleisiä. Älä kuitenkaan
Jos olet piirtänyt PowerPoint-dioihin esityksen aikana kynää tai korostuskynää, voit tallentaa piirustukset seuraavaa esitystä varten tai poistaa ne, jotta seuraavan kerran näytät ne. Aloitat puhtailla PowerPoint-dioilla. Pyyhi kynä- ja korostuskynäpiirrokset noudattamalla näitä ohjeita: Pyyhi rivit yksi kerrallaan […]
Tyylikirjasto sisältää CSS-tiedostoja, Extensible Stylesheet Language (XSL) -tiedostoja ja kuvia, joita käyttävät ennalta määritetyt sivupohjat, sivuasettelut ja säätimet SharePoint 2010:ssä. CSS-tiedostojen etsiminen julkaisusivuston tyylikirjastosta: Valitse Sivuston toiminnot→ Näytä Kaikki sivuston sisältö. Sivuston sisältö tulee näkyviin. Style-kirjasto sijaitsee […]
Älä hukuta yleisöäsi jättimäisillä numeroilla. Microsoft Excelissä voit parantaa koontinäyttöjesi ja raporttiesi luettavuutta muotoilemalla numerot näyttämään tuhansia tai miljoonia.
Opi käyttämään SharePointin sosiaalisen verkostoitumisen työkaluja, joiden avulla yksilöt ja ryhmät voivat kommunikoida, tehdä yhteistyötä, jakaa ja pitää yhteyttä.
Juliaanisia päivämääriä käytetään usein valmistusympäristöissä aikaleimana ja pikaviitteenä eränumerolle. Tämän tyyppisen päivämääräkoodauksen avulla jälleenmyyjät, kuluttajat ja huoltoedustajat voivat tunnistaa tuotteen valmistusajankohdan ja siten tuotteen iän. Julian-päivämääriä käytetään myös ohjelmoinnissa, armeijassa ja tähtitiedessä. Erilainen […]
Voit luoda verkkosovelluksen Access 2016:ssa. Mikä verkkosovellus sitten on? No, verkko tarkoittaa, että se on verkossa, ja sovellus on vain lyhenne sanoista "sovellus". Mukautettu verkkosovellus on online-tietokantasovellus, jota käytetään pilvestä selaimen avulla. Rakennat ja ylläpidät verkkosovellusta työpöytäversiossa […]








