Lasketun kentän lisääminen Excelin pivot-taulukkoon

Tutustu, kuinka voit lisätä lasketun kentän Excelin pivot-taulukkoon ja laskea myynnistä syntyviä palkkioita tehokkaasti.
Vaikka jokainen Microsoft Office 2007 Suite -sovellus tekee jotain erilaista, niillä kaikilla on muutamia yhteisiä piirteitä. Office 2007 -ohjelma toimii sujuvammin ja säästää aikaa, jos opit joitain tarvittavia komentoja ja toipumaan tietokoneen kaatumisesta tai sähkökatkosta.
Voit helpottaa Office 2007 -ohjelman suorittamista, jos käytät näitä yksinkertaisia pikanäppäimiä. Nämä komennot, kuten virheen kumoaminen ja lähentäminen ja loitontaminen, auttavat sinua säästämään aikaa.
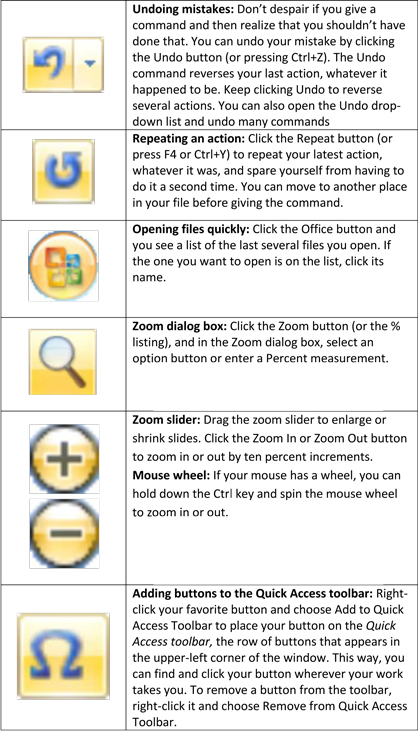
Symbolien syöttäminen: Jos haluat kirjoittaa symbolin tai vierasmerkin, jota ei ole näppäimistössäsi, siirry Lisää-välilehteen ja napsauta Symboli-painiketta. Tee sitten valinta Symboli-valintaikkunassa.
Itsesi tunnistaminen: Kaikissa Office-ohjelmissa voit kirjoittaa nimesi, nimikirjaimet ja joskus osoitteesi automaattisesti muistiinpanoihin, versiomerkkeihin, kommentteihin, osoitevalintaikkunoihin ja muihin paikkoihin. Varmistaaksesi, että Office tietää, kuka olet ja että hän voi syöttää henkilökohtaiset tietosi automaattisesti, napsauta Office-painiketta ja valitse [Sovellus]-asetukset avattavasta luettelosta. Kirjoita sitten nimesi ja nimikirjaimet Asetukset-valintaikkunan Mukauta-osioon.
Oletetaan, että työskentelet Office 2007 -ohjelmassa ja virta katkeaa tai tietokoneesi sammuu. Kun käynnistät tietokoneesi uudelleen ja avaat ohjelman uudelleen, näkyviin tulee Asiakirjan palautus -tehtäväruutu, jossa on luettelo tiedostoista, jotka olivat avoinna kaatumisen tapahtuessa:
Automaattisesti tallennetut tiedostot ovat tiedostoja, jotka Office tallentaa osana automaattista palautusta.
Alkuperäiset tiedostot ovat tiedostoja, jotka tallennetaan napsauttamalla Tallenna-painiketta.
Asiakirjan palautus -tehtäväruutu kertoo, milloin kukin tiedosto on tallennettu. Tarkastelemalla aikaluetteloita voit kertoa, mikä tiedoston versio – automaattinen palautustiedosto vai tallentamasi tiedosto – on ajantasaisin.
Avaa tiedoston avattava luettelo ja valitse jokin seuraavista vaihtoehdoista:
Avaa: Avaa tiedoston, jotta voit tarkastella sitä. Jos haluat säilyttää sen, napsauta Tallenna-painiketta.
Tallenna nimellä: Avaa Tallenna nimellä -valintaikkunan, jotta voit tallentaa tiedoston eri nimellä. Valitse tämä komento säilyttääksesi kopion palautetusta tiedostosta, jos tarvitset sitä.
Poista: Poistaa automaattisen palautuksen tiedoston. (Tämä komento on käytettävissä automaattisen palautuksen tiedostoilla, ei tiedostoilla, jotka tallennat itse.)
Näytä korjaukset: Näyttää tiedostoon tehdyt korjaukset osana automaattista palautusta.
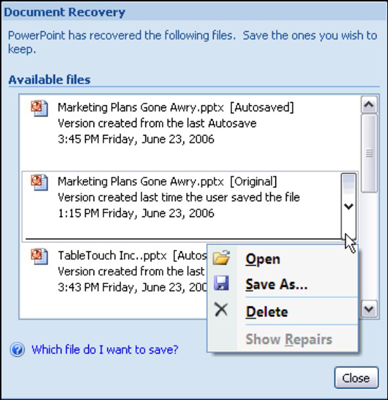
Tutustu, kuinka voit lisätä lasketun kentän Excelin pivot-taulukkoon ja laskea myynnistä syntyviä palkkioita tehokkaasti.
Opi käyttämään Microsoft Teamsia: verkkopohjaista sovellusta, asiakkaana kannettavalla tietokoneella tai pöytätietokoneella tai Teams-mobiilisovellusta älypuhelimella tai tabletilla.
Kuinka estää Microsoft Wordia avaamasta tiedostoja vain luku -tilassa Windowsissa Microsoft Word avaa tiedostot vain luku -tilassa, jolloin niiden muokkaaminen on mahdotonta? Älä huoli, menetelmät ovat alla
Virheiden korjaaminen virheellisten Microsoft Word -asiakirjojen tulostuksessa. Virheet tulostettaessa Word-asiakirjoja, joissa on muuttuneet fontit, sotkuiset kappaleet, puuttuva teksti tai kadonnut sisältö ovat melko yleisiä. Älä kuitenkaan
Jos olet piirtänyt PowerPoint-dioihin esityksen aikana kynää tai korostuskynää, voit tallentaa piirustukset seuraavaa esitystä varten tai poistaa ne, jotta seuraavan kerran näytät ne. Aloitat puhtailla PowerPoint-dioilla. Pyyhi kynä- ja korostuskynäpiirrokset noudattamalla näitä ohjeita: Pyyhi rivit yksi kerrallaan […]
Tyylikirjasto sisältää CSS-tiedostoja, Extensible Stylesheet Language (XSL) -tiedostoja ja kuvia, joita käyttävät ennalta määritetyt sivupohjat, sivuasettelut ja säätimet SharePoint 2010:ssä. CSS-tiedostojen etsiminen julkaisusivuston tyylikirjastosta: Valitse Sivuston toiminnot→ Näytä Kaikki sivuston sisältö. Sivuston sisältö tulee näkyviin. Style-kirjasto sijaitsee […]
Älä hukuta yleisöäsi jättimäisillä numeroilla. Microsoft Excelissä voit parantaa koontinäyttöjesi ja raporttiesi luettavuutta muotoilemalla numerot näyttämään tuhansia tai miljoonia.
Opi käyttämään SharePointin sosiaalisen verkostoitumisen työkaluja, joiden avulla yksilöt ja ryhmät voivat kommunikoida, tehdä yhteistyötä, jakaa ja pitää yhteyttä.
Juliaanisia päivämääriä käytetään usein valmistusympäristöissä aikaleimana ja pikaviitteenä eränumerolle. Tämän tyyppisen päivämääräkoodauksen avulla jälleenmyyjät, kuluttajat ja huoltoedustajat voivat tunnistaa tuotteen valmistusajankohdan ja siten tuotteen iän. Julian-päivämääriä käytetään myös ohjelmoinnissa, armeijassa ja tähtitiedessä. Erilainen […]
Voit luoda verkkosovelluksen Access 2016:ssa. Mikä verkkosovellus sitten on? No, verkko tarkoittaa, että se on verkossa, ja sovellus on vain lyhenne sanoista "sovellus". Mukautettu verkkosovellus on online-tietokantasovellus, jota käytetään pilvestä selaimen avulla. Rakennat ja ylläpidät verkkosovellusta työpöytäversiossa […]








