Lasketun kentän lisääminen Excelin pivot-taulukkoon

Tutustu, kuinka voit lisätä lasketun kentän Excelin pivot-taulukkoon ja laskea myynnistä syntyviä palkkioita tehokkaasti.
Käytät Math & Trig -komentopainikkeen avattavasta valikosta löytyvää Excel 2016 ROUND -toimintoa pyöristääksesi laskentataulukon murto-arvoja ylös- tai alaspäin, kuten käyttäisit talouslaskentataulukoita, joiden on näytettävä rahalliset arvot vain lähimpään dollariin.
Toisin kuin käytettäessä numeromuotoa soluun, joka vaikuttaa vain numeron näyttöön, ROUND-funktio itse asiassa muuttaa tapaa, jolla Excel tallentaa luvun soluun, joka sisältää funktion. ROUND käyttää seuraavaa syntaksia:
ROUND(numero;numeroiden_määrä)
Tässä funktiossa numeroargumentti on arvo, jonka haluat pyöristää, ja num_digits on niiden numeroiden määrä, joihin haluat luvun pyöristettävän. Jos annat num_digits argumentiksi 0 (nolla) , Excel pyöristää luvun lähimpään kokonaislukuun. Jos teet num_digits- argumentista positiivisen arvon, Excel pyöristää luvun määritettyyn desimaalien määrään. Jos annat num_digits- argumentin negatiiviseksi luvuksi, Excel pyöristää luvun desimaalipilkun vasemmalle puolelle .
ROUND-toiminnon sijasta voit käyttää ROUNDUP- tai ROUNDDOWN-toimintoa. Sekä ROUNDUP että ROUNDDOWN ottavat saman numero- ja num_digits -argumentin kuin ROUND-funktio. Erona on, että ROUNDUP-funktio pyöristää aina numeroargumentin määrittämän arvon, kun taas ROUNDDOWN-funktio pyöristää arvon aina alaspäin.
Kuvassa havainnollistetaan ROUND-, ROUNDUP- ja ROUNDDOWN-funktioiden käyttöä matemaattisen vakion pi arvon pyöristämisessä. Solussa A3 tämän vakion arvo (vain yhdeksän paikkaa ei-toistuvaa murtolukua näytetään, kun saraketta laajennetaan) syötetään tähän soluun käyttämällä Excelin PI-funktiota seuraavassa kaavassa:
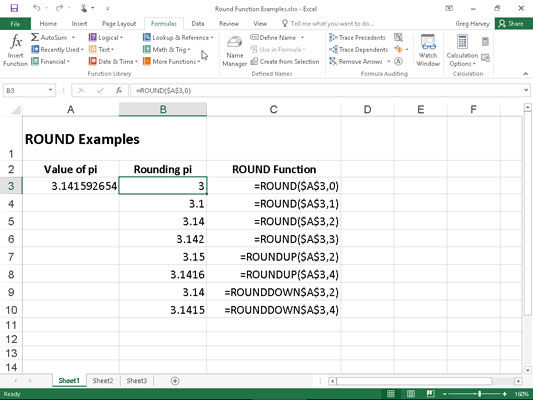
Pyöristetään pi:n arvo ROUND-, ROUNDUP- ja ROUNDDOWN-funktioilla.
=PI()
Sitten ROUND-, ROUNDUP- ja ROUNDDOWN-funktioita käytettiin solualueella B3-B10 pyöristämään tämä luku ylös- ja alaspäin useisiin desimaaleihin.
Solu B3, ensimmäinen solu, joka käyttää yhtä ROUND-funktioista pyöristämään pi:n arvon, pyöristää tämän arvon kolmeen, koska 0 (nolla) on sen ROUND-funktion num_digits- argumentti (jolloin Excel pyöristää arvon lähin kokonaisluku).
Huomaa kuvassa ero sen välillä, että käytetään ROUND- ja ROUNDUP-funktioita molemmilla 2 num_digits -argumenteilla soluissa B5 ja B7, vastaavasti. Solussa B5 Excel pyöristää pi:n arvon 3,14:ään, kun taas solussa B7 ohjelma pyöristää sen arvon 3,15:een. Huomaa, että käyttämällä ROUNDDOWN-funktiota, jonka argumentti on 2, num_digits, antaa saman tuloksen, 3.14, kuin käyttämällä ROUND-funktiota, jonka toinen argumentti on 2.
Voit myös käyttää Math & Trig -komentopainikkeen pudotusvalikon INT (kokonaisluvuille) ja TRUNC (tyhjennä) -toimintoja pyöristääksesi arvoja laskentataulukoissasi. Käytät näitä toimintoja vain, kun et välitä arvon murto-osasta tai osasta. Kun käytät INT toimintoa, joka vaatii vain yhden numeron argumentti, Excel pyöristää arvon alaspäin lähimpään kokonaislukuun (kokonaislukuna). Esimerkiksi solu A3 sisältää pi:n arvon, kuten kuvassa näkyy, ja kirjoitat laskentataulukkoon seuraavan INT-funktiokaavan:
=INT(A3)
Excel palauttaa soluun arvon 3, samoin kuin käytettäessä 0:ta (nolla) solun B3 ROUND-funktion num_digits- argumenttina.
TRUNC-funktio käyttää samoja numero- ja num_digits- argumentteja kuin ROUND-, ROUNDUP- ja ROUNDDOWN-funktiot, paitsi että TRUNC-funktiossa num_digits- argumentti on täysin valinnainen. Tämä argumentti vaaditaan ROUND-, ROUNDUP- ja ROUNDDOWN-funktioissa.
TRUNC-funktio ei pyöristä kyseistä numeroa; se yksinkertaisesti katkaisee luvun lähimpään kokonaislukuun poistamalla luvun murto-osan. Jos kuitenkin määrität argumentin num_digits , Excel käyttää tätä arvoa katkaisun tarkkuuden määrittämiseen. Joten palataksemme takaisin kuvan 5-1 esimerkkiin, jos syötät seuraavan TRUNC-funktion jättäen valinnaisen num_digits- argumentin pois kuten kohdassa
=TRUNC($A$3)
Excel palauttaa soluun 3:n aivan kuten kaava =ROUND($A$3,0) tekee solussa B3. Jos kuitenkin muokkaat tätä TRUNC-funktiota käyttämällä 2:ta sen num_digits- argumenttina, kuten kohdassa
=TRUNC($A$3,2)
Excel palauttaa sitten arvon 3,14 (leikkaamalla murto-osan loput) aivan kuten kaava =ROUND($A$3,2) tekee solussa B5.
Ainoa kerta, kun huomaat eron INT- ja TRUNC-funktioiden välillä, on, kun käytät niitä negatiivisten lukujen kanssa. Jos esimerkiksi käytät TRUNC-funktiota lyhentämään arvoa –5,4 seuraavassa kaavassa:
=TRUNC(–5,4)
Excel palauttaa soluun -5. Jos kuitenkin käytät INT-funktiota samalla negatiivisella arvolla, kuten kohdassa
=INT(–5,4)
Excel palauttaa soluun -6. Tämä johtuu siitä, että INT-funktio pyöristää luvut alaspäin lähimpään kokonaislukuun käyttämällä luvun murto-osaa.
Excelin PARILLINEN ja ODD-funktiot Math & Trig -komentopainikkeen avattavassa valikossa pyöristävät myös lukuja. Parillinen toiminto kierrosta määritettyä arvoa sen määrän argumentti lähimpään parilliseen kokonaislukuun. ODD-funktio tekee tietysti juuri päinvastoin: pyöristää arvon ylöspäin lähimpään parittomaan kokonaislukuun. Joten esimerkiksi jos laskentataulukon solu C18 sisältää arvon 345.25 ja käytät TAPA-funktiota seuraavassa kaavassa:
=TARITOINEN(C18)
Excel pyöristää arvon seuraavaan kokonaiseen parilliseen numeroon ja palauttaa soluun arvon 346. Jos kuitenkin käytät ODD-toimintoa tässä solussa, kuten kohdassa
=PARTON(C18)
Excel pyöristää arvon seuraavaan parittomaan kokonaislukuun ja palauttaa sen sijaan soluun arvon 347.
CEILING.MATH-toiminto Math & Trig -komentopainikkeen pudotusvalikossa mahdollistaa luvun pyöristämisen ylöspäin, mutta myös pyöristyksen yhteydessä käytettävän merkityksen kerrannaisen asettamisen. Tämä toiminto voi olla erittäin hyödyllinen, kun käsitellään lukuja, jotka on pyöristettävä tiettyihin yksikköihin.
Oletetaan esimerkiksi, että työskentelet laskentataulukon parissa, jossa luetellaan myymiesi eri tuotteiden vähittäishinnat, jotka kaikki perustuvat tiettyyn tukkumyyntihintaan, ja että monet näistä laskelmista johtavat moniin hintoihin, joiden sentti on alle 50. Jos Jos et halua, että luettelossa on hintoja, joita ei ole pyöristetty lähimpään 50 senttiin tai kokonaiseen dollariin, voit pyöristää kaikki lasketut vähittäishinnat lähimpään puoleen dollariin CEILING-funktiolla.
CEILING.MATH-funktio käyttää seuraavaa syntaksia:
KATTO.MATEMIKAALIA(luku,[merkitsevyys],[tila])
Numero argumentti määrittää numero, johon haluat pyöristää ylöspäin ja valinnaisen merkitys argumentti määrittää useita johon haluat kierroksen. (Oletusarvoisesti merkitys on +1 positiivisille luvuille ja -1 negatiivisille luvuille.) Valinnainen tila- argumentti tulee käyttöön vain silloin, kun käsitellään negatiivisia lukuja, joissa tilan arvo osoittaa suunnan kohti (+1) tai poispäin (-1). ) 0:sta.
Puolen dollarin esimerkissä oletetaan, että sinulla on laskettu luku 12,35 dollaria solussa B3 ja kirjoitat seuraavan kaavan soluun C3:
=KATTO.MATEMIKAA(B3,0,5)
Excel palauttaa sitten 12,50 dollaria soluun C3. Oletetaan lisäksi, että solu B4 sisältää lasketun arvon 13,67 dollaria, ja kopioit tämän kaavan alas soluun C4, jotta se sisältää
=KATTO.MATEMIKAA(B4,0,5)
Excel palauttaa sitten 14,00 dollaria kyseiseen soluun.
CEILING.MATH Excel 2016:ssa korvaa Excelin vanhemmissa versioissa tuetun CEILING-funktion. Voit edelleen käyttää CEILING-funktiota arvojen pyöristämiseen; Huomaa vain, että tämä toiminto ei ole enää käytettävissä avattavassa Math & Trig -valikossa nauhan KAAVAT-välilehdessä tai Lisää funktio -valintaikkunassa. Tämä tarkoittaa, että sinun on kirjoitettava =cei suoraan soluun, jotta CEILING-funktio tulee näkyviin funktion avattavaan valikkoon välittömästi CEILING.MATH.
Tutustu, kuinka voit lisätä lasketun kentän Excelin pivot-taulukkoon ja laskea myynnistä syntyviä palkkioita tehokkaasti.
Opi käyttämään Microsoft Teamsia: verkkopohjaista sovellusta, asiakkaana kannettavalla tietokoneella tai pöytätietokoneella tai Teams-mobiilisovellusta älypuhelimella tai tabletilla.
Kuinka estää Microsoft Wordia avaamasta tiedostoja vain luku -tilassa Windowsissa Microsoft Word avaa tiedostot vain luku -tilassa, jolloin niiden muokkaaminen on mahdotonta? Älä huoli, menetelmät ovat alla
Virheiden korjaaminen virheellisten Microsoft Word -asiakirjojen tulostuksessa. Virheet tulostettaessa Word-asiakirjoja, joissa on muuttuneet fontit, sotkuiset kappaleet, puuttuva teksti tai kadonnut sisältö ovat melko yleisiä. Älä kuitenkaan
Jos olet piirtänyt PowerPoint-dioihin esityksen aikana kynää tai korostuskynää, voit tallentaa piirustukset seuraavaa esitystä varten tai poistaa ne, jotta seuraavan kerran näytät ne. Aloitat puhtailla PowerPoint-dioilla. Pyyhi kynä- ja korostuskynäpiirrokset noudattamalla näitä ohjeita: Pyyhi rivit yksi kerrallaan […]
Tyylikirjasto sisältää CSS-tiedostoja, Extensible Stylesheet Language (XSL) -tiedostoja ja kuvia, joita käyttävät ennalta määritetyt sivupohjat, sivuasettelut ja säätimet SharePoint 2010:ssä. CSS-tiedostojen etsiminen julkaisusivuston tyylikirjastosta: Valitse Sivuston toiminnot→ Näytä Kaikki sivuston sisältö. Sivuston sisältö tulee näkyviin. Style-kirjasto sijaitsee […]
Älä hukuta yleisöäsi jättimäisillä numeroilla. Microsoft Excelissä voit parantaa koontinäyttöjesi ja raporttiesi luettavuutta muotoilemalla numerot näyttämään tuhansia tai miljoonia.
Opi käyttämään SharePointin sosiaalisen verkostoitumisen työkaluja, joiden avulla yksilöt ja ryhmät voivat kommunikoida, tehdä yhteistyötä, jakaa ja pitää yhteyttä.
Juliaanisia päivämääriä käytetään usein valmistusympäristöissä aikaleimana ja pikaviitteenä eränumerolle. Tämän tyyppisen päivämääräkoodauksen avulla jälleenmyyjät, kuluttajat ja huoltoedustajat voivat tunnistaa tuotteen valmistusajankohdan ja siten tuotteen iän. Julian-päivämääriä käytetään myös ohjelmoinnissa, armeijassa ja tähtitiedessä. Erilainen […]
Voit luoda verkkosovelluksen Access 2016:ssa. Mikä verkkosovellus sitten on? No, verkko tarkoittaa, että se on verkossa, ja sovellus on vain lyhenne sanoista "sovellus". Mukautettu verkkosovellus on online-tietokantasovellus, jota käytetään pilvestä selaimen avulla. Rakennat ja ylläpidät verkkosovellusta työpöytäversiossa […]








