Lasketun kentän lisääminen Excelin pivot-taulukkoon

Tutustu, kuinka voit lisätä lasketun kentän Excelin pivot-taulukkoon ja laskea myynnistä syntyviä palkkioita tehokkaasti.
Jos käytät työkirjassasi paljon nimettyjä soluja ja alueita, saatat yllättyä huomatessasi, että Excel ei tarjoa mahdollisuutta luetteloida jokaisen nimen tietoja. Hyödyllisiä tietoja näkyy Name Manager -valintaikkunassa, mutta näitä tietoja ei voi näyttää tulostetulla tavalla.
Tässä tarjottu VBA-koodi luo hyödyllisen raportin, joka kuvaa missä tahansa työkirjassa määritetyt nimet.
Tässä näet esimerkin nimiraportista.
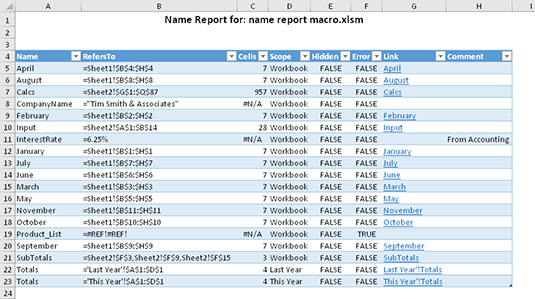
Raportti, joka luodaan uudelle laskentataulukolle, sisältää seuraavat tiedot jokaisesta nimestä:
Nimi: Nimi.
RefersTo: Nimen määritelmä. Yleensä tämä on solu tai alue, mutta nimi voi myös määrittää kaavan.
Solut: Nimetyn alueen sisältämien solujen määrä. Nimetyille kaavoille tässä kentässä näkyy #N/A.
Laajuus: Nimen laajuus — joko työkirja tai sen laskentataulukon nimi, jolla nimi on voimassa.
Piilotettu: Totta, jos nimi on piilotettu. Jotkin apuohjelmat (kuten Solver) luovat piilotetut nimet, eivätkä ne näy Name Manager -valintaikkunassa.
Virhe: Tosi, jos nimi sisältää virheellisen viittauksen.
Linkki: Hyperlinkki, jota napsautettuna aktivoi nimetty alue. Vain soluihin tai alueisiin viittaavat nimet sisältävät linkin.
Kommentti: Kommentti nimelle, jos sellainen on.
Voit käyttää tätä koodia painamalla Alt+F11 aktivoidaksesi Visual Basic Editorin. Valitse sitten Lisää → Moduuli lisätäksesi uuden VBA-moduulin. Kopioi koodi ja liitä se uuteen moduuliin.
Sub GenerateNameReport()
Luo raportin kaikista työkirjan nimistä
' (Ei sisällä taulukoiden nimiä)
Dim n As Name
Himmeä rivi yhtä pitkä
Dim CellCount vaihtoehtona
' Poistu, jos ei nimiä
Jos ActiveWorkbook.Names.Count = 0 Sitten
MsgBox "Aktiivisella työkirjalla ei ole määritettyjä nimiä."
Poistu Subista
Loppu Jos
' Poistu, jos työkirja on suojattu
Jos ActiveWorkbook.ProtectStructure Sitten
MsgBox "Uutta taulukkoa ei voi lisätä, koska työkirja on suojattu."
Poistu Subista
Loppu Jos
' Lisää uusi taulukko raportille
ActiveWorkbook.Worksheets.Add
ActiveSheet.Move After:=Sheets(ActiveWorkbook.Sheets.Count)
ActiveWindow.DisplayGridlines = Epätosi
Lisää otsikon ensimmäinen rivi
Alue("A1:H1"). Yhdistä
Kanta-alueella ("A1")
.Value = "Nimiraportti kohteelle: " & ActiveWorkbook.Name
.Font.Size = 14
.Font.Bold = Totta
.HorizontalAlignment = xlCenter
Lopeta kanssa
' Lisää otsikon toinen rivi
Alue("A2:H2"). Yhdistä
Kantaman kanssa ("A2")
.Value = "Luotu" & Nyt
.HorizontalAlignment = xlCenter
Lopeta kanssa
' Lisää otsikot
Alue("A4:H4") = Array("Nimi", "RefersTo", "Cells", _
"Soveltamisala", "Piilotettu", "Virhe", "Linkki", "Kommentti")
' Selaa nimet läpi
Rivi = 4
Virheestä Jatka seuraavaksi
Jokaiselle n:lle ActiveWorkbook.Namesissa
Rivi = rivi + 1
"Sarake A: Nimi
Jos n.Name Like “*!*” Sitten
Solut(Rivi, 1) = Split(n.Name, "!")(1) ' Poista arkin nimi
Muu
Solut(Rivi, 1) = n.Nimi
Loppu Jos
'Sarake B: RefersTo
Solut(Rivi, 2) = "'" & n.RefersTo
"Sarake C: Solujen lukumäärä
CellCount = CVERr(xlErrNA) ' Nimetyn kaavan palautusarvo
CellCount = n.RefersToRange.CountLarge
Solut (Rivi, 3) = Solumäärä
' Sarake D: Soveltamisala
Jos n.Name Like “*!*” Sitten
Solut(Rivi, 4) = Split(n.Name, "!")(0) ' otteen arkin nimi
Solut(Rivi, 4) = Korvaa(Solut(Rivi, 4), "'", "") 'poista heittomerkit
Muu
Solut (Rivi, 4) = "Työkirja"
Loppu Jos
'Sarake E: Piilotettu tila
Solut (Rivi, 5) = Ei n. Näkyy
'Sarake F: Virheellinen nimi
Solut (Rivi, 6) = n. Viittaa tykkäämiseen "*[#]REF!*"
"Sarake G: Hyperlinkki
Jos ei Sovellus.IsNA(Cells(Row, 3)) Sitten
ActiveSheet.Hyperlinks.Add _
Ankkuri:=solut(rivi, 7), _
Osoite:=““, _
Alaosoite:=n.Nimi, _
TextToDisplay:=n.Name
Loppu Jos
'Sarake H: Kommentti
Solut(Rivi, 8) = n.Kommentti
Seuraava n
' Muunna se taulukoksi
ActiveSheet.ListObjects.Add _
Lähdetyyppi:=xlSrcRange, _
Lähde:=Alue(“A4”).CurrentRegion
' Säädä sarakkeiden leveyksiä
Sarakkeet ("A:H"). Koko sarake. Automaattinen sovitus
Lopeta ala
Suorita GenerateNameReport-toiminto, ja raportti luodaan uudelle laskentataulukolle aktiivisessa työkirjassa. Koodin ei tarvitse olla työkirjassa, joka sisältää raportin nimet.
Jos pidät tätä koodia hyödyllisenä, haluat ehkä tallentaa sen henkilökohtaiseen makro-työkirjaasi tai luoda apuohjelman.
Tutustu, kuinka voit lisätä lasketun kentän Excelin pivot-taulukkoon ja laskea myynnistä syntyviä palkkioita tehokkaasti.
Opi käyttämään Microsoft Teamsia: verkkopohjaista sovellusta, asiakkaana kannettavalla tietokoneella tai pöytätietokoneella tai Teams-mobiilisovellusta älypuhelimella tai tabletilla.
Kuinka estää Microsoft Wordia avaamasta tiedostoja vain luku -tilassa Windowsissa Microsoft Word avaa tiedostot vain luku -tilassa, jolloin niiden muokkaaminen on mahdotonta? Älä huoli, menetelmät ovat alla
Virheiden korjaaminen virheellisten Microsoft Word -asiakirjojen tulostuksessa. Virheet tulostettaessa Word-asiakirjoja, joissa on muuttuneet fontit, sotkuiset kappaleet, puuttuva teksti tai kadonnut sisältö ovat melko yleisiä. Älä kuitenkaan
Jos olet piirtänyt PowerPoint-dioihin esityksen aikana kynää tai korostuskynää, voit tallentaa piirustukset seuraavaa esitystä varten tai poistaa ne, jotta seuraavan kerran näytät ne. Aloitat puhtailla PowerPoint-dioilla. Pyyhi kynä- ja korostuskynäpiirrokset noudattamalla näitä ohjeita: Pyyhi rivit yksi kerrallaan […]
Tyylikirjasto sisältää CSS-tiedostoja, Extensible Stylesheet Language (XSL) -tiedostoja ja kuvia, joita käyttävät ennalta määritetyt sivupohjat, sivuasettelut ja säätimet SharePoint 2010:ssä. CSS-tiedostojen etsiminen julkaisusivuston tyylikirjastosta: Valitse Sivuston toiminnot→ Näytä Kaikki sivuston sisältö. Sivuston sisältö tulee näkyviin. Style-kirjasto sijaitsee […]
Älä hukuta yleisöäsi jättimäisillä numeroilla. Microsoft Excelissä voit parantaa koontinäyttöjesi ja raporttiesi luettavuutta muotoilemalla numerot näyttämään tuhansia tai miljoonia.
Opi käyttämään SharePointin sosiaalisen verkostoitumisen työkaluja, joiden avulla yksilöt ja ryhmät voivat kommunikoida, tehdä yhteistyötä, jakaa ja pitää yhteyttä.
Juliaanisia päivämääriä käytetään usein valmistusympäristöissä aikaleimana ja pikaviitteenä eränumerolle. Tämän tyyppisen päivämääräkoodauksen avulla jälleenmyyjät, kuluttajat ja huoltoedustajat voivat tunnistaa tuotteen valmistusajankohdan ja siten tuotteen iän. Julian-päivämääriä käytetään myös ohjelmoinnissa, armeijassa ja tähtitiedessä. Erilainen […]
Voit luoda verkkosovelluksen Access 2016:ssa. Mikä verkkosovellus sitten on? No, verkko tarkoittaa, että se on verkossa, ja sovellus on vain lyhenne sanoista "sovellus". Mukautettu verkkosovellus on online-tietokantasovellus, jota käytetään pilvestä selaimen avulla. Rakennat ja ylläpidät verkkosovellusta työpöytäversiossa […]








