Lasketun kentän lisääminen Excelin pivot-taulukkoon

Tutustu, kuinka voit lisätä lasketun kentän Excelin pivot-taulukkoon ja laskea myynnistä syntyviä palkkioita tehokkaasti.
Nimetty alue Excelissä ei ole muuta kuin solu tai solualue, jolle on annettu ystävällinen, kuvaava nimi. Alueiden nimeäminen antaa sinun käyttää kaavoissasi helposti tunnistettavia nimiä soluosoitteiden sijaan.
Oletetaan esimerkiksi, että sinulla on rivikohtien myynti soluissa A1:A25 ja että sinulla on prosenttivero solussa B1. Voit laskea kokonaismyyntisumman veroineen käyttämällä tätä kaavaa:
=SUMMA(A1:A25)*(1+B1)
Kuvittele nyt, että annoit alueillesi kuvaavat nimet kutsumalla soluja A1:25 Sale_Items ja kutsuen solua B1 Tax_Percent. Voit sitten laskea myynnin kokonaissumman veroineen käyttämällä tätä kaavaa:
=SUMMA(Myyntituotteet)*(1+veroprosentti)
Välittömästi näet, kuinka paljon helpompi on ymmärtää, mitä kaavassa tapahtuu. Kaava on helpompi paitsi lukea, myös selittää muille, jotka eivät tunne työkirjaa.
Toinen näiden alueiden nimeämisen etu on, että uusien kaavojen luominen näillä nimetyillä alueilla on helpompaa, koska voit käyttää helposti muistettavaa kuvaavaa nimeä sen sijaan, että yrittäisit muistaa, että rivikohtien myynti on soluissa A1:A25.
Luo nimetty alue noudattamalla näitä ohjeita:
Valitse solu tai solualue, jonka haluat nimetä.
Valitse Kaavat-välilehdeltä Määritä nimi. Tämä aktivoi Uusi nimi -valintaikkunan.
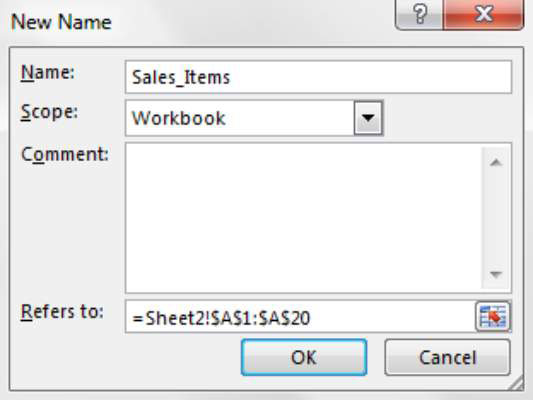
Kirjoita Nimi-syöttöruutuun alueellesi ystävällinen, kuvaava nimi.
Valitse avattavasta Laajuus-valikosta, haluatko nimetyn alueen olevan käytettävissä koko työkirjassa vai vain tietyllä arkilla.
Luo nimetty alue painamalla OK-painiketta.
Pidä seuraavat säännöt ja parhaat käytännöt mielessä valitessasi nimeä valikoimallesi:
Et voi käyttää välilyöntejä alueen nimissä. Käytä alaviivaa emuloidaksesi sen sijaan välilyöntiä (esimerkiksi Sales_Items).
Alueiden nimien tulee alkaa kirjaimella tai alaviivalla.
Alueiden nimet eivät voi olla samoja kuin solujen osoitteet. Et esimerkiksi voi nimetä aluettasi Q1, koska Excelissä on jo solu Q1.
Voit käyttää mitä tahansa yksittäistä kirjainta alueen nimenä paitsi R:tä ja C:tä varten. Nämä on varattu Excelissä R1C1-viitetyylille.
Et voi käyttää operaattorisymboleja (+, –, *, /, <,>, &) alueen nimissä. Ainoat alueiden nimissä voimassa olevat symbolit ovat piste (.), kysymysmerkki (?), alaviiva (_) ja kenoviiva () niin kauan kuin niitä ei käytetä nimen ensimmäisenä merkkinä.
Vältä käyttämästä nimiä, joita Excel käyttää sisäisesti, esimerkiksi Print_Area. Vaikka Excel sallii tämän nimen, sen käyttö voi aiheuttaa nimiristiriitavirheitä työkirjassa. Muita vältettäviä nimiä ovat Auto_Activate, Auto_Close, Auto_Deactivate, Auto_Open, Consolidate_Area, Criteria, Data_Form, Database, Extract, FilterDatabase, Print_Titles, Recorder ja Sheet_Title.
Alueen nimen enimmäispituus on 255 merkkiä. Tästä huolimatta sinun tulee välttää erittäin pitkiä nimiä yleensä. Muista, että alueen nimen tarkoitus on tarjota mielekäs, helposti muistettava nimi, jonka voit kirjoittaa helposti kaavaan.
Kaavapalkin vasemmalla puolella oleva Name Box tarjoaa pari kätevää ominaisuutta nimettyjen alueiden kanssa työskentelyyn. Voit napsauttaa avattavaa valitsinta Nimiruudussa nähdäksesi kaikki nimetyt alueet työkirjassasi. Napsauttamalla mitä tahansa luettelossa nimettyä aluetta valitsee automaattisesti kyseisen alueen.
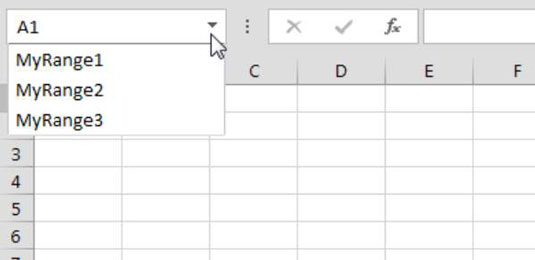
Nimilaatikko toimii myös nopeampana tapana luoda nimetty alue. Luodaksesi nimetyn alueen nimiruudulla, valitse ensin solu tai alue, jonka haluat nimetä. Kirjoita seuraavaksi kelvollinen nimi suoraan nimiruutuun. Luo nimi painamalla Enter-näppäintä.
Nimilaatikon kokoa voi muuttaa. Jos sinulla on nimi, joka on liian pitkä nimilaatikkoon, siirrä hiiren osoitin nimilaatikon oikean reunan yli, kunnes se muuttuu vaakasuuntaiseksi nuoleksi. Kun osoitin muuttuu vaakasuuntaiseksi nuoleksi, laajenna nimilaatikkoa napsauttamalla ja vetämällä.
Tutustu, kuinka voit lisätä lasketun kentän Excelin pivot-taulukkoon ja laskea myynnistä syntyviä palkkioita tehokkaasti.
Opi käyttämään Microsoft Teamsia: verkkopohjaista sovellusta, asiakkaana kannettavalla tietokoneella tai pöytätietokoneella tai Teams-mobiilisovellusta älypuhelimella tai tabletilla.
Kuinka estää Microsoft Wordia avaamasta tiedostoja vain luku -tilassa Windowsissa Microsoft Word avaa tiedostot vain luku -tilassa, jolloin niiden muokkaaminen on mahdotonta? Älä huoli, menetelmät ovat alla
Virheiden korjaaminen virheellisten Microsoft Word -asiakirjojen tulostuksessa. Virheet tulostettaessa Word-asiakirjoja, joissa on muuttuneet fontit, sotkuiset kappaleet, puuttuva teksti tai kadonnut sisältö ovat melko yleisiä. Älä kuitenkaan
Jos olet piirtänyt PowerPoint-dioihin esityksen aikana kynää tai korostuskynää, voit tallentaa piirustukset seuraavaa esitystä varten tai poistaa ne, jotta seuraavan kerran näytät ne. Aloitat puhtailla PowerPoint-dioilla. Pyyhi kynä- ja korostuskynäpiirrokset noudattamalla näitä ohjeita: Pyyhi rivit yksi kerrallaan […]
Tyylikirjasto sisältää CSS-tiedostoja, Extensible Stylesheet Language (XSL) -tiedostoja ja kuvia, joita käyttävät ennalta määritetyt sivupohjat, sivuasettelut ja säätimet SharePoint 2010:ssä. CSS-tiedostojen etsiminen julkaisusivuston tyylikirjastosta: Valitse Sivuston toiminnot→ Näytä Kaikki sivuston sisältö. Sivuston sisältö tulee näkyviin. Style-kirjasto sijaitsee […]
Älä hukuta yleisöäsi jättimäisillä numeroilla. Microsoft Excelissä voit parantaa koontinäyttöjesi ja raporttiesi luettavuutta muotoilemalla numerot näyttämään tuhansia tai miljoonia.
Opi käyttämään SharePointin sosiaalisen verkostoitumisen työkaluja, joiden avulla yksilöt ja ryhmät voivat kommunikoida, tehdä yhteistyötä, jakaa ja pitää yhteyttä.
Juliaanisia päivämääriä käytetään usein valmistusympäristöissä aikaleimana ja pikaviitteenä eränumerolle. Tämän tyyppisen päivämääräkoodauksen avulla jälleenmyyjät, kuluttajat ja huoltoedustajat voivat tunnistaa tuotteen valmistusajankohdan ja siten tuotteen iän. Julian-päivämääriä käytetään myös ohjelmoinnissa, armeijassa ja tähtitiedessä. Erilainen […]
Voit luoda verkkosovelluksen Access 2016:ssa. Mikä verkkosovellus sitten on? No, verkko tarkoittaa, että se on verkossa, ja sovellus on vain lyhenne sanoista "sovellus". Mukautettu verkkosovellus on online-tietokantasovellus, jota käytetään pilvestä selaimen avulla. Rakennat ja ylläpidät verkkosovellusta työpöytäversiossa […]








