Lasketun kentän lisääminen Excelin pivot-taulukkoon

Tutustu, kuinka voit lisätä lasketun kentän Excelin pivot-taulukkoon ja laskea myynnistä syntyviä palkkioita tehokkaasti.
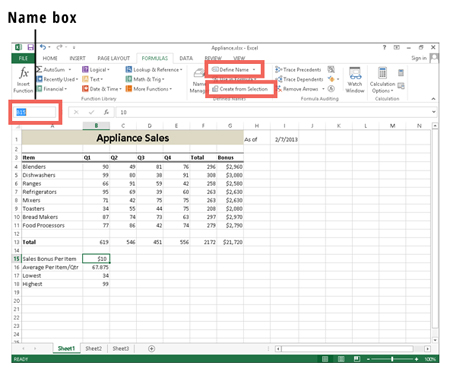
Voit nimetä alueen useilla eri tavoilla.
Voit luoda nimetyn alueen valinnasta tai kirjoittaa solun nimen kaavapalkin vasemmalla puolella olevaan Nimi-ruutuun. Toinen vaihtoehto alueen nimeämiseen Excelissä: Määritä nimi -komennon valitseminen.
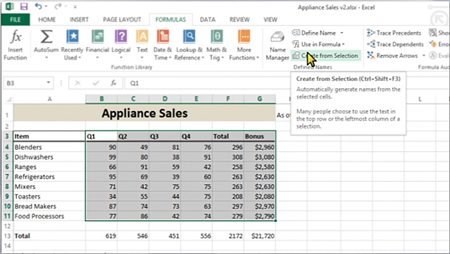
Luo valinnasta -komento on kätevä tapa nimetä kaikki alueet kerralla.
Kun sinulla on sarja sarakkeita tai rivejä, joita haluat käyttää solualueiden niminä, valitse solualue ja napsauta Luo valinnasta Kaavat-välilehdessä. Valitse valintaikkunassa alueen nimien lähde.
Katso tästä videosta esimerkki useiden alueiden nimeämisestä kerralla käyttämällä sarakeotsikoita valinnan ylimmällä rivillä.
Jos haluat vain antaa yhdelle solulle intuitiivisemman nimen, voit valita solun, kirjoittaa nimen Nimi-ruutuun ja painaa Enter.
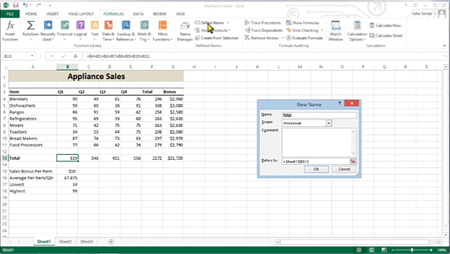
Kaavat-välilehden Määritä nimi -painike on toinen tapa nimetä solu tai solualue.
Napsauta tiettyä solua, napsauta Kaavat-välilehteä ja napsauta sitten Määritä nimi -vaihtoehtoa.
Uusi nimi -valintaikkuna avautuu. Kirjoita Nimi-tekstikenttään se, mitä haluat kutsua soluksi tai solualueeksi, ja valitse sitten laajuus avattavasta Laajuus-luettelosta. Luo nimi napsauttamalla OK. Valintaikkuna sulkeutuu.
Kaavat-välilehden Määritä nimi -painike on toinen tapa nimetä solu tai solualue.
Napsauta tiettyä solua, napsauta Kaavat-välilehteä ja napsauta sitten Määritä nimi -vaihtoehtoa.
Uusi nimi -valintaikkuna avautuu. Kirjoita Nimi-tekstikenttään se, mitä haluat kutsua soluksi tai solualueeksi, ja valitse sitten laajuus avattavasta Laajuus-luettelosta. Luo nimi napsauttamalla OK. Valintaikkuna sulkeutuu.
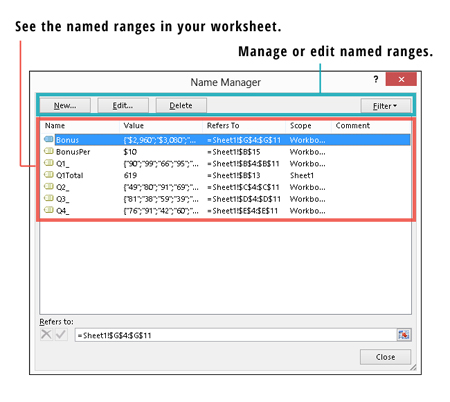
Jos haluat joskus nähdä luettelon nimetyistä alueistasi ja soluista, joihin nuo nimet viittaavat, avaa Name Manager -valintaikkuna.
Napsauta vain Name Manager Kaavat-välilehdellä, ja näet kaikki nimetyt alueet valintaikkunassa. Ylhäällä olevien painikkeiden avulla voit muokata tai poistaa nimettyjä alueita.
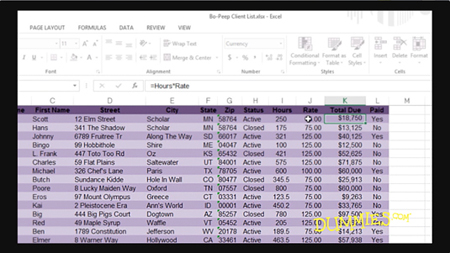
Voit korvata solujen osoitteet alueen nimellä missä tahansa tilanteessa, jossa alueen käyttö olisi tarkoituksenmukaista.
Tämä video näyttää, kuinka alueen nimien käyttäminen (soluviittausten sijaan) tekee kaavojen luomisesta intuitiivisempaa.
Useisiin soluihin viittaavat alueen nimet voivat aiheuttaa virheen kaavassa, jossa monisoluinen alue ei ole sopiva argumentti. Oletetaan esimerkiksi, että alueen B4–B8 nimi on Myynti. Kirjoittaminen = Myynti kaavapalkkiin johtaisi virheeseen, koska matemaattista toimintoa ei ole määritetty. Kuitenkin kirjoittaminen =SUM(Myynti) toimisi hyvin, koska =SUM(Myynti) vastaa =SUM(B4:B8).
Tutustu, kuinka voit lisätä lasketun kentän Excelin pivot-taulukkoon ja laskea myynnistä syntyviä palkkioita tehokkaasti.
Opi käyttämään Microsoft Teamsia: verkkopohjaista sovellusta, asiakkaana kannettavalla tietokoneella tai pöytätietokoneella tai Teams-mobiilisovellusta älypuhelimella tai tabletilla.
Kuinka estää Microsoft Wordia avaamasta tiedostoja vain luku -tilassa Windowsissa Microsoft Word avaa tiedostot vain luku -tilassa, jolloin niiden muokkaaminen on mahdotonta? Älä huoli, menetelmät ovat alla
Virheiden korjaaminen virheellisten Microsoft Word -asiakirjojen tulostuksessa. Virheet tulostettaessa Word-asiakirjoja, joissa on muuttuneet fontit, sotkuiset kappaleet, puuttuva teksti tai kadonnut sisältö ovat melko yleisiä. Älä kuitenkaan
Jos olet piirtänyt PowerPoint-dioihin esityksen aikana kynää tai korostuskynää, voit tallentaa piirustukset seuraavaa esitystä varten tai poistaa ne, jotta seuraavan kerran näytät ne. Aloitat puhtailla PowerPoint-dioilla. Pyyhi kynä- ja korostuskynäpiirrokset noudattamalla näitä ohjeita: Pyyhi rivit yksi kerrallaan […]
Tyylikirjasto sisältää CSS-tiedostoja, Extensible Stylesheet Language (XSL) -tiedostoja ja kuvia, joita käyttävät ennalta määritetyt sivupohjat, sivuasettelut ja säätimet SharePoint 2010:ssä. CSS-tiedostojen etsiminen julkaisusivuston tyylikirjastosta: Valitse Sivuston toiminnot→ Näytä Kaikki sivuston sisältö. Sivuston sisältö tulee näkyviin. Style-kirjasto sijaitsee […]
Älä hukuta yleisöäsi jättimäisillä numeroilla. Microsoft Excelissä voit parantaa koontinäyttöjesi ja raporttiesi luettavuutta muotoilemalla numerot näyttämään tuhansia tai miljoonia.
Opi käyttämään SharePointin sosiaalisen verkostoitumisen työkaluja, joiden avulla yksilöt ja ryhmät voivat kommunikoida, tehdä yhteistyötä, jakaa ja pitää yhteyttä.
Juliaanisia päivämääriä käytetään usein valmistusympäristöissä aikaleimana ja pikaviitteenä eränumerolle. Tämän tyyppisen päivämääräkoodauksen avulla jälleenmyyjät, kuluttajat ja huoltoedustajat voivat tunnistaa tuotteen valmistusajankohdan ja siten tuotteen iän. Julian-päivämääriä käytetään myös ohjelmoinnissa, armeijassa ja tähtitiedessä. Erilainen […]
Voit luoda verkkosovelluksen Access 2016:ssa. Mikä verkkosovellus sitten on? No, verkko tarkoittaa, että se on verkossa, ja sovellus on vain lyhenne sanoista "sovellus". Mukautettu verkkosovellus on online-tietokantasovellus, jota käytetään pilvestä selaimen avulla. Rakennat ja ylläpidät verkkosovellusta työpöytäversiossa […]








