Lasketun kentän lisääminen Excelin pivot-taulukkoon

Tutustu, kuinka voit lisätä lasketun kentän Excelin pivot-taulukkoon ja laskea myynnistä syntyviä palkkioita tehokkaasti.
Word 2013:ssa on useita katselutiloja, joiden välillä voit vaihtaa erilaisten kirjoitusten ja muokkausten tekemisen helpottamiseksi. Esimerkiksi Wordin ääriviivanäkymä on optimaalinen ääriviivojen luomiseen, ja koko näytön lukunäkymä toimii hyvin pitkien asiakirjojen lukemiseen tietokoneen näytöltä.
Lisäksi Wordissa on zoomauskomentoja, jotka voivat saada tekstin ja grafiikan näyttämään suuremmalta tai pienemmältä näytöllä työskennellessäsi.
Zoomauksella ei ole yhteyttä tekstin tai grafiikan kokoon tulostettaessa; se vaikuttaa vain näyttöön.
Wordin oletusnäkymä on Print Layout; se näyttää asiakirjan hyvin samalla tavalla kuin se tulostaa, mukaan lukien kaikki grafiikat, monisarakeasettelut ja sivunvaihdot.
Vaihtoehtoja Print Layout -näkymälle ovat
Lukutila: Näkymä, joka on suunniteltu optimoimaan luettavuus näytöllä.
Web Layout: Näkymä, joka on suunniteltu jäljittelemään verkkosisältöä; Käytä tätä näkymää nähdäksesi, miltä asiakirjasi saattaa näyttää, jos se on tallennettu verkkomuotoon.
Jäsennys: Hierarkkinen näkymä, jossa jokainen otsikkotaso on ääriviivan taso ja leipäteksti voidaan haluttaessa piilottaa.
Luonnos: Yksinkertainen tekstinäkymä, joka piilottaa useimmat grafiikat ja jättää huomioimatta monisarakeasettelut ja sivujen ylä- ja alatunnisteet.
Napsauta Word 2013:ssa Näytä-välilehteä.
Jokaisen käytettävissä olevan näkymän painikkeet näkyvät nauhassa.

Valitse Näytä → Lukutila.
Näyttö vaihtuu näyttämään asiakirjan helposti luettavassa asettelussa.
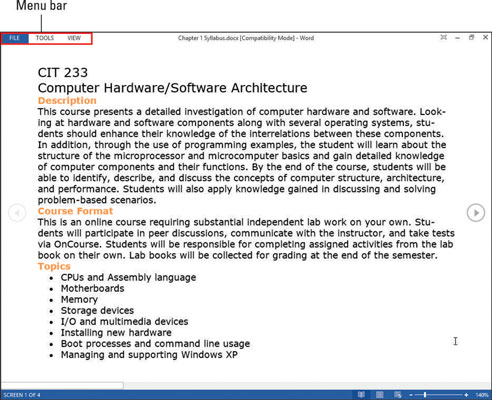
Napsauta Näytä-komentoa valikkopalkissa näytön yläreunassa ja napsauta Muokkaa asiakirjaa näkyviin tulevasta valikosta palataksesi normaaliin katseluun.
Valitse Näytä → Verkkoasettelu.
Näyttö muuttuu näyttämään asiakirjan marginaalittomana asetteluna, joka muistuttaa verkkosivua.
Valitse Näytä → Luonnos.
Näyttö vaihtuu näyttämään asiakirjan luonnosnäkymässä.
Luonnosnäkymä näyttää tekstin hyvin perusmuodossa ilman useita sarakkeita, ylä-/alatunnisteita tai muita asetteluelementtejä.
Selaa asiakirjaa luonnosnäkymässä.
Sivunvaihdot on merkitty katkoviivoilla.
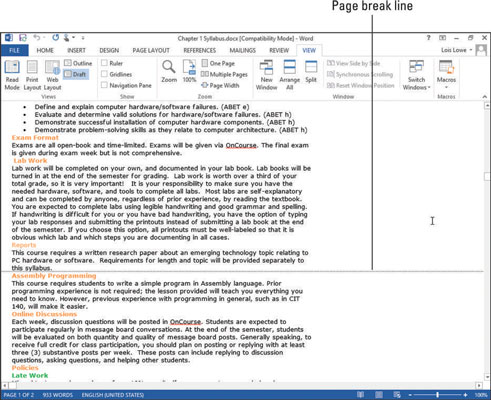
Valitse Näytä → Jäsennys.
Näyttö vaihtuu näyttämään asiakirjan ääriviivanäkymässä. Ääriviivat-välilehti tulee näkyviin nauhaan. Tämä asiakirja ei hahmota kovin hyvin, koska tähän asiakirjaan ei ole vielä määritetty otsikoita.
Valitse Jäsennys → Sulje ääriviivanäkymä.
Näyttö palaa Print Layout -näkymään.
Vie hiiri tilapalkin Web Layout -painikkeen päälle.
Tilapalkki on sininen palkki Word-ikkunan alaosassa. Näyttöön tulee ScreenTip, joka osoittaa, että se on Web Layout -painike.
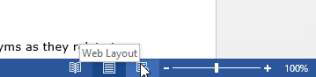
Useiden näkymien tilapalkissa on vastaava painike näkymän nopeaa muutosta varten, joten sinun ei tarvitse avata Näytä-välilehteä aina, kun haluat muuttaa näkymää.
Näet niiden nimet viemällä hiiren tilapalkin muiden näkymäpainikkeiden päälle.
Tutustu, kuinka voit lisätä lasketun kentän Excelin pivot-taulukkoon ja laskea myynnistä syntyviä palkkioita tehokkaasti.
Opi käyttämään Microsoft Teamsia: verkkopohjaista sovellusta, asiakkaana kannettavalla tietokoneella tai pöytätietokoneella tai Teams-mobiilisovellusta älypuhelimella tai tabletilla.
Kuinka estää Microsoft Wordia avaamasta tiedostoja vain luku -tilassa Windowsissa Microsoft Word avaa tiedostot vain luku -tilassa, jolloin niiden muokkaaminen on mahdotonta? Älä huoli, menetelmät ovat alla
Virheiden korjaaminen virheellisten Microsoft Word -asiakirjojen tulostuksessa. Virheet tulostettaessa Word-asiakirjoja, joissa on muuttuneet fontit, sotkuiset kappaleet, puuttuva teksti tai kadonnut sisältö ovat melko yleisiä. Älä kuitenkaan
Jos olet piirtänyt PowerPoint-dioihin esityksen aikana kynää tai korostuskynää, voit tallentaa piirustukset seuraavaa esitystä varten tai poistaa ne, jotta seuraavan kerran näytät ne. Aloitat puhtailla PowerPoint-dioilla. Pyyhi kynä- ja korostuskynäpiirrokset noudattamalla näitä ohjeita: Pyyhi rivit yksi kerrallaan […]
Tyylikirjasto sisältää CSS-tiedostoja, Extensible Stylesheet Language (XSL) -tiedostoja ja kuvia, joita käyttävät ennalta määritetyt sivupohjat, sivuasettelut ja säätimet SharePoint 2010:ssä. CSS-tiedostojen etsiminen julkaisusivuston tyylikirjastosta: Valitse Sivuston toiminnot→ Näytä Kaikki sivuston sisältö. Sivuston sisältö tulee näkyviin. Style-kirjasto sijaitsee […]
Älä hukuta yleisöäsi jättimäisillä numeroilla. Microsoft Excelissä voit parantaa koontinäyttöjesi ja raporttiesi luettavuutta muotoilemalla numerot näyttämään tuhansia tai miljoonia.
Opi käyttämään SharePointin sosiaalisen verkostoitumisen työkaluja, joiden avulla yksilöt ja ryhmät voivat kommunikoida, tehdä yhteistyötä, jakaa ja pitää yhteyttä.
Juliaanisia päivämääriä käytetään usein valmistusympäristöissä aikaleimana ja pikaviitteenä eränumerolle. Tämän tyyppisen päivämääräkoodauksen avulla jälleenmyyjät, kuluttajat ja huoltoedustajat voivat tunnistaa tuotteen valmistusajankohdan ja siten tuotteen iän. Julian-päivämääriä käytetään myös ohjelmoinnissa, armeijassa ja tähtitiedessä. Erilainen […]
Voit luoda verkkosovelluksen Access 2016:ssa. Mikä verkkosovellus sitten on? No, verkko tarkoittaa, että se on verkossa, ja sovellus on vain lyhenne sanoista "sovellus". Mukautettu verkkosovellus on online-tietokantasovellus, jota käytetään pilvestä selaimen avulla. Rakennat ja ylläpidät verkkosovellusta työpöytäversiossa […]








