Lasketun kentän lisääminen Excelin pivot-taulukkoon

Tutustu, kuinka voit lisätä lasketun kentän Excelin pivot-taulukkoon ja laskea myynnistä syntyviä palkkioita tehokkaasti.
Näyttökaappaukset tai leikkeet ovat hyödyllisiä OneNote 2013:lle kaikissa tilanteissa, aina suosikkityöpöytätaustasi näyttämisestä jollekulle dokumenttien luomiseen, jotka näyttävät asioita, joita lukijoidesi voi olla vaikea visualisoida ja auttaa heitä orientoitumaan tehtäviisi. keskustellaan uudelleen.
Vaikka olet jo vuosia pystynyt ottamaan kuvakaappauksen Print Screen -näppäimistöpainikkeella, voit kaapata vain koko näytön tällä näppäimellä tai painaa Alt+Print Screen kaapataksesi vain aktiivisen ikkunan. Ne olivat kaksi valintaasi.
OneNoten Näytönleikkaustyökalulla voit korostaa vain sen osan näytöstä, jonka haluat kaapata, ja tarttua siihen, jotta sinulla ei ole ylimääräistä vaihetta rajata pois näytön tai ikkunan osia, joita et halua. Leikkaat siis otoksen periaatteessa sitä mukaa kun otat sen. Näin:
Kutsu Lähetä OneNoteen -työkalu ja napsauta tai napauta Näytön leikkaus -painiketta (tai paina S-painiketta työkalun ollessa auki).
Koko näyttö harmaantuu ja näkyviin tulee hiusristikko.
Siirrä hiusristikko hiirellä tai sormella sen näytön osan vasempaan yläkulmaan, jonka haluat kaapata.
Kaikki laatikossa, jonka luot vetäessäsi alaspäin ja ympärilläsi, on täysivärisenä sen sijaan, että se olisi harmaana, kuten muu näyttö; kuva koostuu alueesta, jonka otat.
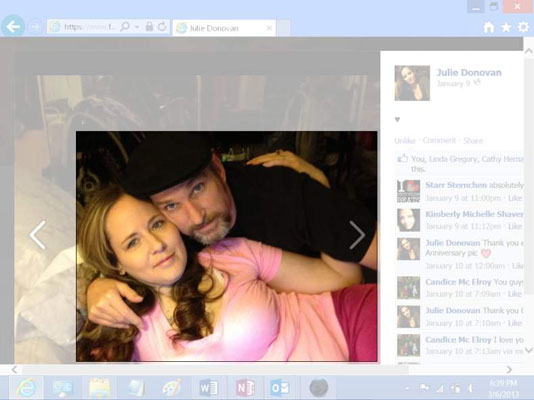
Napsauta tai napauta ja vedä sitten hiusristikkoa alas ja oikealle, kunnes koko kuva, jonka haluat siepata, tulee näkyviin; vapauta sitten hiiren painike tai nosta sormesi näytöltä.
Valitse sijainti OneNotessa -ikkuna tulee näkyviin kuvan yläpuolelle.
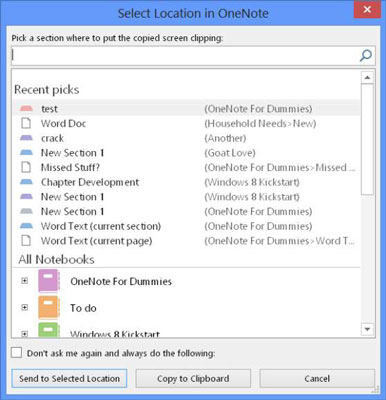
Viimeistele kuvakaappaus valitsemalla jokin seuraavista:
Lähetä valittuun paikkaan: Valitse muistiinpano suuresta kentästä ikkunan yläosassa ja napsauta tai napauta sitten tätä painiketta lähettääksesi kuvakaappauksen sinne.
Kopioi leikepöydälle: Liitä kuva manuaalisesti muistiinpanoon tai muuhun paikkaan napsauttamalla tai napauttamalla tätä painiketta, joka kopioi kuvan leikepöydälle käytettäväksi Paintissa tai muissa grafiikkaohjelmissa.
Ikkunan alaosassa on valintaruutu, jossa lukee "Älä kysy minulta uudelleen ja toimi aina seuraavasti." Jos huomaat, että lisäät aina näyttöleikkeitä samaan paikkaan, valitse tämä ruutu, jotta sinun ei tarvitse valita sijaintia joka kerta. Voit aina siirtyä OneNoten asetusten Lähetä OneNoteen -osioon ja peruuttaa tämän valinnan.
Tutustu, kuinka voit lisätä lasketun kentän Excelin pivot-taulukkoon ja laskea myynnistä syntyviä palkkioita tehokkaasti.
Opi käyttämään Microsoft Teamsia: verkkopohjaista sovellusta, asiakkaana kannettavalla tietokoneella tai pöytätietokoneella tai Teams-mobiilisovellusta älypuhelimella tai tabletilla.
Kuinka estää Microsoft Wordia avaamasta tiedostoja vain luku -tilassa Windowsissa Microsoft Word avaa tiedostot vain luku -tilassa, jolloin niiden muokkaaminen on mahdotonta? Älä huoli, menetelmät ovat alla
Virheiden korjaaminen virheellisten Microsoft Word -asiakirjojen tulostuksessa. Virheet tulostettaessa Word-asiakirjoja, joissa on muuttuneet fontit, sotkuiset kappaleet, puuttuva teksti tai kadonnut sisältö ovat melko yleisiä. Älä kuitenkaan
Jos olet piirtänyt PowerPoint-dioihin esityksen aikana kynää tai korostuskynää, voit tallentaa piirustukset seuraavaa esitystä varten tai poistaa ne, jotta seuraavan kerran näytät ne. Aloitat puhtailla PowerPoint-dioilla. Pyyhi kynä- ja korostuskynäpiirrokset noudattamalla näitä ohjeita: Pyyhi rivit yksi kerrallaan […]
Tyylikirjasto sisältää CSS-tiedostoja, Extensible Stylesheet Language (XSL) -tiedostoja ja kuvia, joita käyttävät ennalta määritetyt sivupohjat, sivuasettelut ja säätimet SharePoint 2010:ssä. CSS-tiedostojen etsiminen julkaisusivuston tyylikirjastosta: Valitse Sivuston toiminnot→ Näytä Kaikki sivuston sisältö. Sivuston sisältö tulee näkyviin. Style-kirjasto sijaitsee […]
Älä hukuta yleisöäsi jättimäisillä numeroilla. Microsoft Excelissä voit parantaa koontinäyttöjesi ja raporttiesi luettavuutta muotoilemalla numerot näyttämään tuhansia tai miljoonia.
Opi käyttämään SharePointin sosiaalisen verkostoitumisen työkaluja, joiden avulla yksilöt ja ryhmät voivat kommunikoida, tehdä yhteistyötä, jakaa ja pitää yhteyttä.
Juliaanisia päivämääriä käytetään usein valmistusympäristöissä aikaleimana ja pikaviitteenä eränumerolle. Tämän tyyppisen päivämääräkoodauksen avulla jälleenmyyjät, kuluttajat ja huoltoedustajat voivat tunnistaa tuotteen valmistusajankohdan ja siten tuotteen iän. Julian-päivämääriä käytetään myös ohjelmoinnissa, armeijassa ja tähtitiedessä. Erilainen […]
Voit luoda verkkosovelluksen Access 2016:ssa. Mikä verkkosovellus sitten on? No, verkko tarkoittaa, että se on verkossa, ja sovellus on vain lyhenne sanoista "sovellus". Mukautettu verkkosovellus on online-tietokantasovellus, jota käytetään pilvestä selaimen avulla. Rakennat ja ylläpidät verkkosovellusta työpöytäversiossa […]








